Фотошоп — чудесная программа, среди всех его достоинств он умеет работать с видео. Не всегда это рационально и не всегда это нужно практиковать, но можно.
Почему нужно знать как работать с видео в фотошопе? У нас такой ответ: «Иногда выпустить контент самостоятельно, пусть он будет на тройку, но выпустить его вовремя, гораздо важнее, чем напрячь специалистов и опоздать с контентом на неделю-две».
Видео в Фотошопе? Да вы шутите!
Фотошоп умеет открывать файлы mp4*, avi*, mov и другие видеоформаты. В нем есть инструменты, которые помогут склеить или обрезать видеофайлы, есть шкала времени и многое другое. Никто не может вам запретить сделать в нем целый фильм! Хотя, если честно, это будет нелегко.
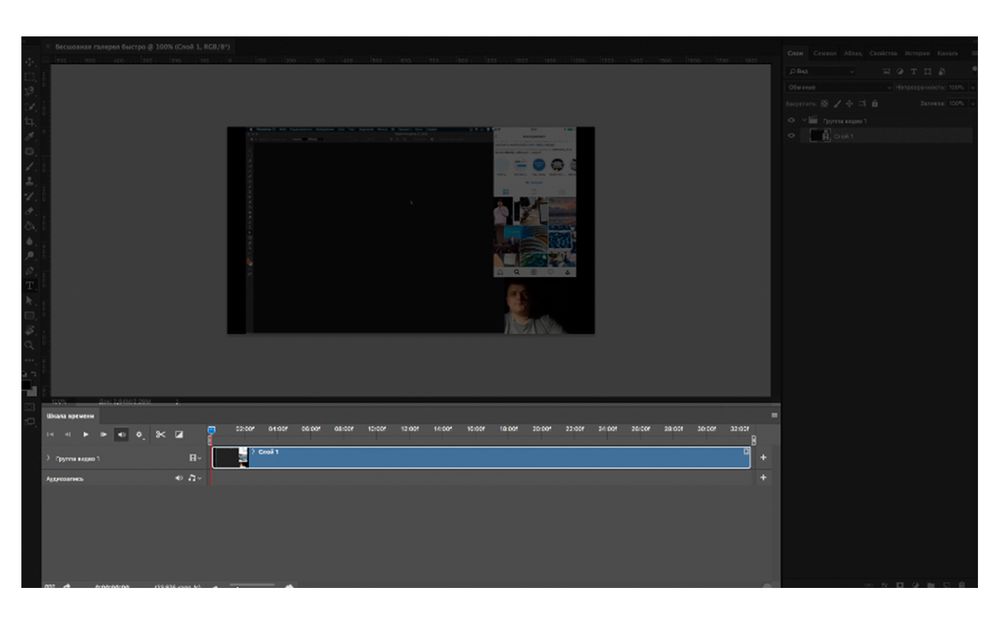
Фотошоп можно использовать, чтобы создать:
— гифки из видео,
— бумеранги,
— слайдшоу,
— анимацию элементов,
— мультфильм,
— синемаграфию и плотографию.
Пример: сайт Creative Market — магазин, который продает анимированные PSD шаблоны. Все они были сделаны в Фотошопе. Найти можно по ключевым словам «animated stories» или «animated post».
Инструменты в Фотошопе
Для создания или редактирования видео нам понадобится дополнительная панель — Шкала времени. Откройте эту панель через меню «Окно» → «Шкала времени».
Как и в видеоредакторах, на этой панели в хронологическом порядке располагаются файлы, которые будут показываться в ленте. Есть ползунок времени, есть масштаб ленты, который регулирует ее расширение.
Есть кнопки для управления видео, основная кнопка обрезки файлов и кнопка дополнительной анимации (она выглядит как квадрат, разделенный по диагонали, одна половина которого закрашена).
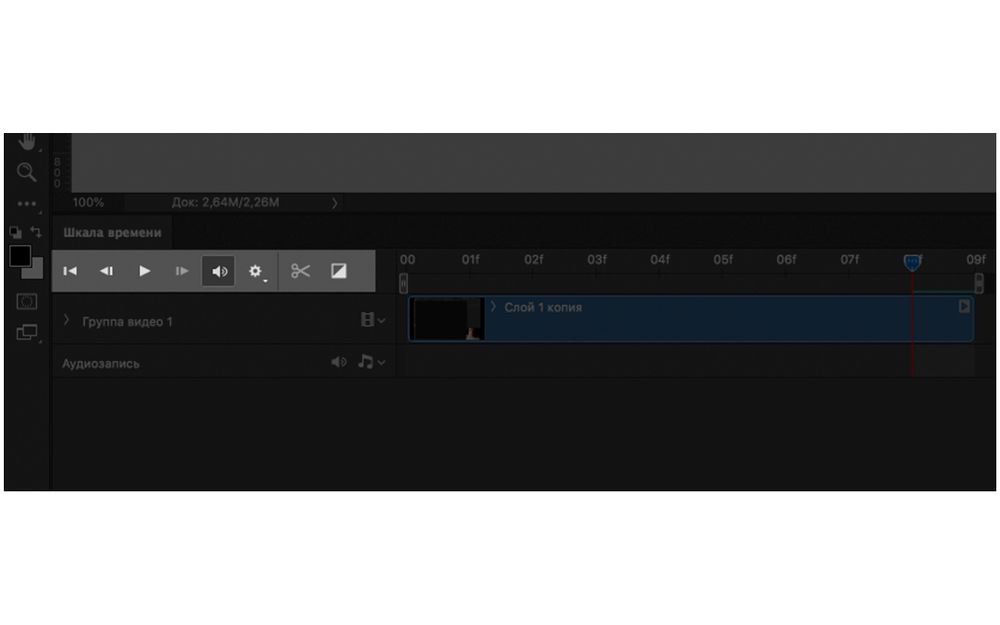
Обычно анимацию в Фотошопе создают с помощью отдельных слоев-кадров. Делают слой, на котором меняют графику, эти слои располагают в хронологическом порядке и получается видео.
Но есть и продвинутая анимация: больше не нужно создавать слои с микродвижениями, достаточно их запрограммировать. Вся расширенная анимация скрывается за стрелочкой рядом с названием слоя. Этот список различается у графических, текстовых слоев и слоев с маской.
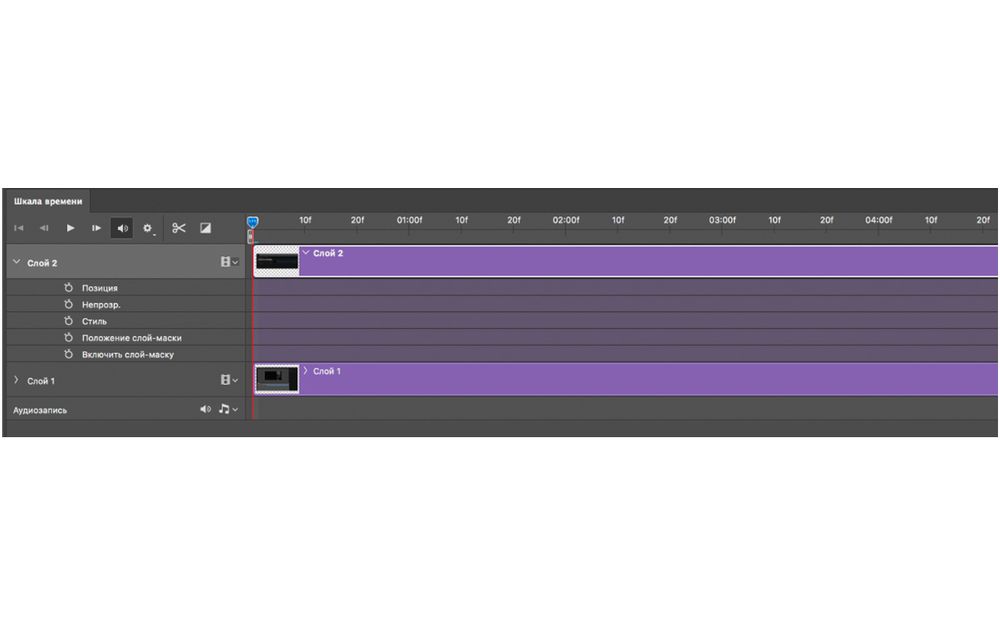
Пользоваться продвинутой анимацией довольно легко:
- Ставите ползунок на шкале в то место, когда анимация должна начаться.
- Выбираете пункт продвинутой анимации, например «позиция» и видите как на шкале времени появилась точка. Мы зафиксировали позицию слоя.
- Передвигаете ползунок на другое время и перемещаете слой. Фотошоп запоминает начальную позицию и конечную и между ними программирует равномерное перемещение по прямой. Если нужно перемещать файл неравномерно, или не по прямой, используйте дополнительные точки и играйтесь с расстоянием между этими точками. И, конечно, не забывайте перемещать слой.
Гифки и бумеранги
Для бумеранга нужен кусочек видео и много-много рутинной работы с монтажом видеофайла. Обычно берется видео длиной до 1 секунды и размножается до 3-7 секунд. Гифку из готового видео сделать проще и быстрее, потому что не надо дублировать одинаковые файлы. Однако принцип создания одинаков:
- Загрузите видеофайл в Фотошоп (таким же образом, как вы открываете в нем фотку).
- Откройте шкалу времени. Для этого перейдите в меню «Окно» → «Шкала времени».
- При необходимости откадрируйте видеофайл до нужных вам размеров.
- Обрежьте видеофайл, оставив нужный вам фрагмент.
- Для создания бумеранга:
- Вырежьте небольшой фрагмент, максимум до трех секунд.
- Создайте дубль первого фрагмента.
- Нарежьте второй фрагмент по кадрам, это 24 кадра на каждую секунду.
- Перетащите кадры из начала в конец.
- Продублируйте 1 фрагмент и второй нарезанный фрагмент несколько раз, чтобы получить видеофайл длиной несколько секунд, помните, чтобы загрузить видео в Инстаграм*, оно должно быть длиннее 3 секунд.
- Сохраните полученный файл в нужном вам формате. Для того чтобы сохранить гифку, достаточно сохранить файл для Веба — Файл → Экспортировать → Сохранить для Web или нажать комбинацию клавиш Ctrl+Shift+Alt+S. Выберите файл — GIF, а параметр повтора — постоянно.
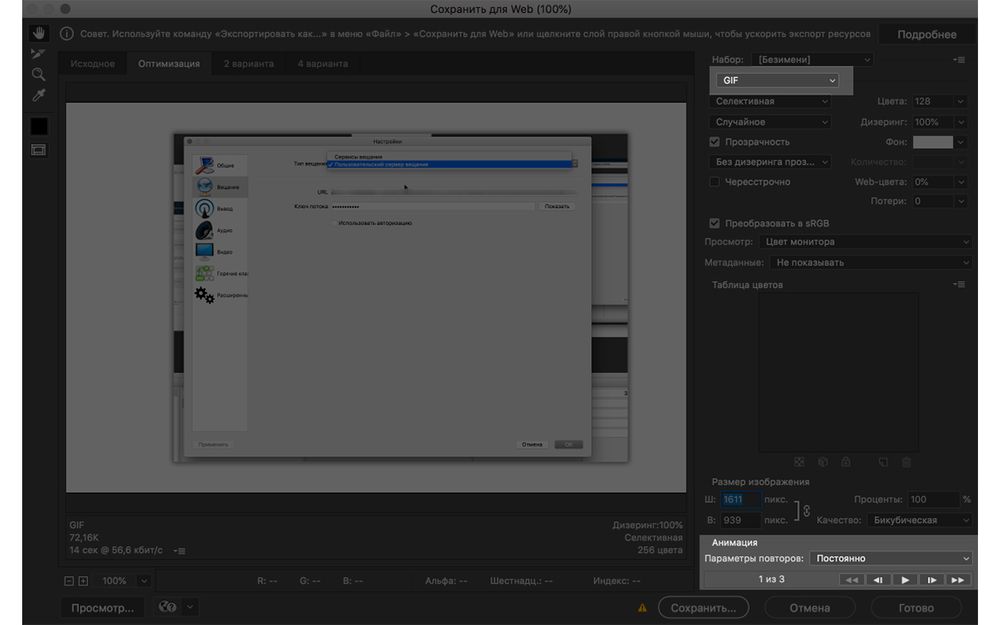
Делаем мульт-анимацию
К примеру, мы хотим сделать мульт-анимацию, чтобы на фотке сверху двигались небольшие анимированные объекты — по принципу гиф-стикеров в Историях Инстаграма*.
Конечно, сначала нужно придумать идею для анимации. Я буду делать анимацию для поста кофейни: «У нас можно взять альтернативный кофе и выпить его на ходу».
Открываю исходную фотографию и готовлю её для публикации: шаманю с цветокоррекцией, яркостью, резкостью.
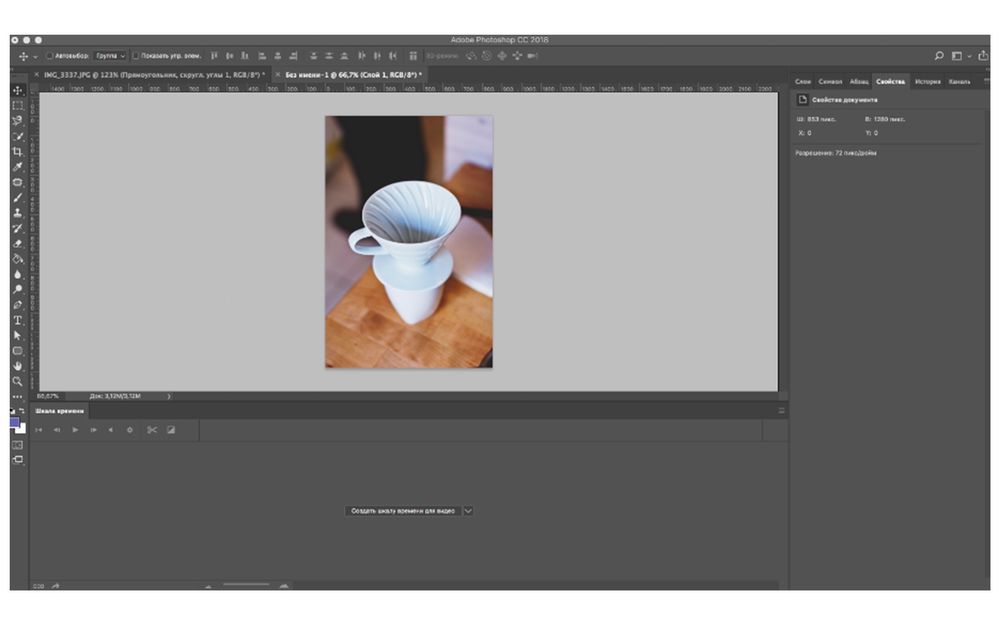
Я воспользуюсь иконками стаканчиков, которые нашел на бесплатном иконочном сайте, из подборки сайтов с иконками и паттернами для SMM-щиков. Добавляю несколько слоёв и включаю шкалу времени. После перехожу к продвинутой анимации.
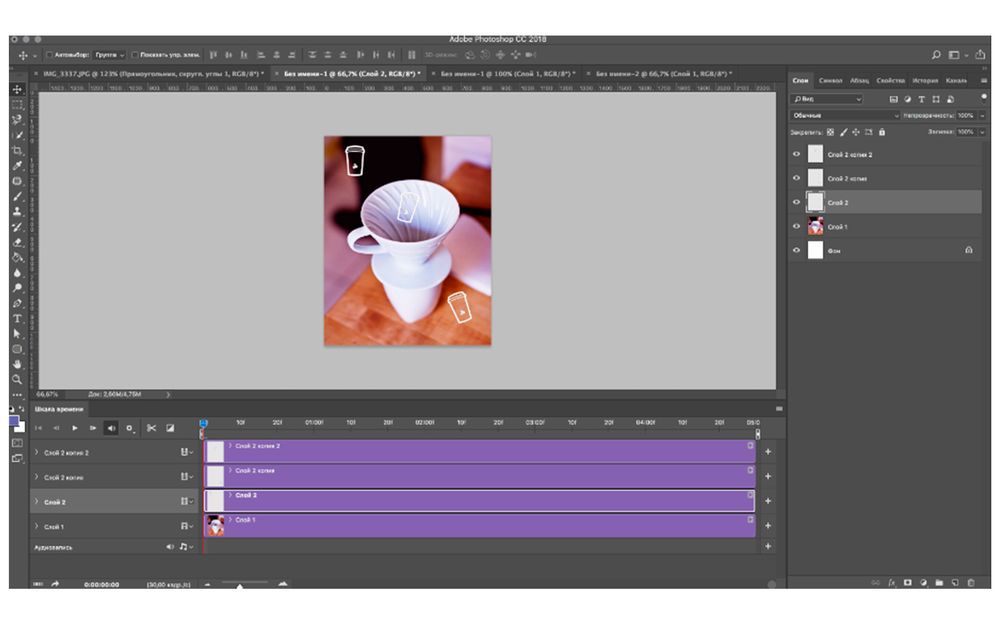
Настраиваю анимацию. Нужно поочередно двигать ползунок времени и слой со стаканчиком, чтобы создать хаотичное движение. Так я повторяю несколько раз со всеми слоями; хорошо при этом контролировать, чтобы стаканчики не пересекались друг с другом.
Обратите внимание: во время проигрывания анимации может показаться, что анимация слишком медленная или «рваная». Посмотрите на скорость проигрывания кадров, возможно компьютеру не хватает мощности, чтобы обработать всю анимацию и он тормозит, а на видео все будет нормально.
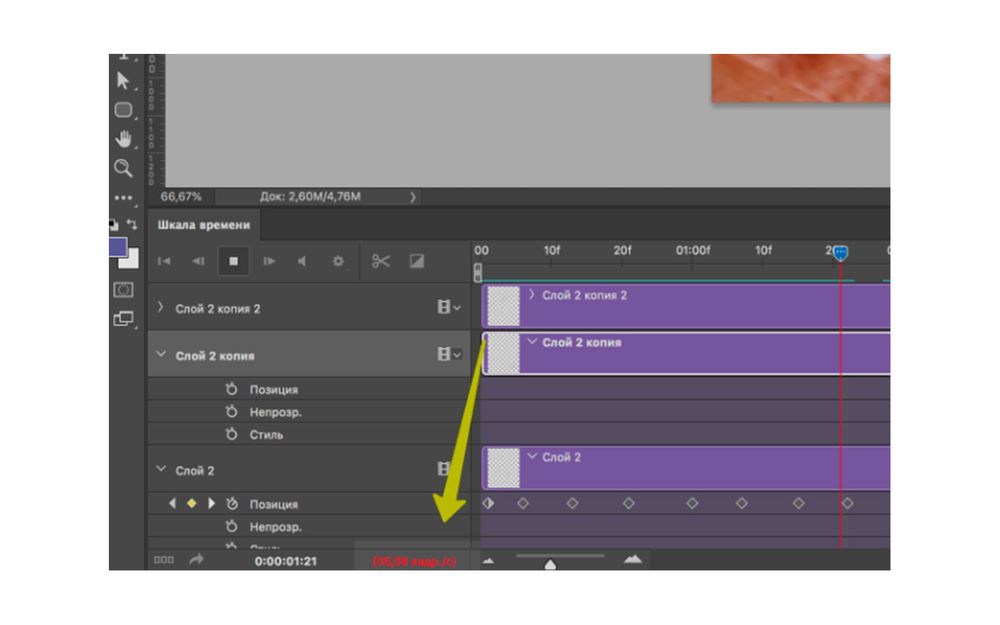
После того как я закончил с анимацией, сохраняю файл для публикации. Кнопка сохранения, а точнее, экспорта видео, находится в нижней левой части шкалы времени.
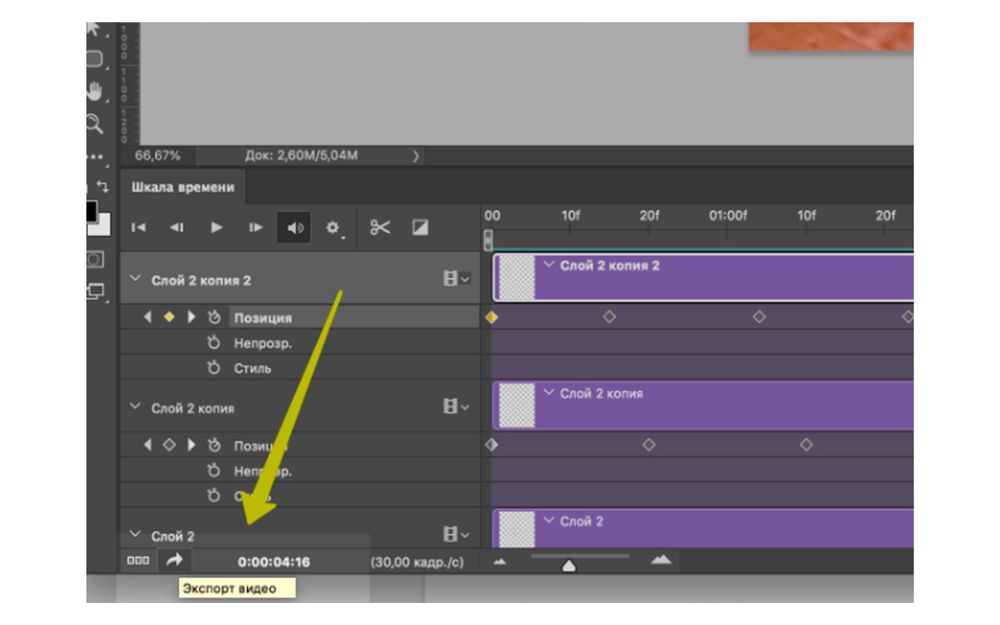
Тут аккуратно! Нужно проверить, чтобы размер файла был правильным. Известно немало случаев, когда делали файл для ленты 1×1 или для Истории, 9×16, но настройки для сохранения были стандартными, под видеоэкран, и всё получалось сильно сжатым.
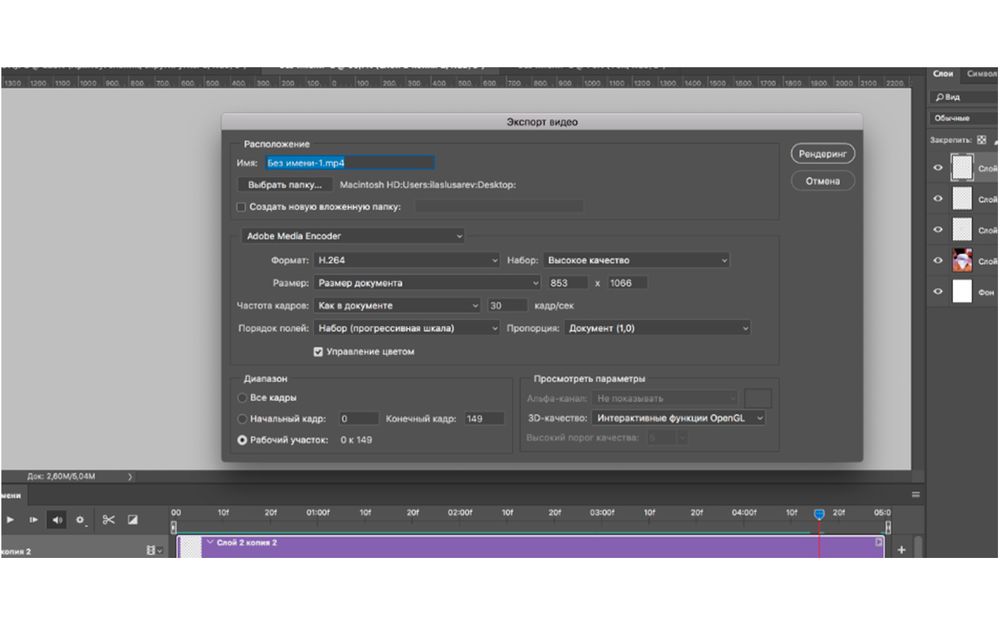
Бонусный уровень: музыка
Фотошоп может добавить музыку к вашим файлам. Используйте собственные записи или ищите музыку без авторских прав, например, в фонотеке бесплатной музыки Ютуба.
Музыкальный слой — самый нижний на шкале времени, со звуковыми слоями можно работать точно так же, как и с фото и видео-слоями.
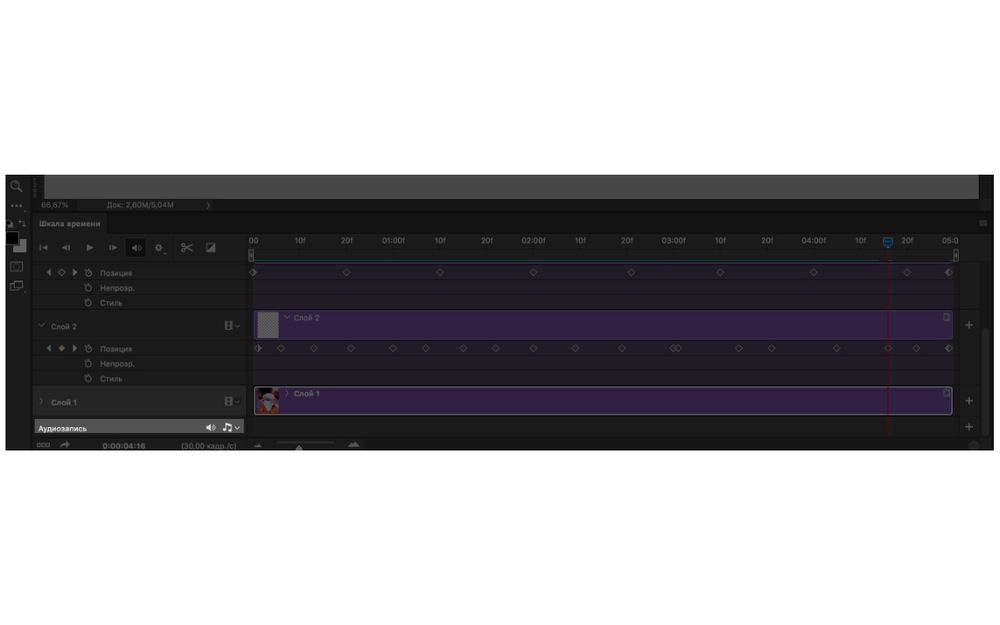
Анимация художник
Давайте разберемся, как работать со слоями-масками. Например, довольно простой, интересный и понятный способ — анимировать движение кисти. Кстати, в Инстаграме* SMMplanner можно найти различные варианты подобной анимации.
Для создания такой анимации нужны:
- Фотография, на которой мы собираемся рисовать
- Шаблон мазка кисти (я загуглил мазок с ключом «free» и взял первый попавшийся)
- Умение работать со смарт-слоями и слоем-маской
Поехали!
Как и раньше,открываем фотографию и готовим ее для Инстаграма*. На этот раз я делаю фотку под Истории: кадрирую на 9×16, потом цветокоррекция, яркость и всё такое. Сразу добавлю слой с мазком.
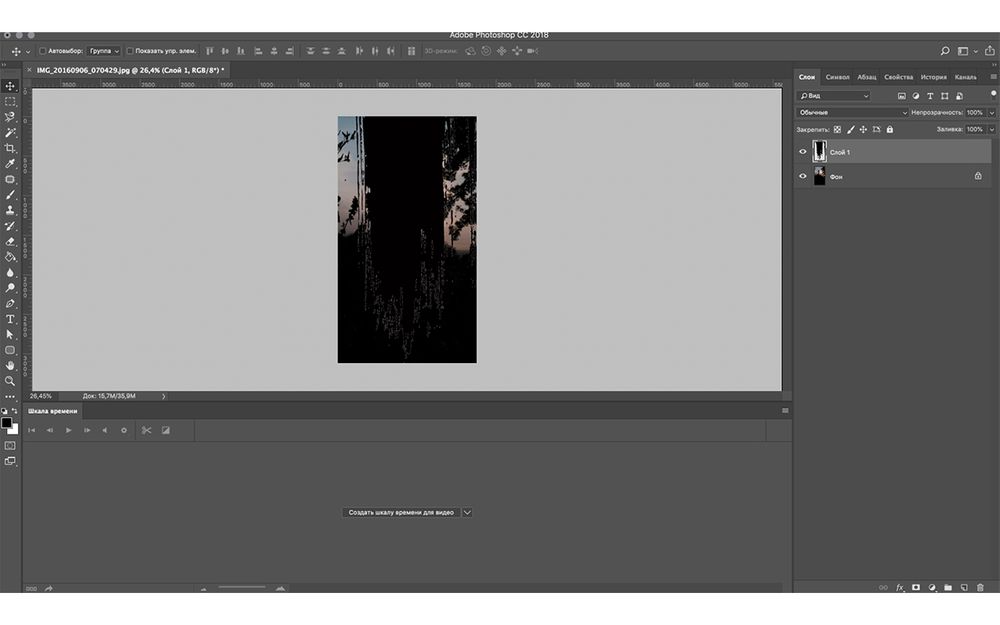
Теперь переводим этот черный мазок в смарт-слой. Правой кнопкой мыши нажимаем на слой и ищем пункт «Преобразовать в смарт-объект».
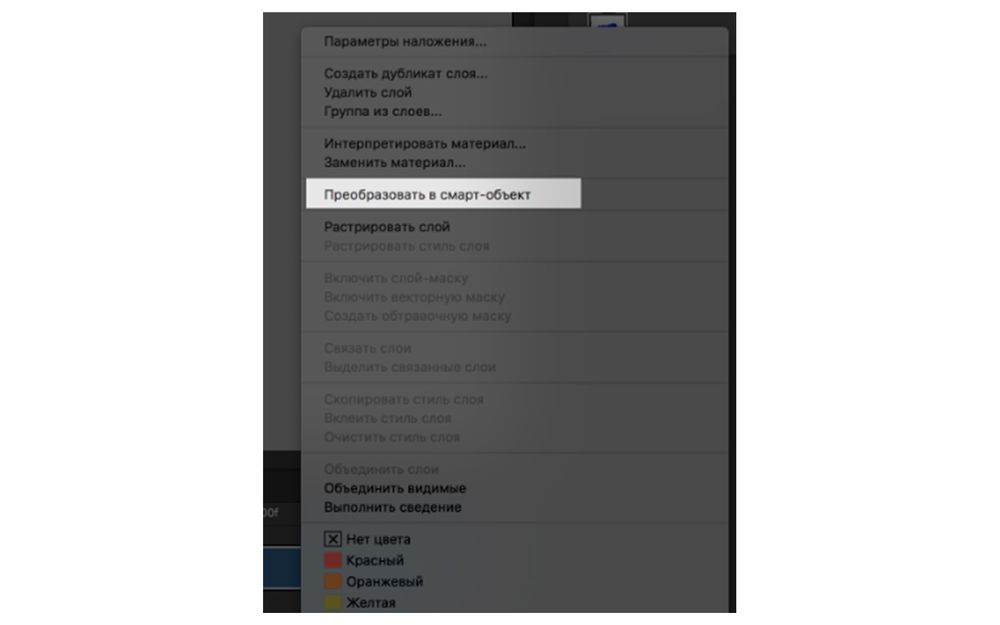
После этого слой станет умным и с ним можно будет работать отдельно. Дважды щелкнув на смарт-слое откроется новая вкладка, здесь мы раскрасим мазок яркими цветами.
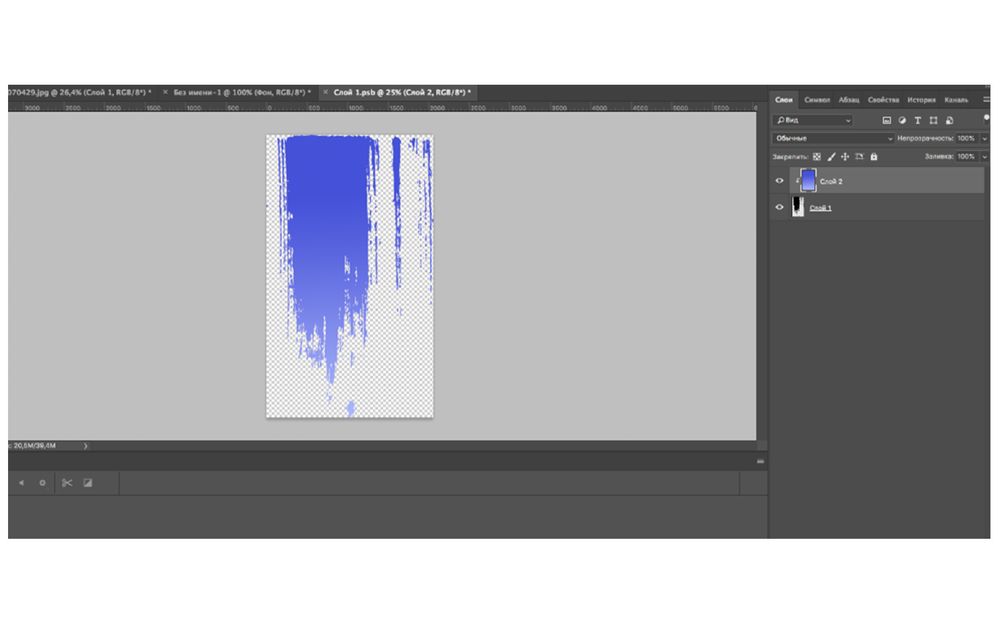
Вкладку сохраняем — нажимаем Ctrl+S, а потом закрываем ее. После работаем со слоем-маской — чтобы его добавить, находим в нижней части панели слоев кнопку «Добавить слой-маску», после снимаем зависимость слоя-маски от основного слоя.
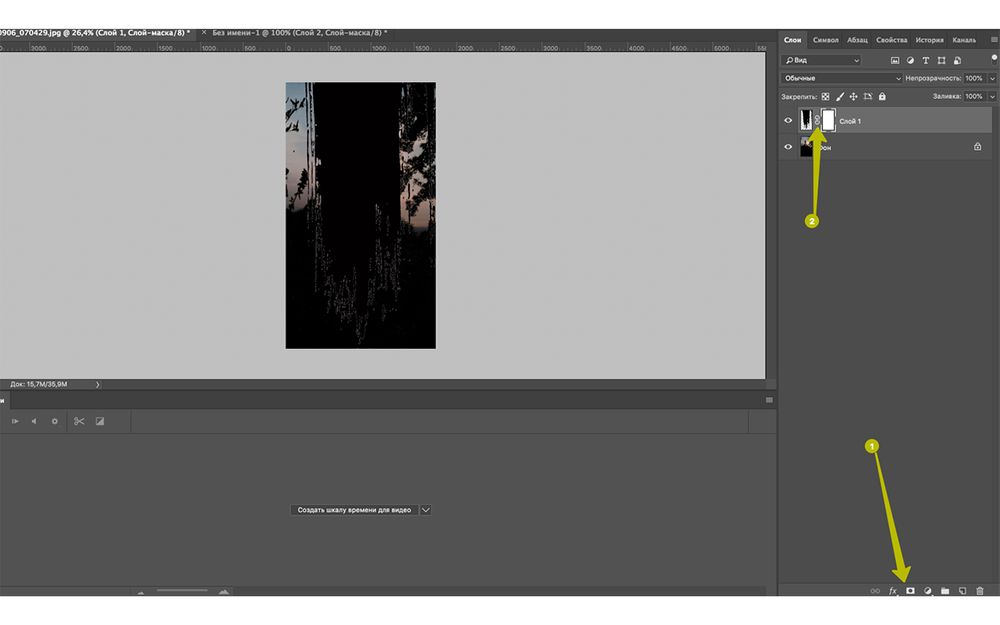
В маске два простых правила:
— Закрашено белым на маске — видно
— Закрашено черным — скрыто
Выделив на панели слоёв маску, берем кисточку со рваными краями и начинаем прорисовывать рваный край.

После того как граница будет создана, закрашиваем всю нижнюю часть черным цветом и передвигаем слой-маску наверх, скрывая весь мазок.
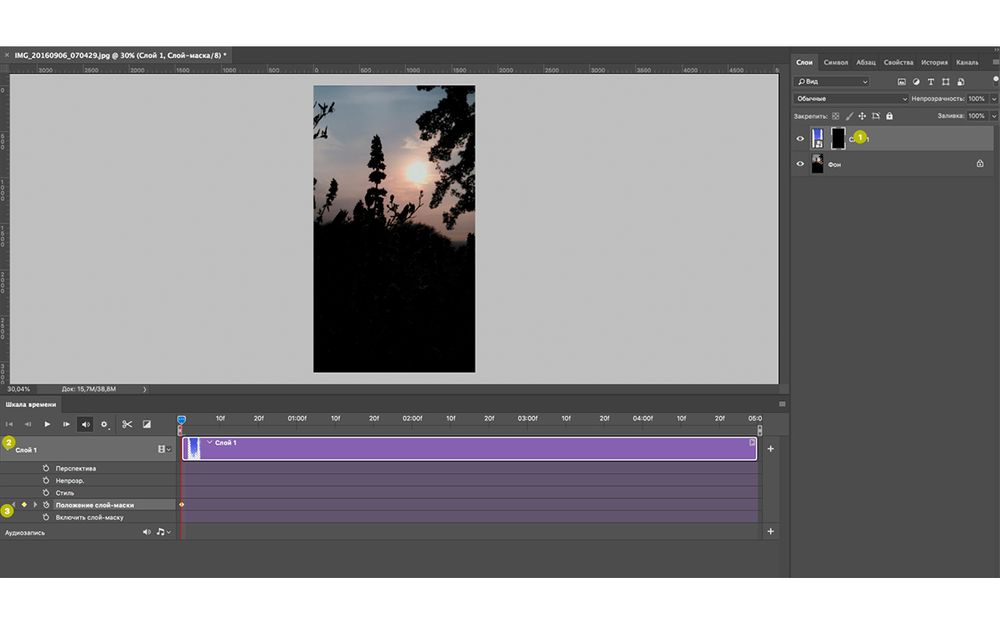
Теперь, если передвигать слой-маску, создастся впечатление, будто мы действительно взяли кисть и делаем мазки прямо на фотографии. Нужно запрограммировать это движение через продвинутую анимацию и слой-маску.
Попробуйте сначала повторить подобный эффект с кисточкой, а потом бегите на Creative Market за вдохновением и пробуйте создавать свои классные эффекты.
Удачи вам и хорошего контента!

