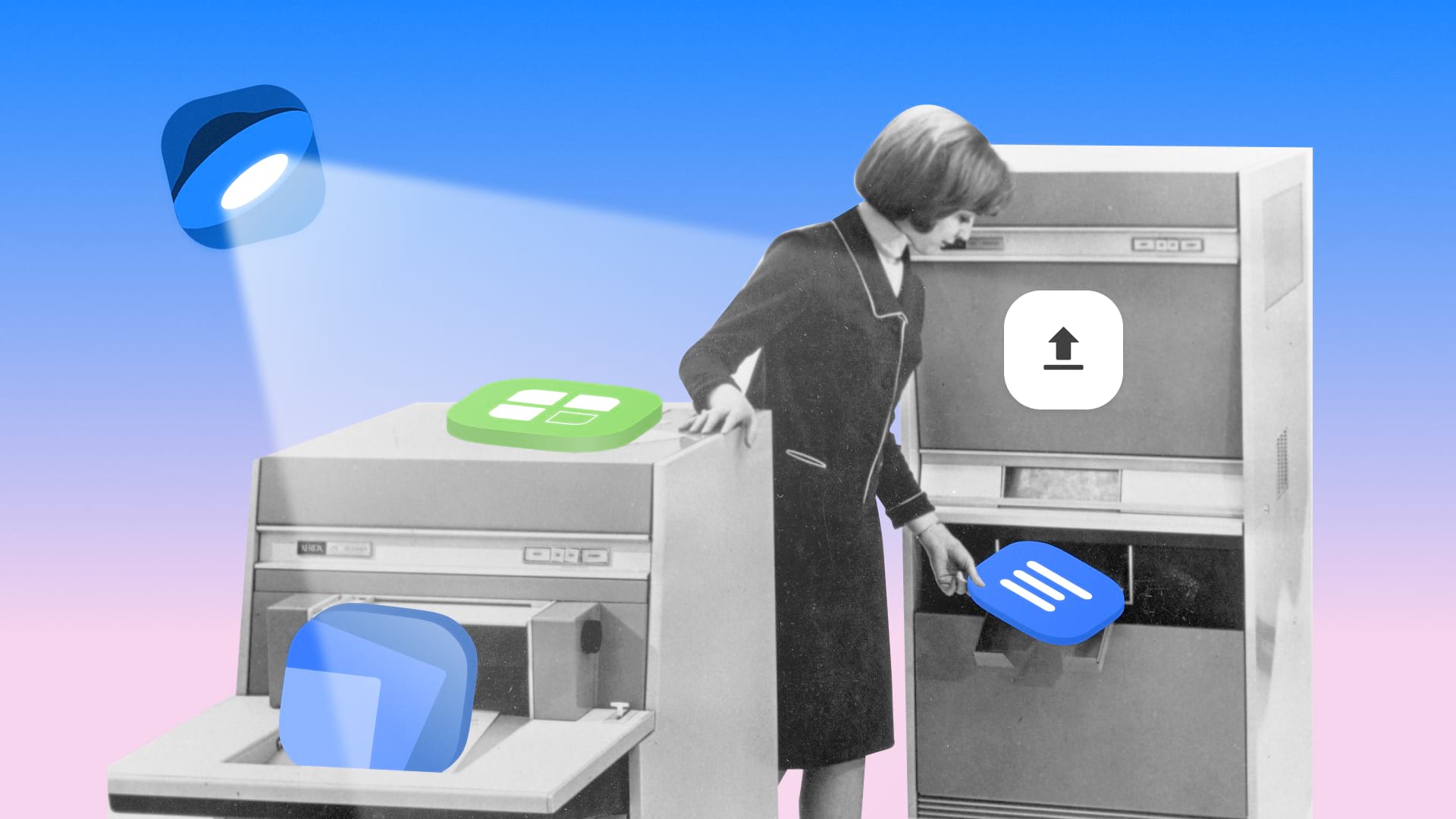Содержание
Яндекс.Документы – онлайн-редактор, полностью бесплатный российский аналог Google Docs. У него вполне вменяемый функционал, редактор может заменить и привычный вордовский документ, и Google документы, если они вдруг перестанут работать. Сервис доступен с десктопа и с мобильных устройств – чтобы попасть в Яндекс.Документы онлайн со смартфона, достаточно набрать в адресной строке мобильного браузера «docs.yandex.ru».
Редактор документов Яндекс позволяет создавать, править, сохранять, загружать и скачивать текстовые файлы. Работать над документами можно как в одиночку, так и командой: автор, редактор, корректор, эксперт и так далее. Яндекс.Документы – штука относительно новая, запущен сервис в апреле 2021 года. Разбираемся, как с ним работать авторам, копирайтерам, редакторам и SMM-щикам.
Если хотите быстро разобраться в функционале и возможностях социальных сетей, приходите на бесплатный практикум «Основы SMM» от SMM.school. Видеокурс даст вам необходимые базовые навыки продвижения – вы сможете применить их для развития своего бизнеса или начать осваивать профессию SMM-щика.
Создаем текстовый документ
В левой верхней части экрана редактора документов Яндекса находится очень заметное основное меню. Если вы кликните на кнопку «Создать»...
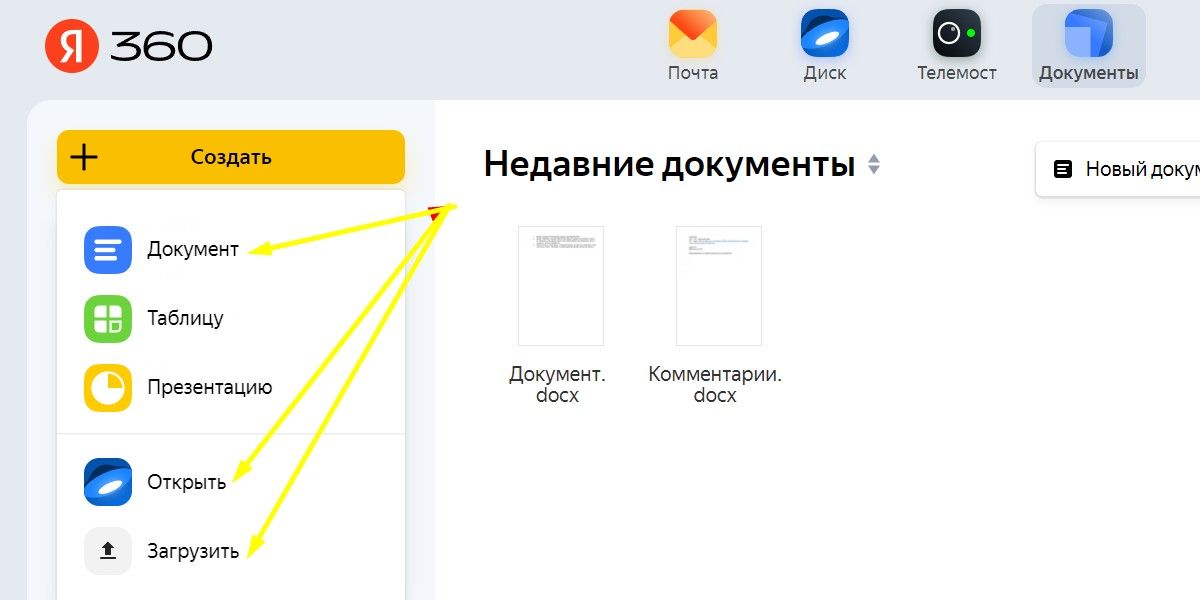
Все компактно, просто, понятно. Нажмите на подпункт «Документ» – и до появления нового файла в Яндекс.Документах онлайн останется всего один клик.
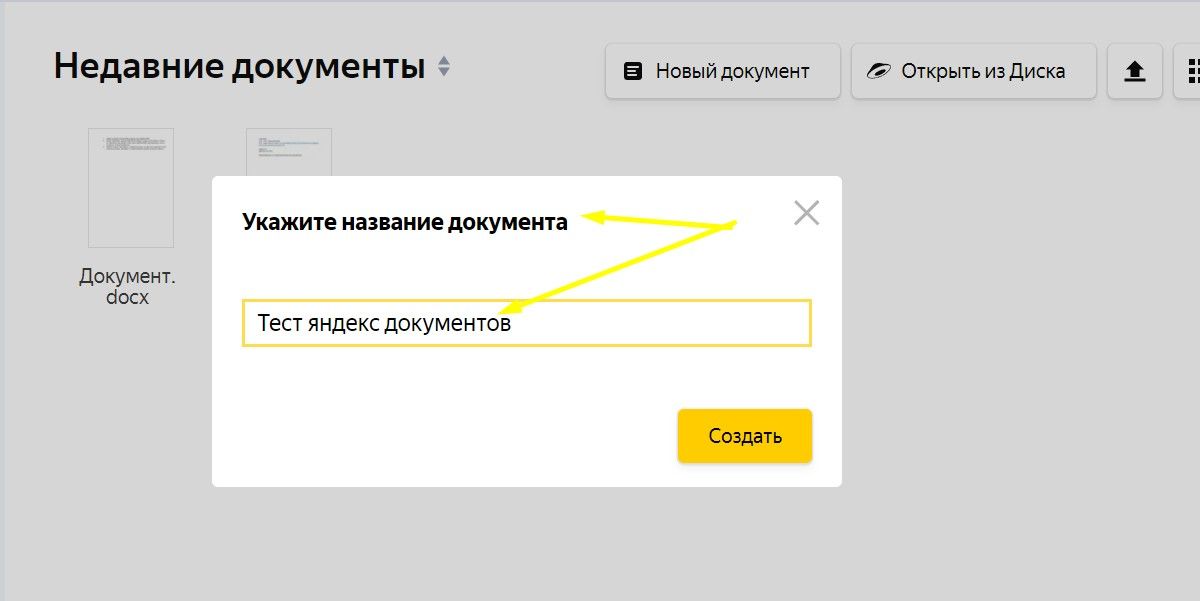
Альтернативный вариант – на главной странице Яндекс.Документов кликните «Создать новый документ» в правой верхней части экрана.
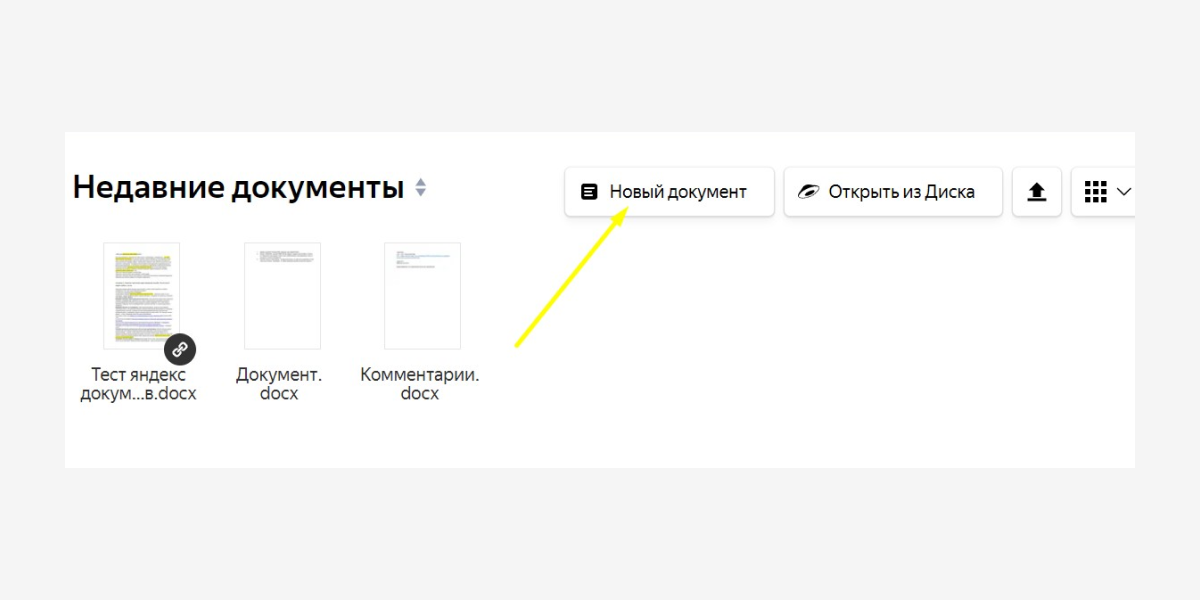
Внешний вид документа, созданного в онлайн-редакторе Яндекса, полностью дублирует привычный ворд.
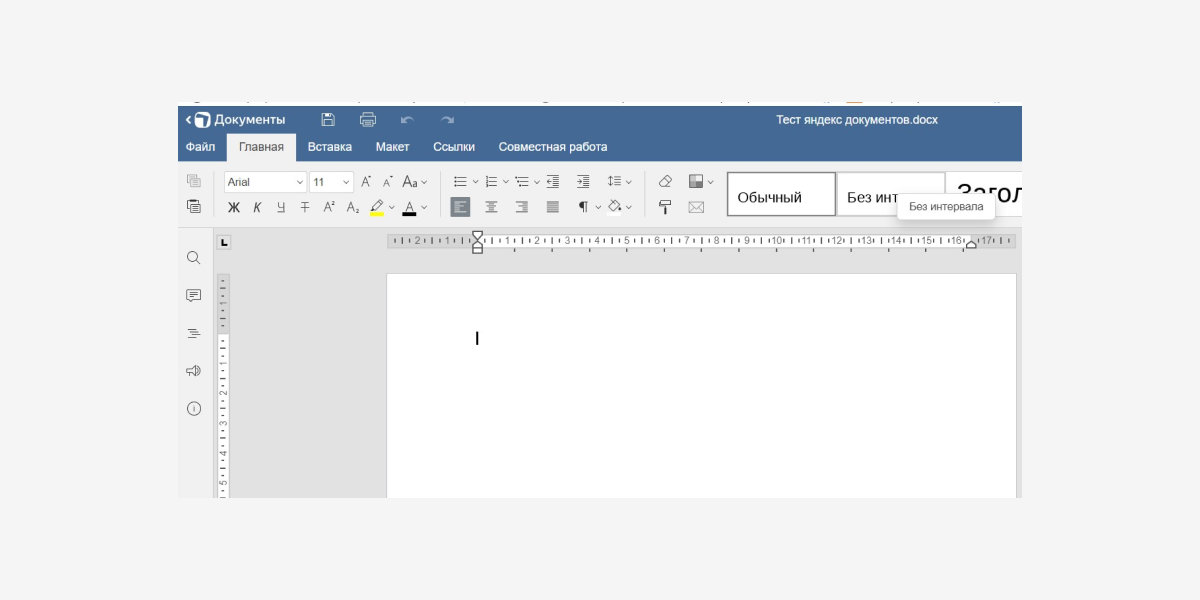
Работаем с текстовым документом
Набор инструментов в редакторе документов на Яндекс.Диске тоже привычный...
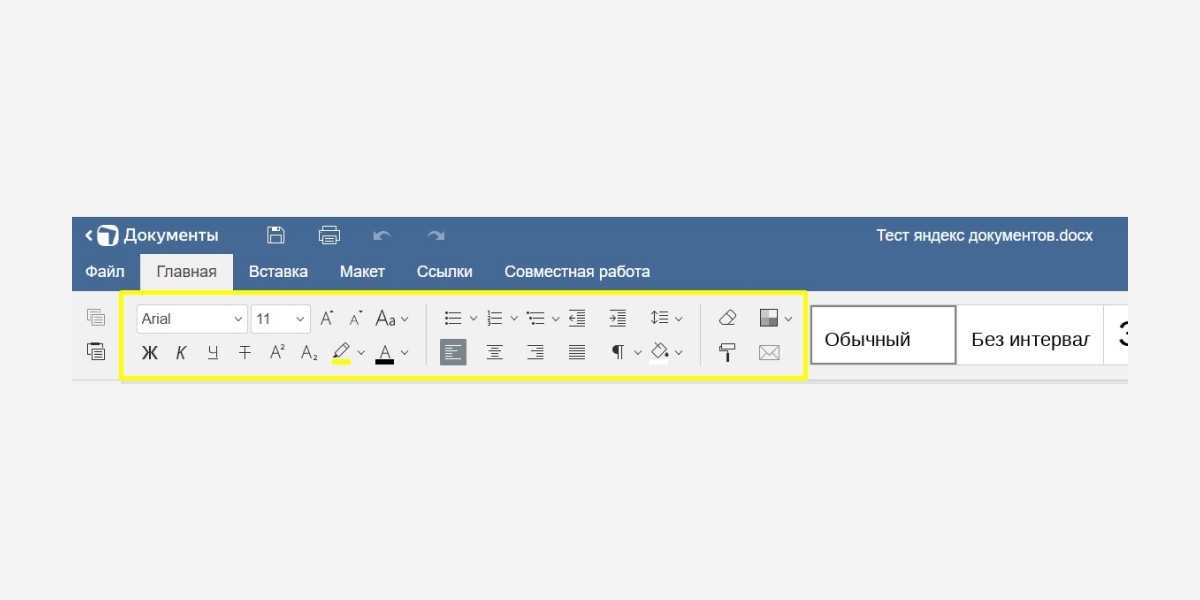
Справа налево:
Работа со шрифтом. Название, начертание, размер, фон, цвет.
Оформление текста. Списки нумерованные и маркированные, выравнивание, междустрочный интервал. Отдельно обращу внимание на полезную функцию, о которой даже в Ворде не все знают.
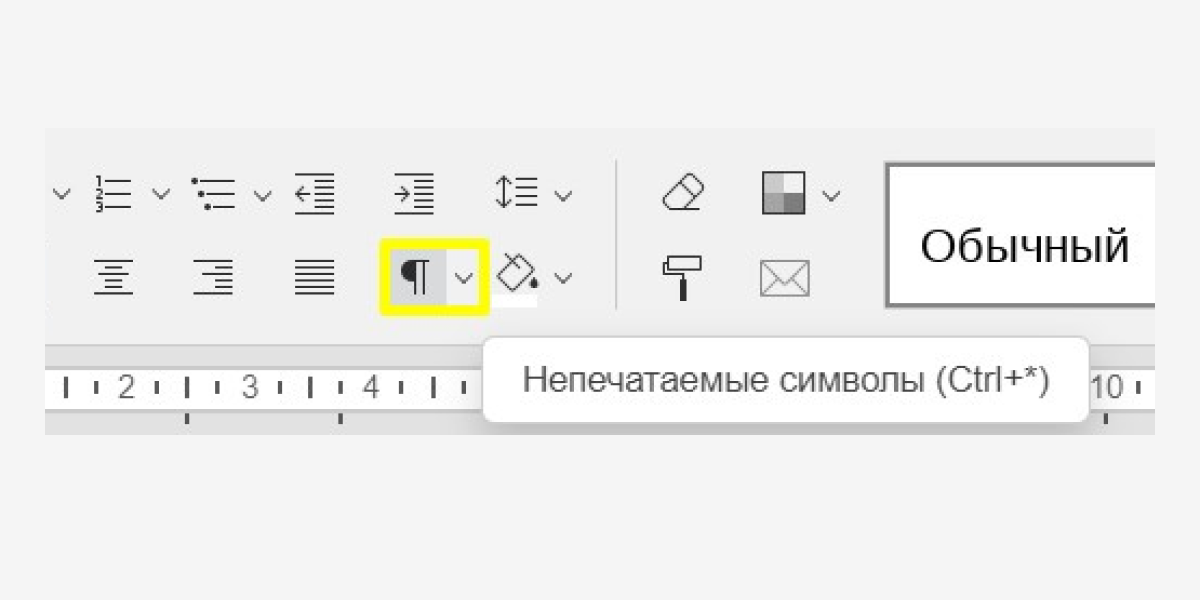
Если кликнуть по нему, легко увидеть и убрать в тексте лишние пробелы.
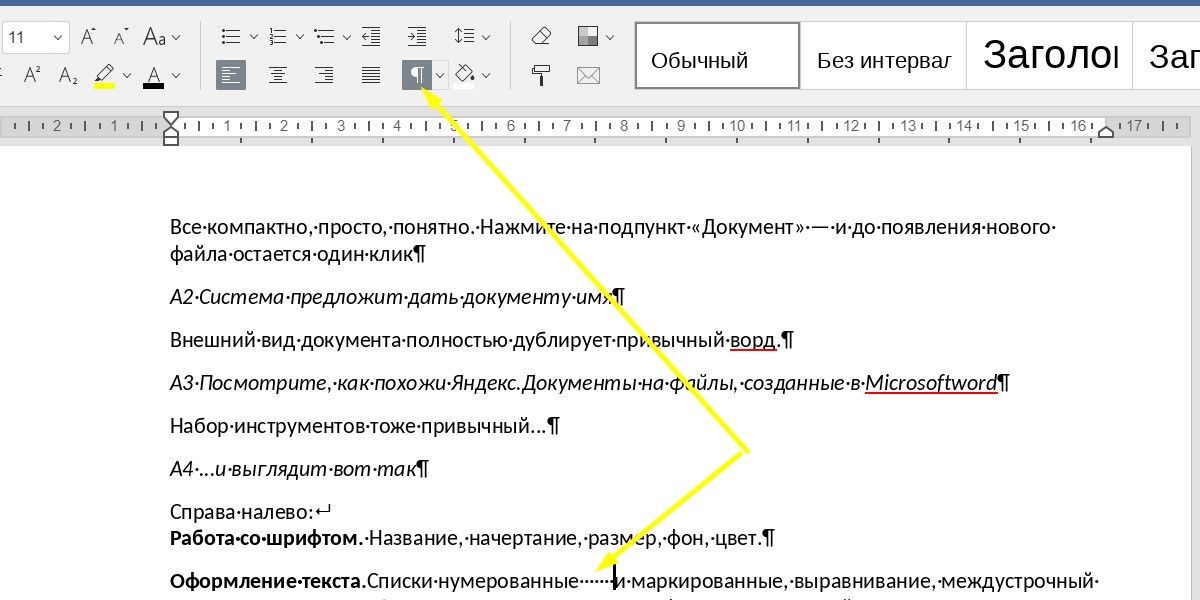
Форматирование. Выбор стиля обычного текста, заголовков разного уровня, стиля оформления цитат, цветовой схемы.
Во вкладке «Вставка» есть возможность вставить в текст рисунок/фото, таблицу, диаграмму, фигуру, ссылку, уравнение, символы...
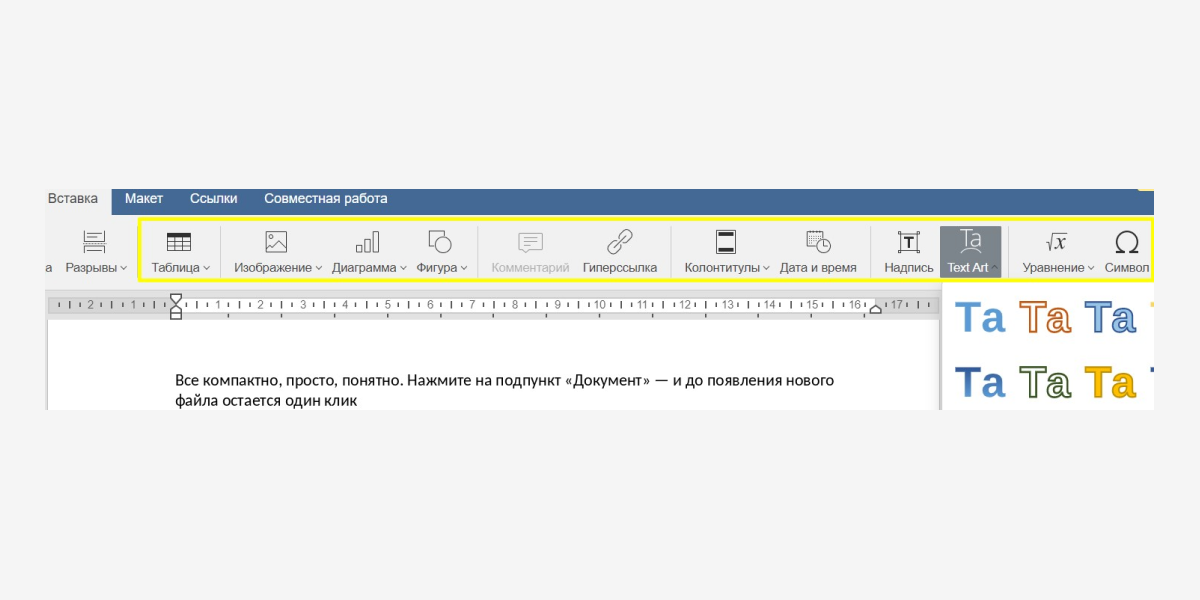
Отдельная вкладка предназначена для совместной работы над документом.
Таких режимов предусмотрено два. Быстрый, в котором редактирование идет в режиме реального времени, а все изменения сохраняются автоматически. И строгий, при выборе которого изменения фиксируются системой только при клике на пункт «Сохранить». Сохраненные Яндекс.Документы доступны на вашем Яндекс.Диске.
В левом меню расположены еще 5 инструментов, преимущественно для работы над текстом:
Инструмент «Поиск» – это внутренний поиск по документу.
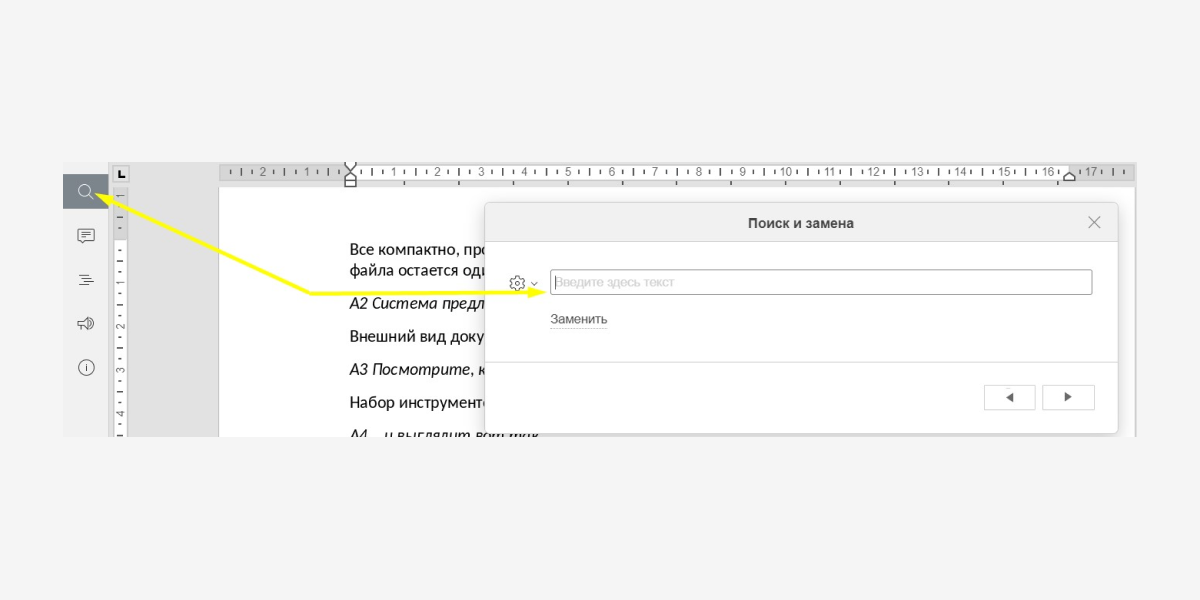
Инструмент «Комментарии» открывает форму, в которой можно оставить комментарий к тексту.
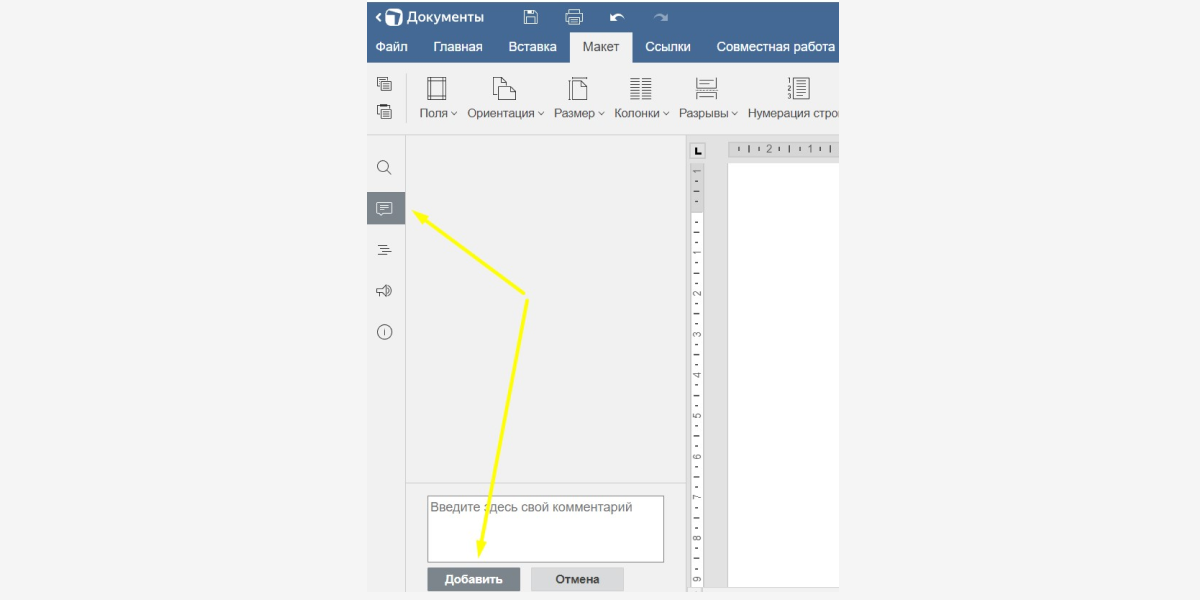
Пункт левого меню «Навигация» покажет все заголовки, которые есть в тексте, для быстрого перехода к нужному фрагменту.
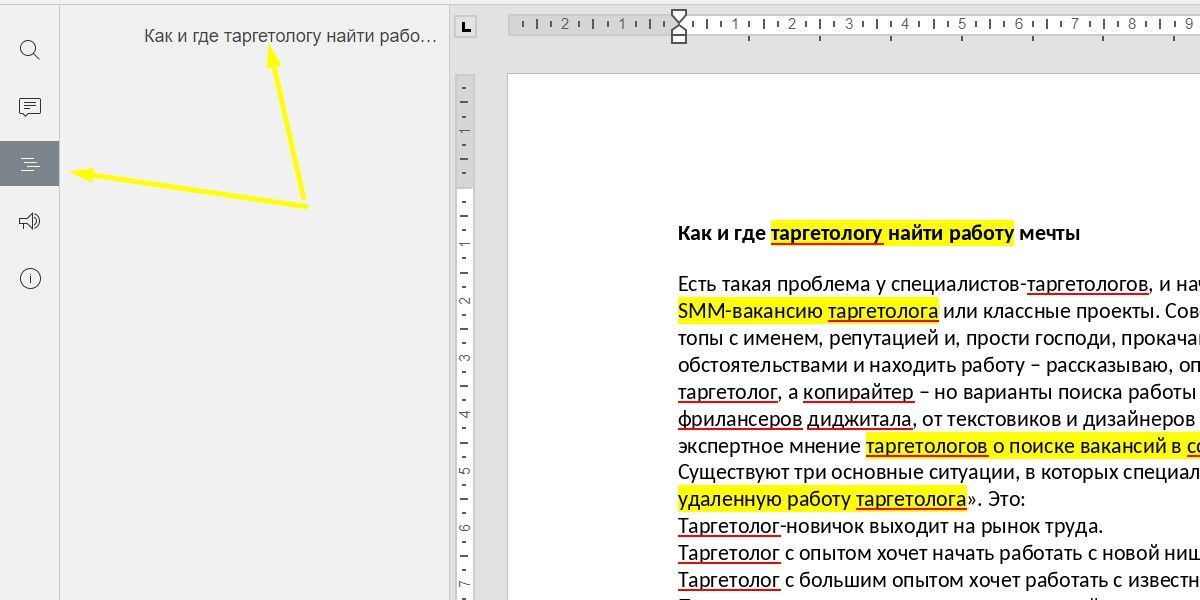
Следующий очень полезный пункт меню – «Обратная связь» с техподдержкой онлайн-редактора Яндекс.Документы. При клике на значок рупора открывается форма обратной связи...
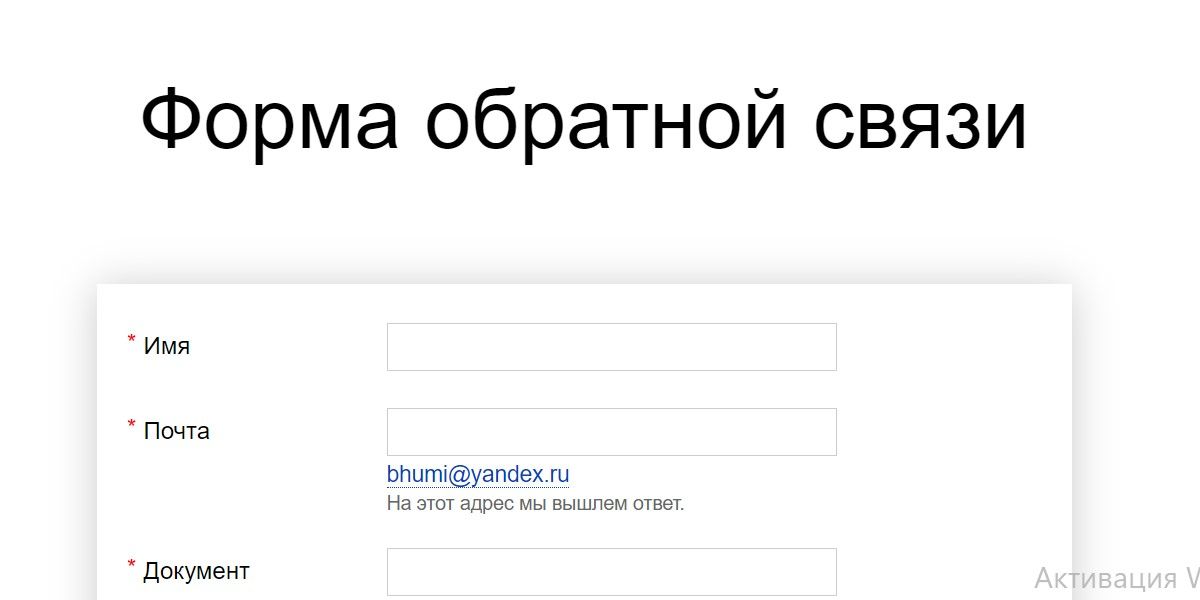
Ответ должен прийти на электронную почту. Сроки ответа нигде не указаны.
Последний пункт в левом меню справочный – кликнув на него, можно увидеть справку о компании-разработчике редактора.
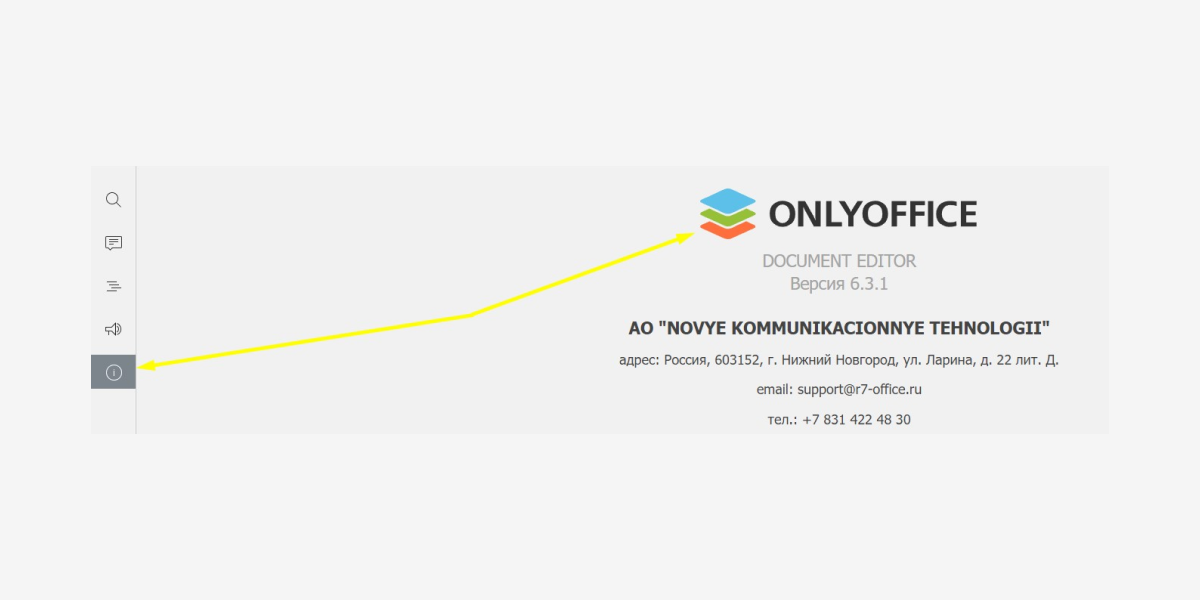
Разбираемся с меню «Файл»
Документ набран и отформатирован – что дальше? Откройте меню редактора Яндекс.Документы «Файл» в левом верхнем углу страницы, и у вас появится масса возможностей. Готовый файл можно сохранить – просто кликнуть на этот подпункт, отправить в печать...
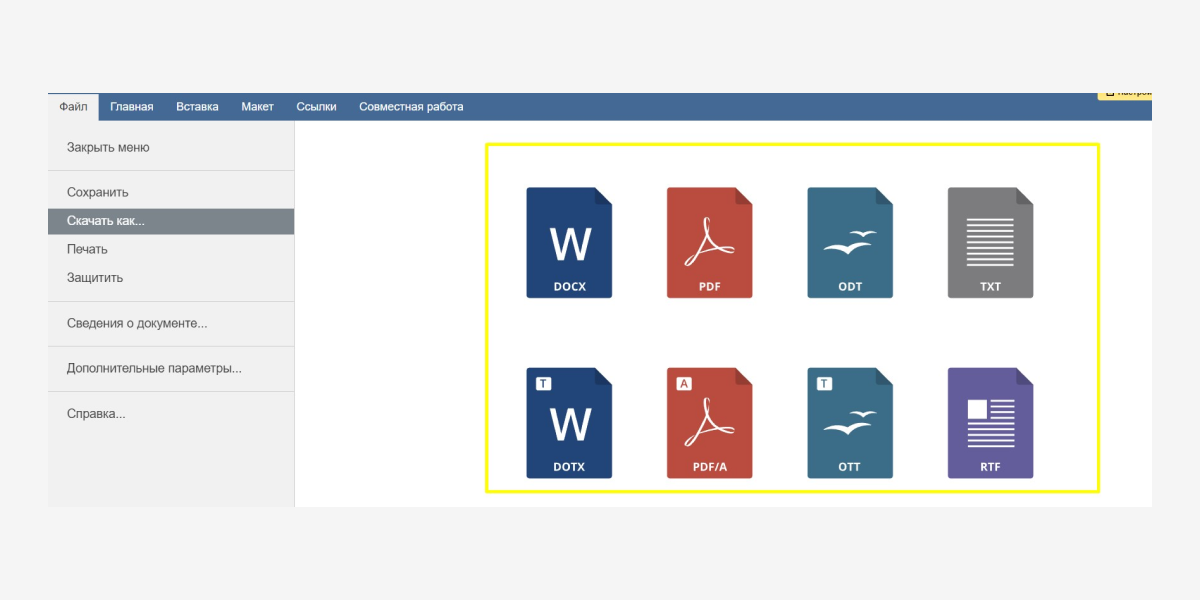
Можно защитить документ, установив пароль для доступа к нему.
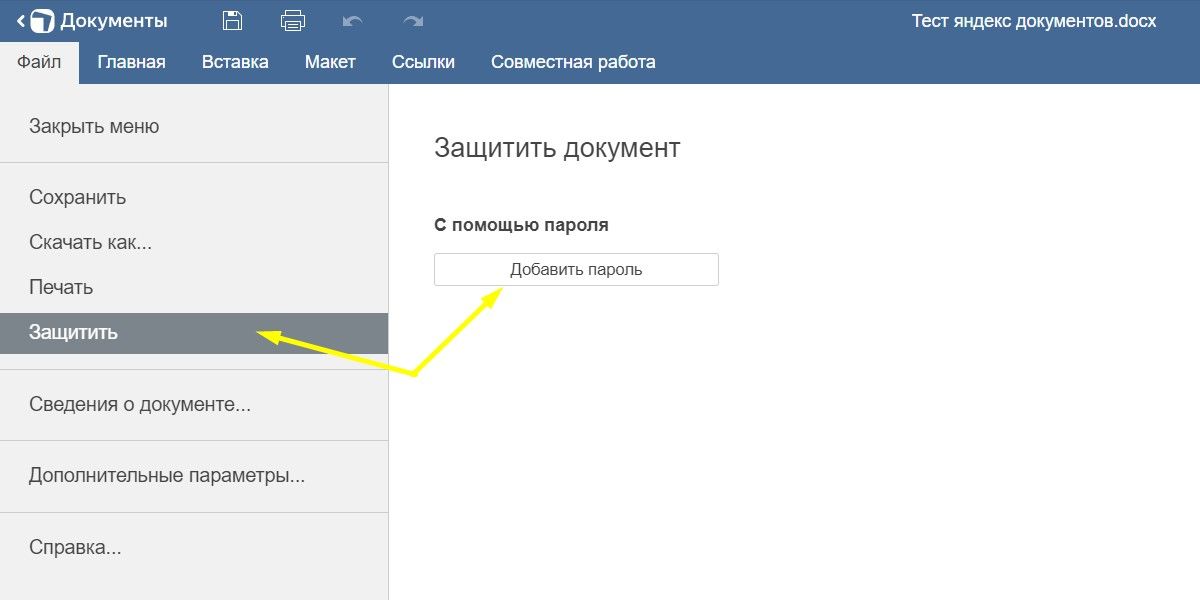
Значительная доля функционала онлайн-редактора Яндекса скрыта за подпунктом «Дополнительные параметры». В нем нашлись и проверка орфографии, которой нет на вкладке «Главная», и настройка режима совместимости с более старыми версиями вордовских документов...
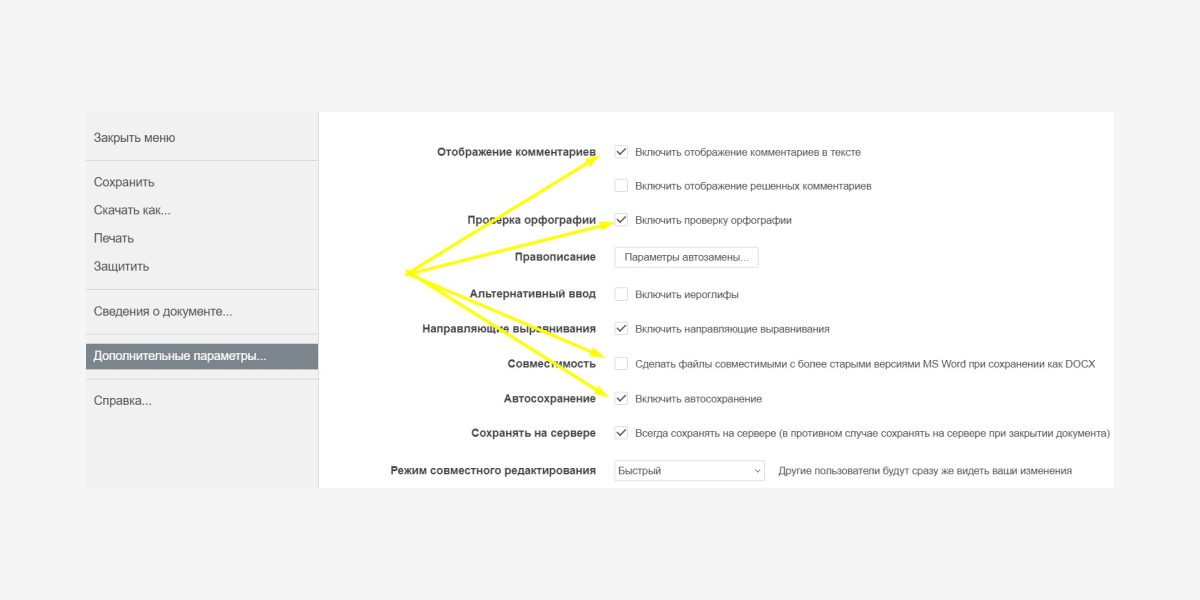
Посмотреть количество символов в тексте в онлайн-редакторе Яндекс.Документы тоже можно, но эта функция запрятана довольно далеко. Зайдите в меню «Файл»…
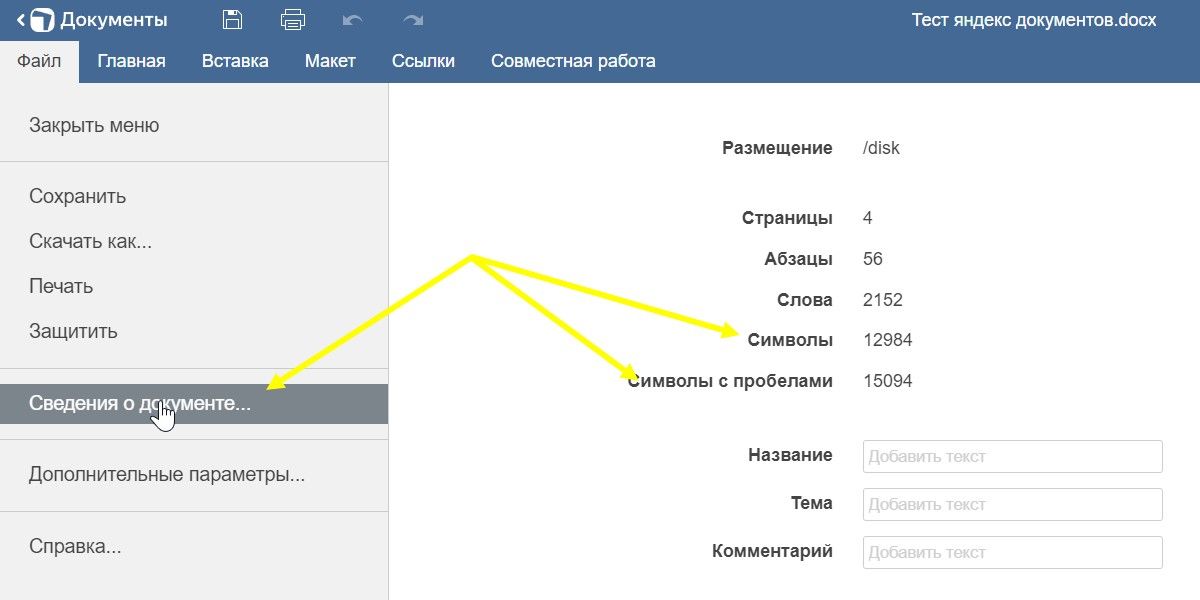
Настраиваем совместный доступ
Кнопочка совместного доступа в Яндекс.Документах очень маленькая – находится она в правом верхнем углу, над открытым документом.
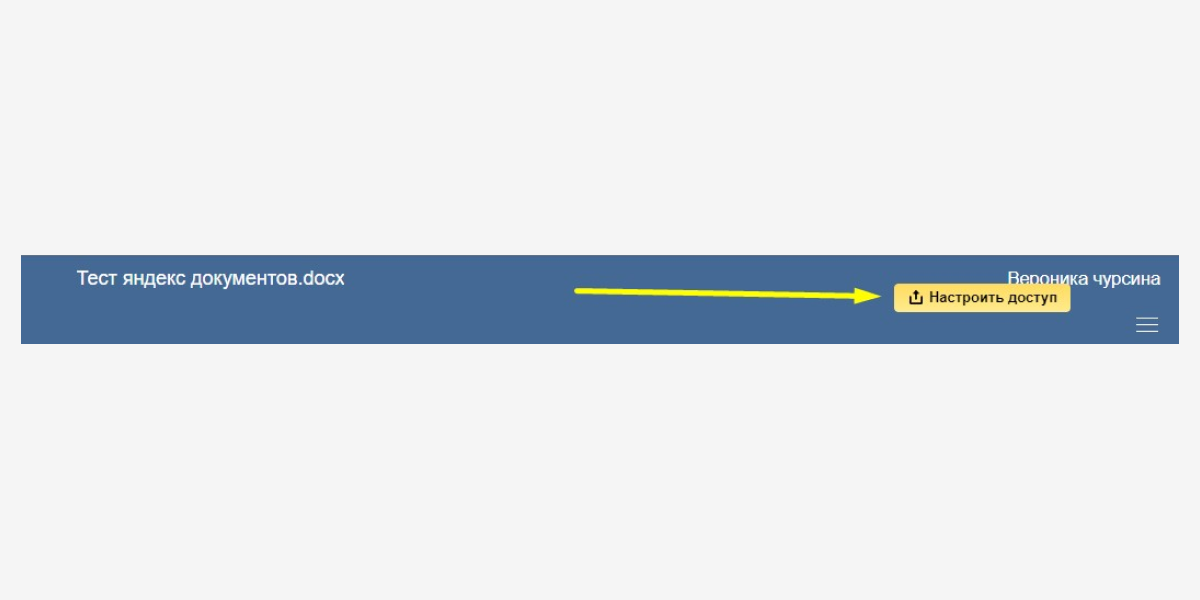
После клика на тайную кнопку открывается меню, где можно выбрать один из двух режимов доступа к файлу – это режимы просмотра или редактирования.
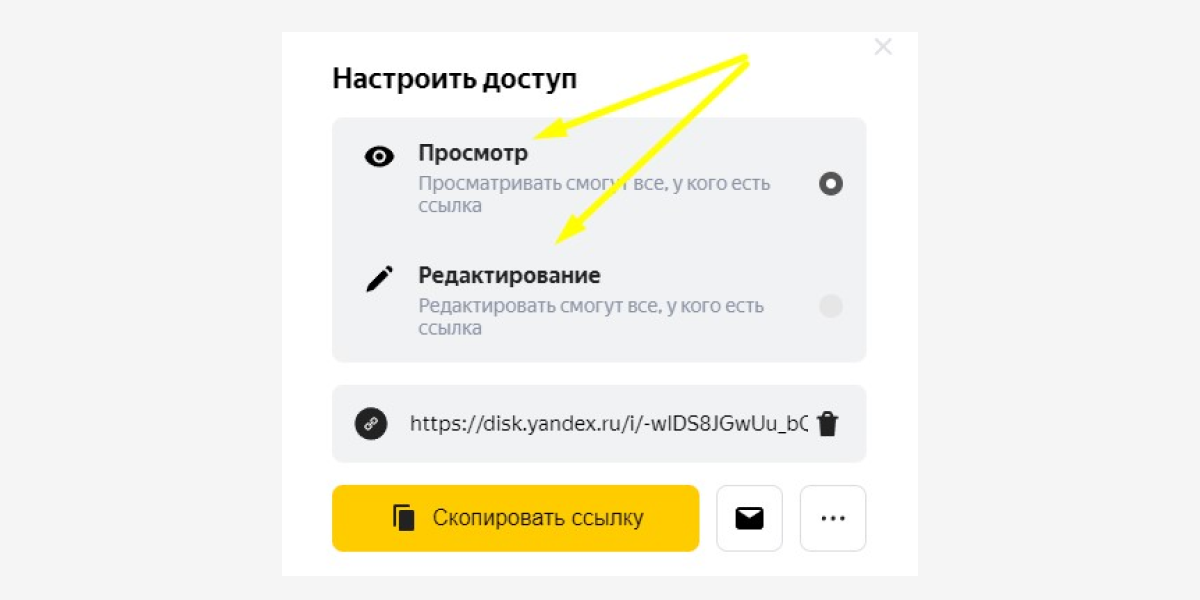
Ссылку общего доступа можно скопировать и отправить в любой мессенджер или в соцсеть, а можно сразу же...
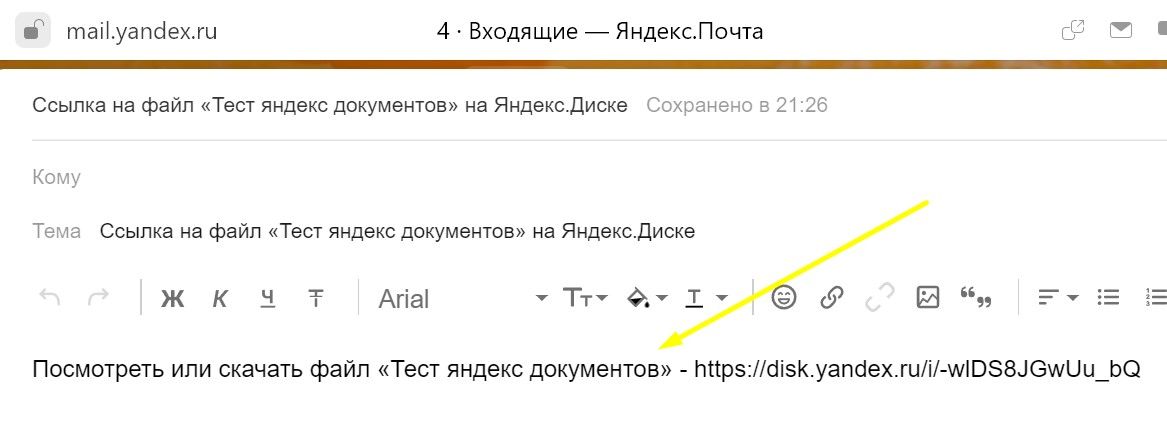
Продвинутые разработчики онлайн-редактора Яндекса предусмотрели даже доступ к файлу по QR-коду.
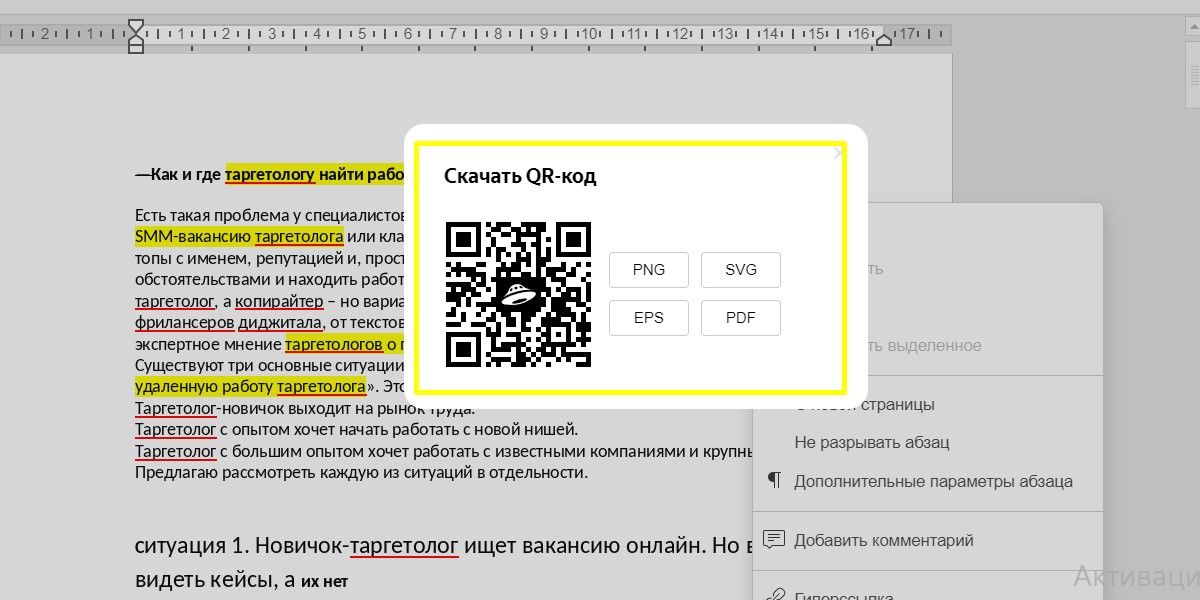
Второй вариант, позволяющий настроить совместный доступ к документу, доступен из общей папки с документами на вашем Яндекс.Диске. Наведите курсор на нужный файл...
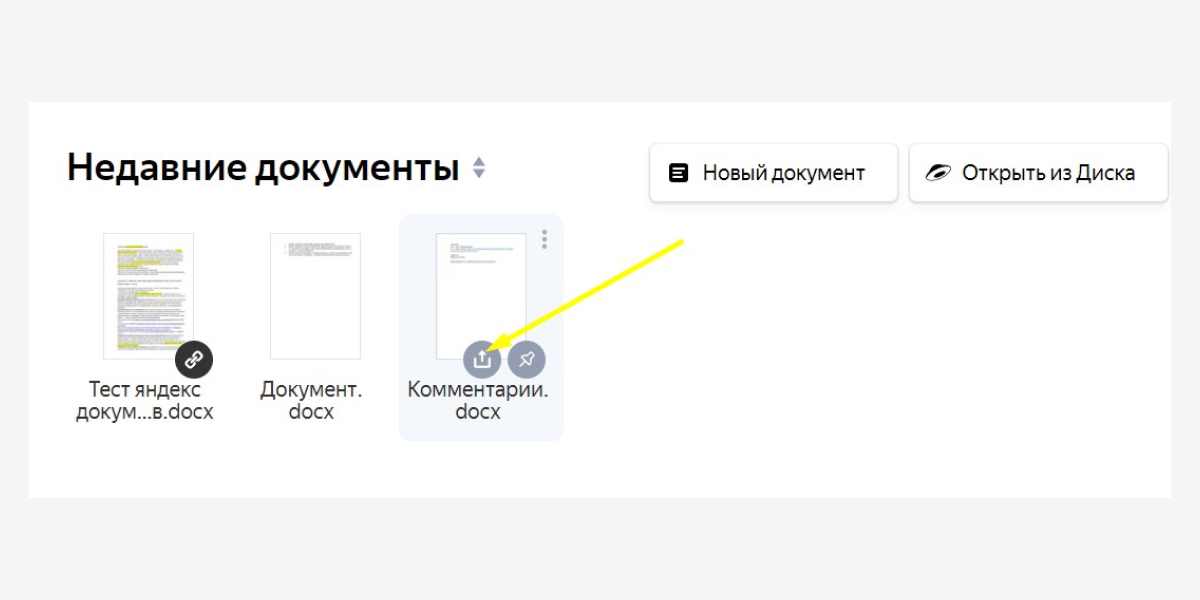
Переходите на Яндекс.Документы и осваивайте редактор – здесь ничего сложного.
И еще полезные статьи нашего блога для пишущих, редактирующих и работающих с контентом:
- Как сохранить информацию из соцсетей, сервисов и мессенджеров
- Подключить Телеграм-канал к SMMplanner – это просто!
- Как ускорить работу в соцсетях с помощью фильтров
ИТОГО
Онлайн-редактор Яндекс.Документы – вполне достойный текстовый редактор с множеством возможностей. Документы, созданные в нем, сохраняются в облачном хранилище – даже если у вас выключился или вышел из строя компьютер, текст не пропадет. Как только вы получите доступ к интернету, сможете найти документ и продолжить работу.
Несколько относительно значимых недоработок по сравнению с Google Docs:
- Я не нашла в Яндекс.Документах такой полезной функции, как загрузка не отдельных файлов, а целых папок с файлами.
- При проверке орфографии онлайн-редактор Яндекса не предлагает замены слов, а просто подчеркивает красным все то, что кажется ему неверным.
Но не исключено, что эти функции появятся в будущем – сервис молодой, и доработки явно еще будут. Тем не менее уже сегодня в редакторе Яндекс.Документы можно работать с таблицами и презентациями и даже делать сканы с помощью встроенного сканера. Но это все дополнительные функции. Для работы с текстовыми документами, что наиболее актуально и часто требуется в диджитале, достаточно того объема информации, который собран в этой статье.
Пользуйтесь на здоровье!