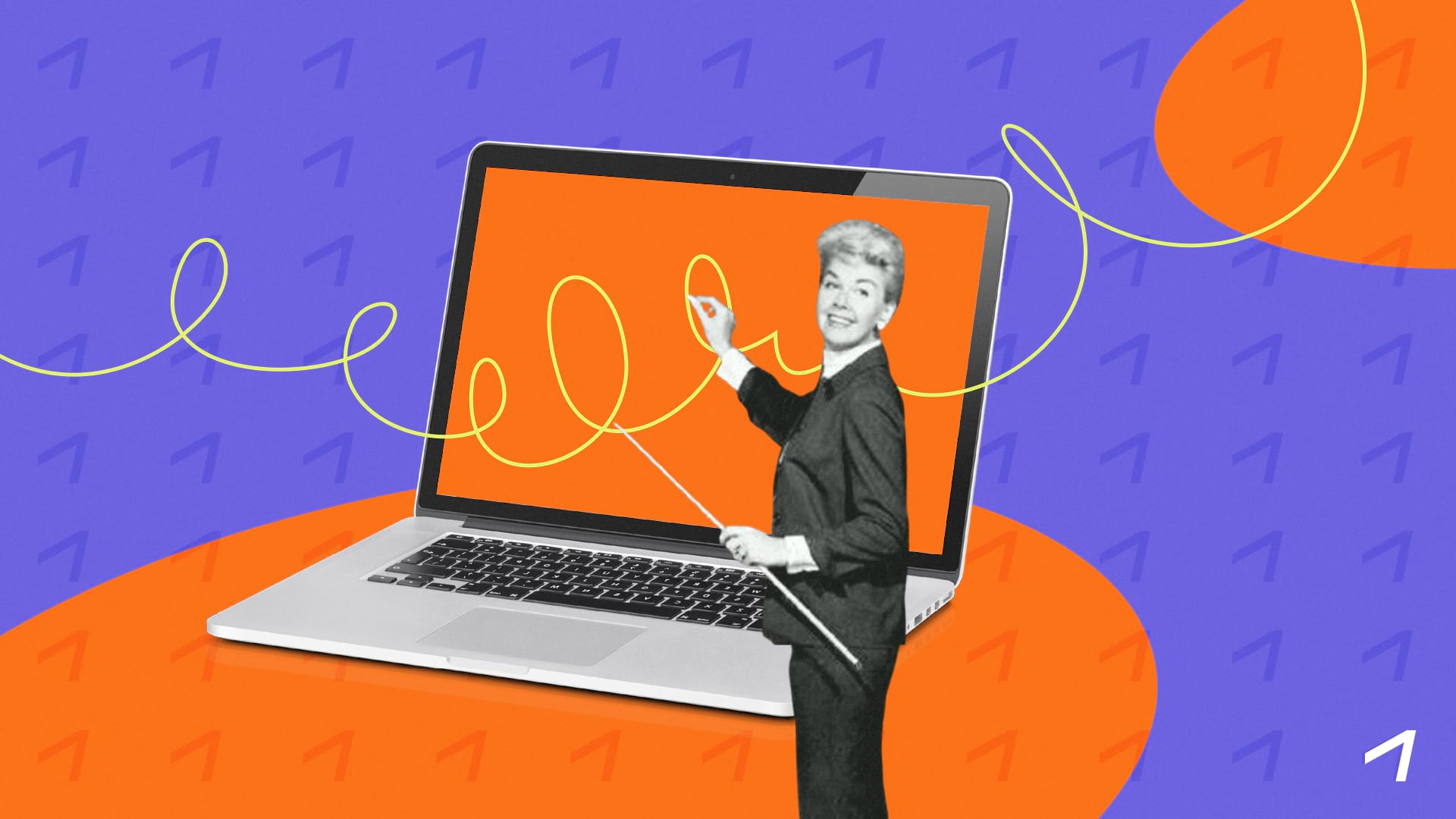Большинство платформ для лекций и презентаций предлагают просматривать контент только онлайн. Чаще всего у таких сервисов попросту нет функции скачать записанный вебинар. Если вы находитесь в пути, придется тратить мобильный трафик на телефоне. Также сервис может прекратить существование или разорвать сотрудничество с автором презентаций, а вы потеряете доступ к полезным вебинарам. Чтобы избежать проблем, хорошим решением будет сохранить контент на компьютер или телефон. Далее вы узнаете, как записать вебинар и какой софт для этого нужен.
Содержание:
Как записать вебинар с экрана компьютера
Первое, что надо сделать — выбрать подходящее приложение для захвата дисплея. Обычно такие программы просты и предоставляют хороший выбор опций. Также вы можете записать вебинар онлайн бесплатно, выбрав один из десятков сервисов.
Штатные средства записи
В актуальных версиях Windows и macOS записать вебинар с презентацией можно при помощи встроенных инструментов. Они не такие функциональные, как стороннее ПО, но зато доступны бесплатно и их не нужно устанавливать самому.
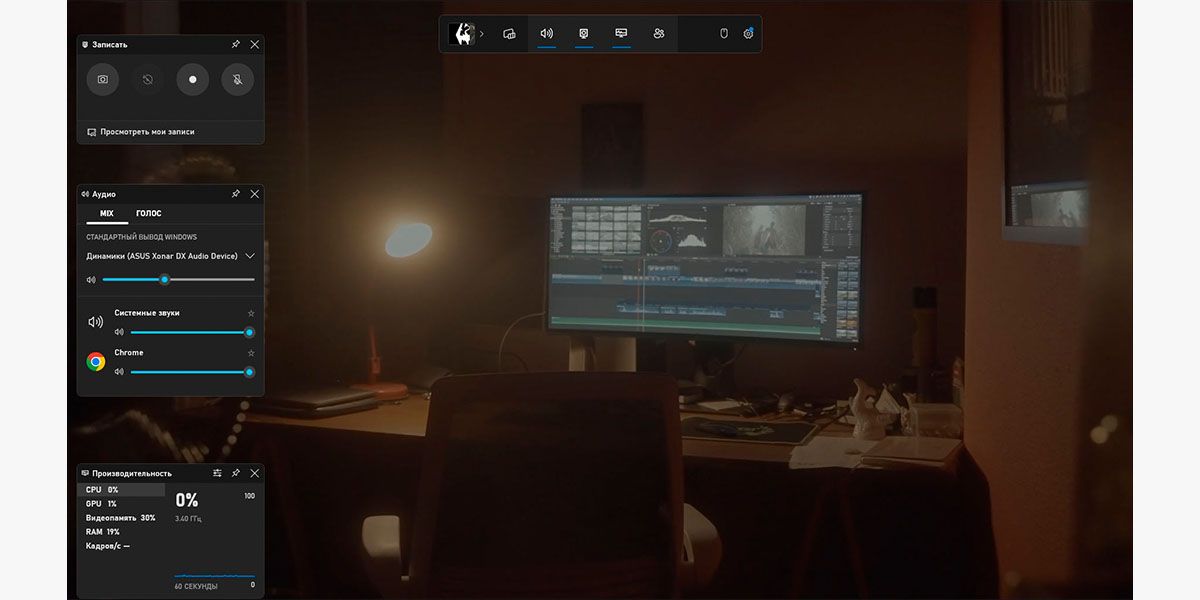
Платформа: Windows 11 и 10
Стоимость: бесплатно
По задумке Microsoft, Game Bar должен стать связующим звеном между компьютерами с Windows и приставками Xbox. Программа позволяет управлять библиотекой игр, отслеживать достижения в них, общаться с напарниками по сетевым баталиям в чате. Еще одна функция — съемка происходящего на экране. Она рассчитана главным образом на игры, из-за чего не доступна на рабочем столе и в некотором софте. Впрочем, с захватом трансляций вебинаров в браузере обычно проблем не возникает.
Особенности:
- записывает в полноэкранном режиме;
- может захватывать звук с микрофона;
- продолжительность записи вебинара — до 4 часов;
- формат видео — WMV.
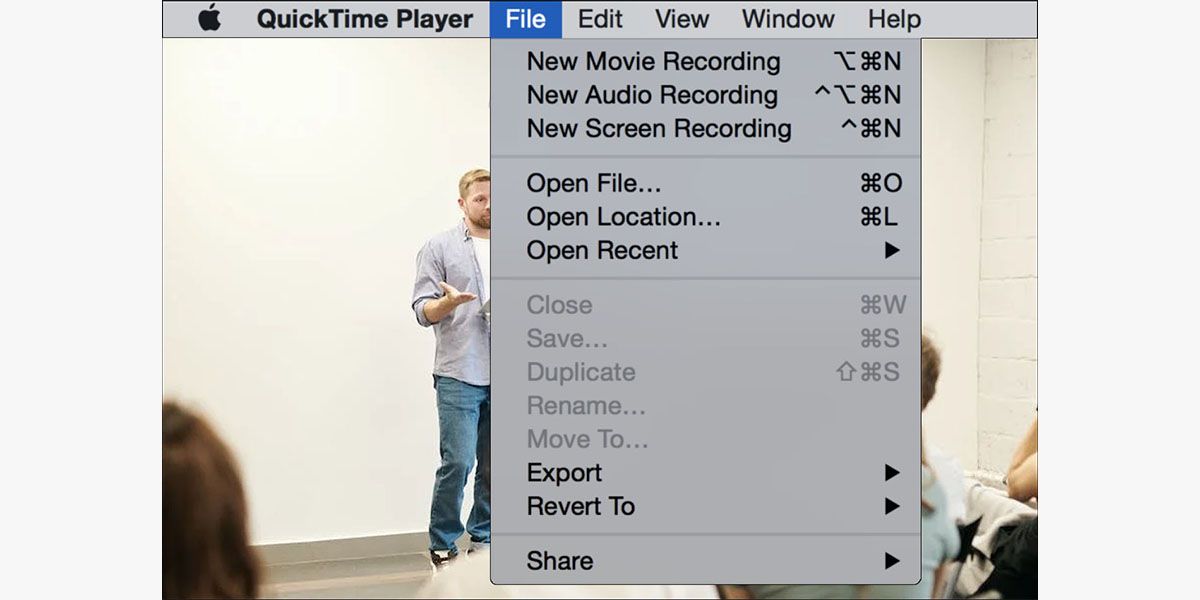
Платформа: macOS
Стоимость: бесплатно
Стандартный медиаплеер macOS с несколькими дополнительными функциями, среди которых видеозахват. Неприятная особенность в том, что обычным способом записать вебинар со звуком в нем не получится. Программа захватывает аудиопоток только с микрофона. Придется воспроизводить звук лекции через динамики, увеличивать громкость и при этом стараться не шуметь.
Существует версия плеера для Windows, но она не обновляется с февраля 2014 года. Также в ней нет функции видеозахвата.
Особенности:
- захват всего дисплея или выбранного фрагмента;
- можно обрезать готовую видеозапись вебинара;
- съемка с веб-камеры.
Программы для захвата видео с экрана
У специализированного ПО нет таких ограничений, как у встроенных инструментов ОС. Они стабильно работают с любыми источниками видео — браузерами, рабочим столом, медиаплеерами и другими программами. Продолжительность съемки зависит от свободного места на компьютере. Также обычно можно выбирать между несколькими форматами конечных файлов.

Платформа: Windows
Стоимость: бесплатно
Простая программа для видеозахвата. Подходит для старых ПК и слабых ноутбуков. С ее помощью можно записать ролик с экрана, а затем обработать его в редакторе.
Особенности:
- быстрое переключение между мониторами;
- гибкая настройка области съемки;
- прямая загрузка на YouTube;
- встроенный видеоредактор;
- управление горячими клавишами.
Плюсы:
- автоматическое подавление шума на аудиодорожке при редактировании;
- можно удалить любые фрагменты на видеозаписи;
- ручная регулировка уровня звука в ролике.
Минусы:
- разрешение ограничено 720р;
- экспортирует только в WMV-файлы;
- нельзя накладывать титры.
Как записать вебинар:
1. Запустите программу и выберите «Новая запись».
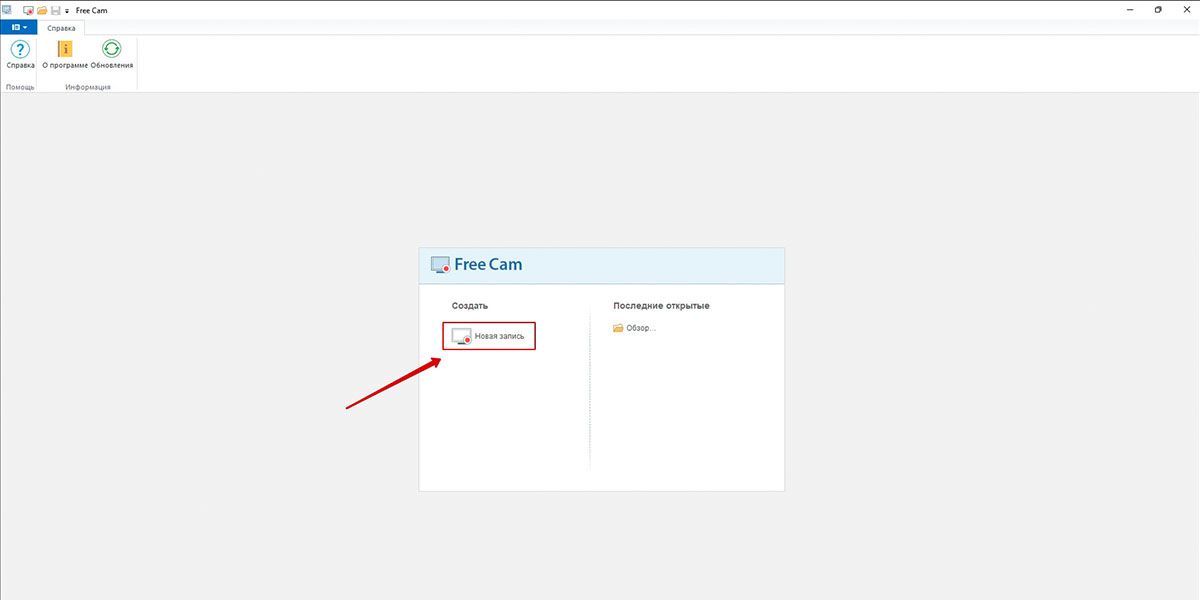
2. Обозначьте область захвата рамкой или задайте фиксированное значение из списка справа от разрешения.

3. Нажмите красную кнопку, чтобы запустить съемку.
4. Чтобы закончить процесс, кликните «Готово».
5. Сохраните или отредактируйте ролик.
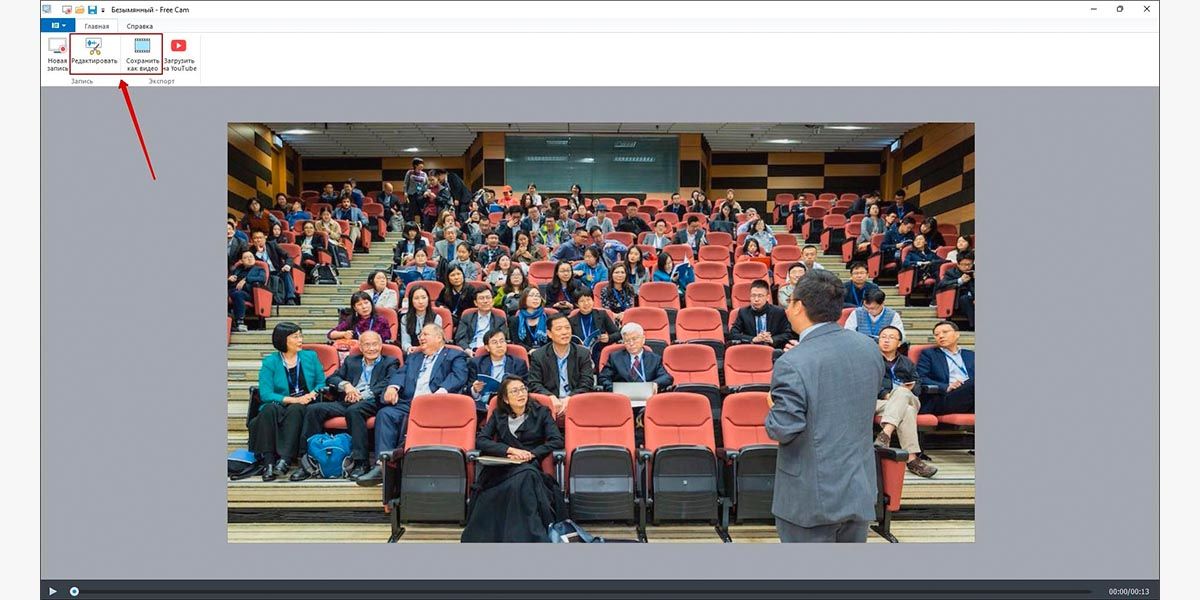
iSpring предлагает различные решения для онлайн-обучения студентов, сотрудников и клиентов заказчика. Подобрать тему лекции, составить ее план и сформулировать основные тезисы поможет AI ассистент SMMplanner. Этот инструмент на базе нейросети подходит для любых отраслей. Строительство, кулинария, индустрия красоты, музыка, продажи, садоводство — ИИ разбирается во всем. Он также подготовит контент-план, сочинит яркие заголовки, напишет или отредактирует анонсы для соцсетей. Вам достаточно указать тему, ключевые слова и фразы, задать общее настроение и количество символов.
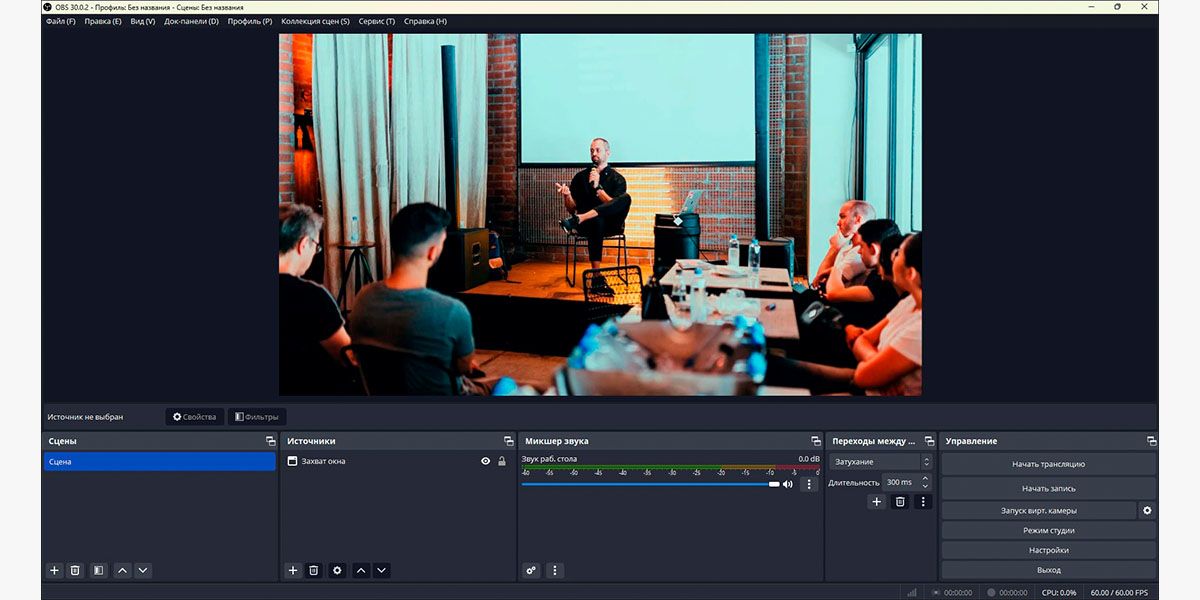
Платформа: Windows, Linux, macOS
Стоимость: бесплатно
Продвинутое приложение, которое способно записать вебинар с экрана со звуком бесплатно. Оно предлагает достаточно необычную структуру проектов. Источники, которыми могут быть камеры, устройства видеозахвата, медиаплееры, микрофоны и прочее, объединяются в сцены. Программа позволяет создавать несколько таких шаблонов и переключаться между ними в любой момент. Например, вы можете подготовить сцены для разных онлайн-ресурсов, чтобы каждый раз заново не переназначать настройки.
Особенности:
- можно записывать в MKV, MP4, TS и MOV;
- поддерживает аппаратное кодирование (меньше нагружает комп);
- управление хоткеями;
- ручная настройка любых параметров;
- работа с микрофоном и веб-камерой.
Плюсы:
- можно добавлять бесконечное число источников аудио и видео;
- 10 встроенных фильтров для звуковой дорожки;
- инструменты для собственных трансляций.
Минусы:
- сложная настройка;
- после обновления иногда приходится заново выставлять параметры;
- лучше использовать на компьютере с дополнительным монитором под сам OBS.
Как записать вебинар с компьютера:
1. Запустите OBS. В разделе «Источники» нажмите значок плюса и выберите «Захват окна».
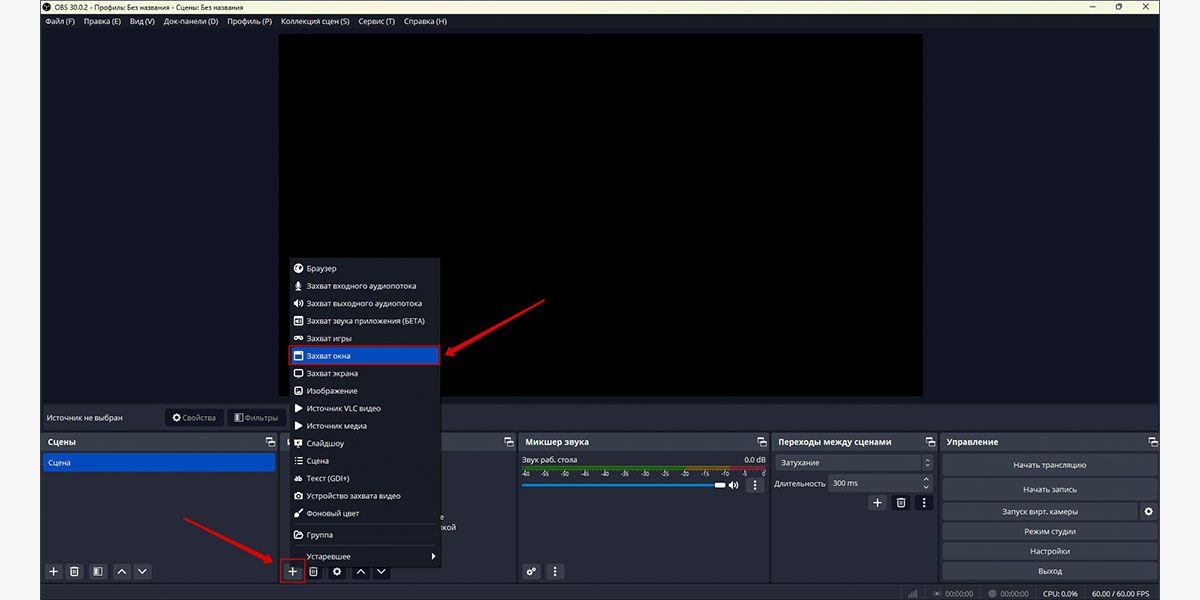
2. В списке «Окно» укажите программу или вкладку браузера, в которой воспроизводится трансляция.
3. С помощью красной рамки отрегулируйте размер источника так, чтобы он заполнял весь кадр.
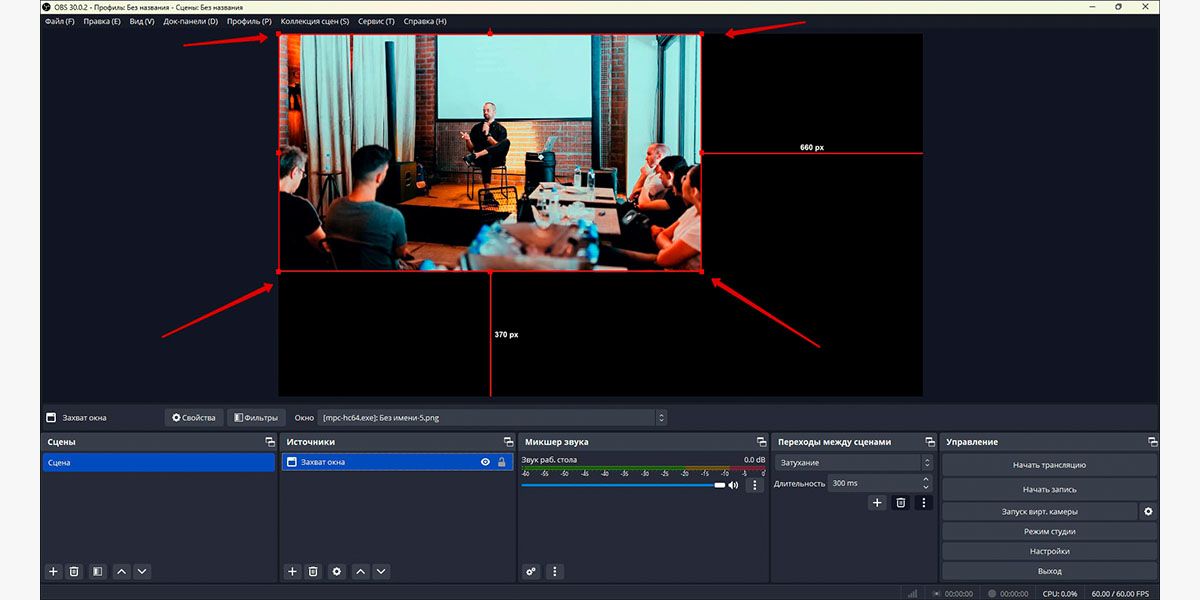
4. Выставьте параметры громкости в разделе «Микшер звука».
5. Кликните «Настройки». В блоке «Вывод» укажите формат, параметры кодеков и папку, в которую нужно сохранить ролик.
6. Когда закончите с настройкой, кликните «Начать запись» в разделе «Управление». Эта же кнопка останавливает захват видео.
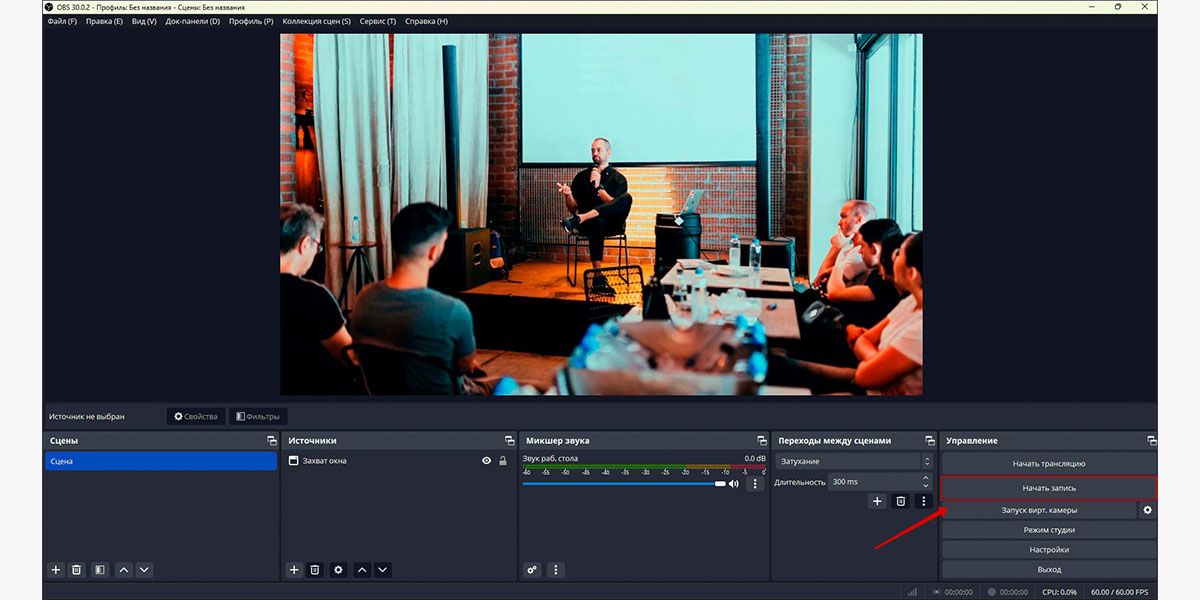
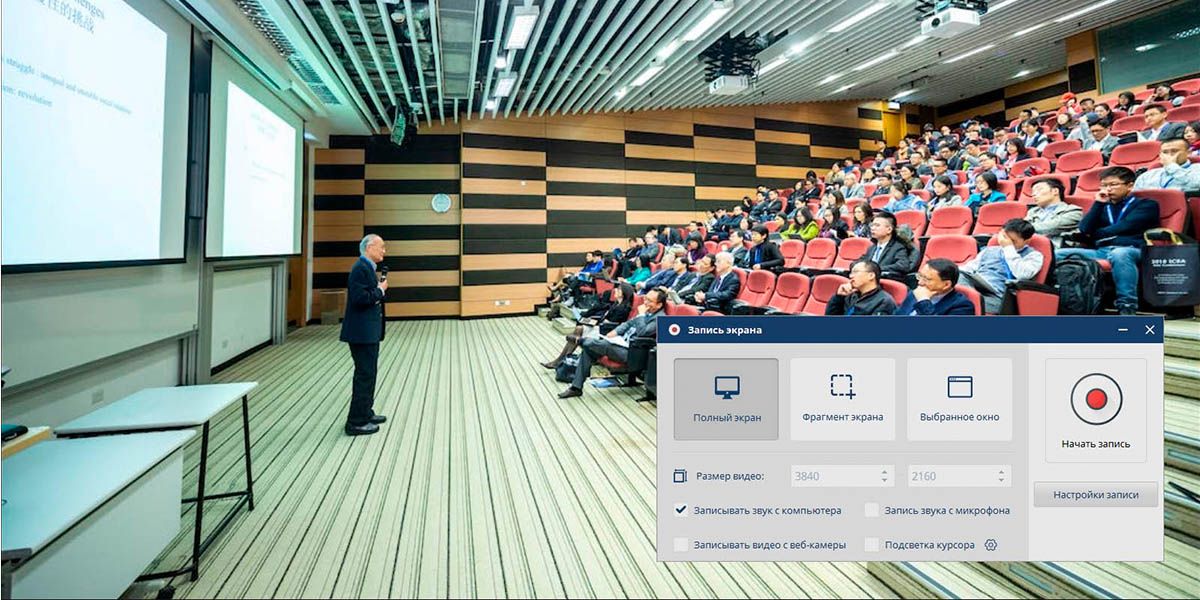
Платформа: Windows
Стоимость: от 690 руб.
Приложение для видеозахвата от российских разработчиков. В нем можно записать со звуком, а затем смонтировать качественный ролик. Например, вырезать лишние эпизоды, добавить титры с пояснениями и заставки.
Особенности:
- встроенный редактор видео;
- поддержка десятков форматов — MP4, WebM, MOV, TS, MKV, AVI, OGV, WMV и других;
- готовые пресеты кодеков для разных устройств и онлайн-ресурсов;
- встроенная коллекция титров, переходов, музыки, графики и эффектов;
- можно записывать с веб-камеры.
Плюсы:
- совместимо со старыми версиями Windows, начиная с XP;
- удобный интуитивно понятный интерфейс;
- подходит для слабых ПК.
Минусы:
- пробный период 5 дней;
- нет версий для macOS и Linux;
- нельзя вести собственные стримы.
Как записать вебинар с экрана:
1. Откройте программу и выберите «Записать видео с экрана».
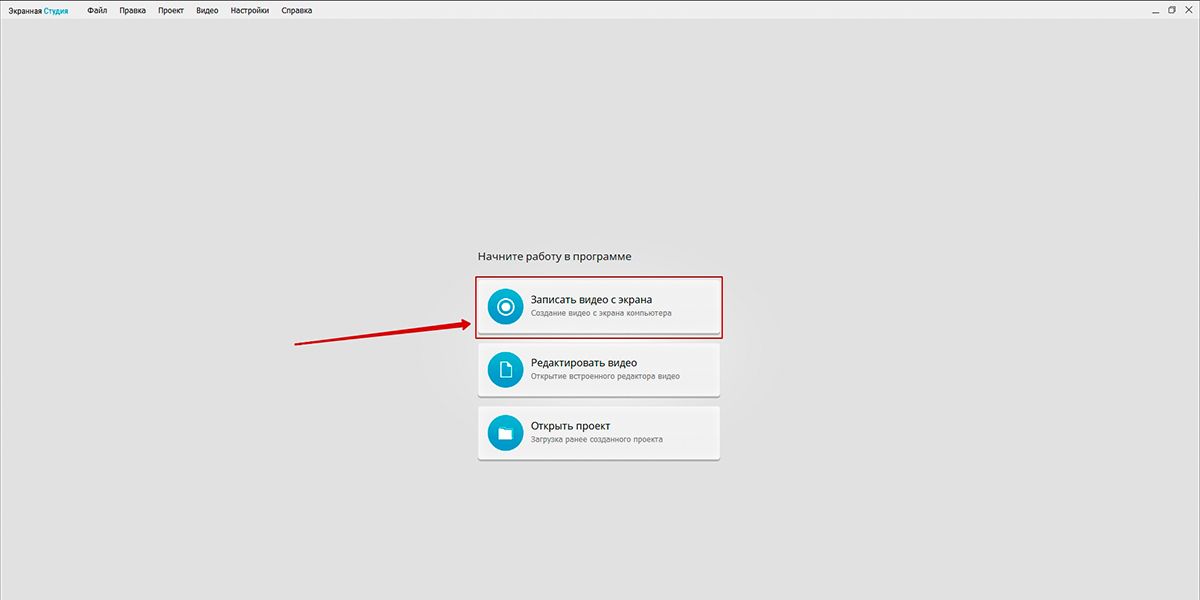
2. Обозначьте область съемки — полный экран или фрагмент.
3. Проверьте, что опция «Записывать звук с компьютера» включена
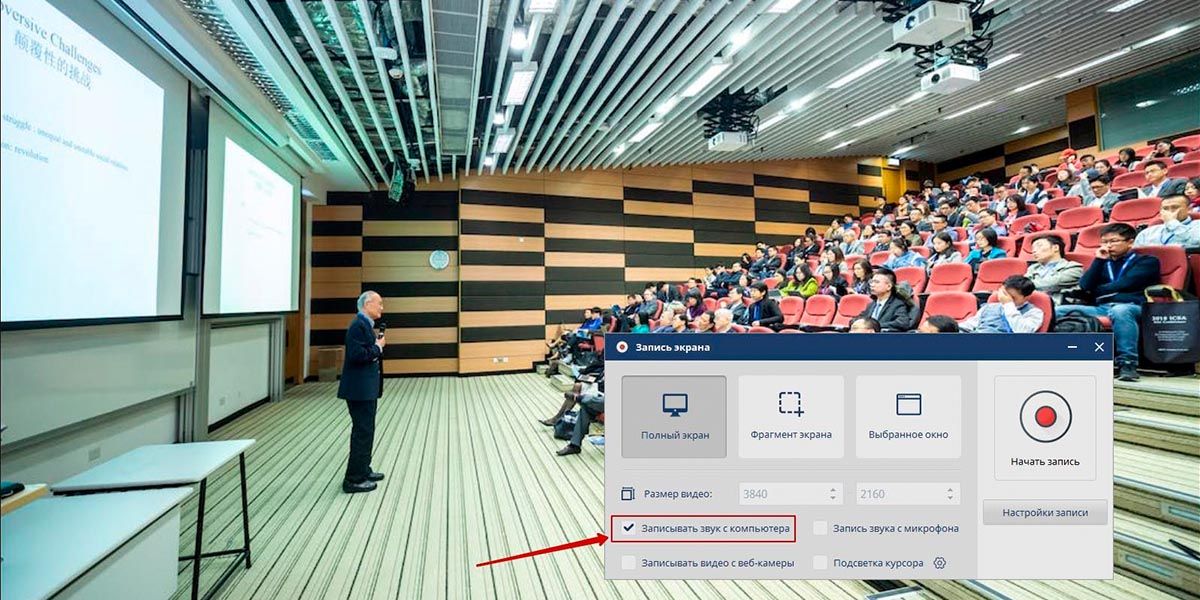
4. Нажмите кнопку с красным кругом, чтобы приступить к видеозахвату.
5. Остановите процесс кнопкой на плавающей панели.
6. Отредактируйте материал.
7. Кликните «Сохранить видео» и выберите расширение файла для экспорта.
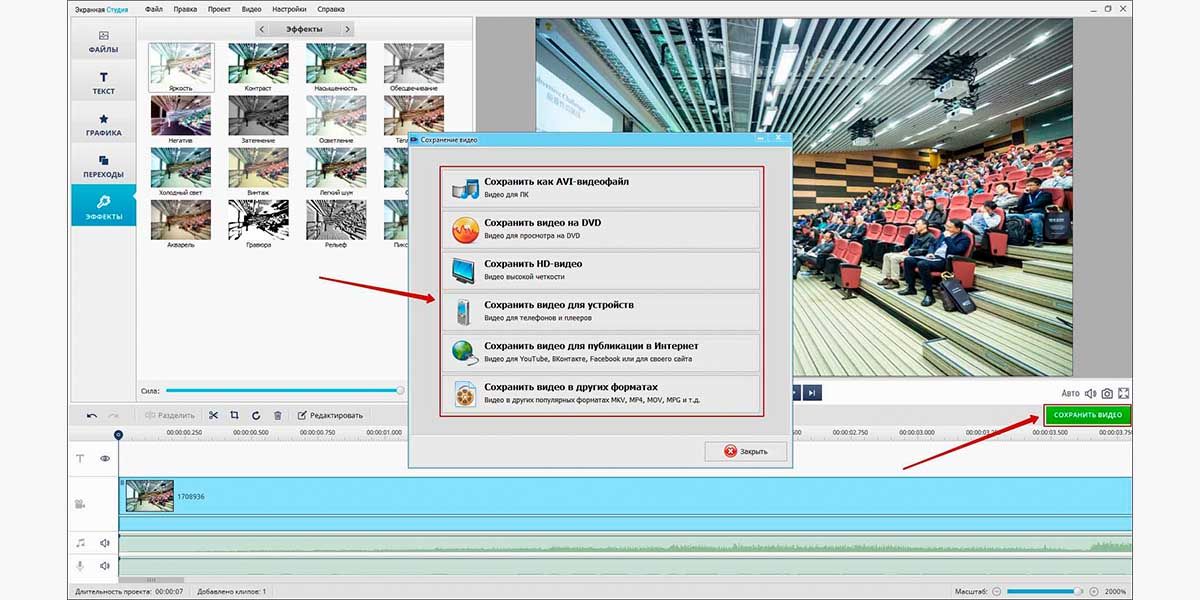
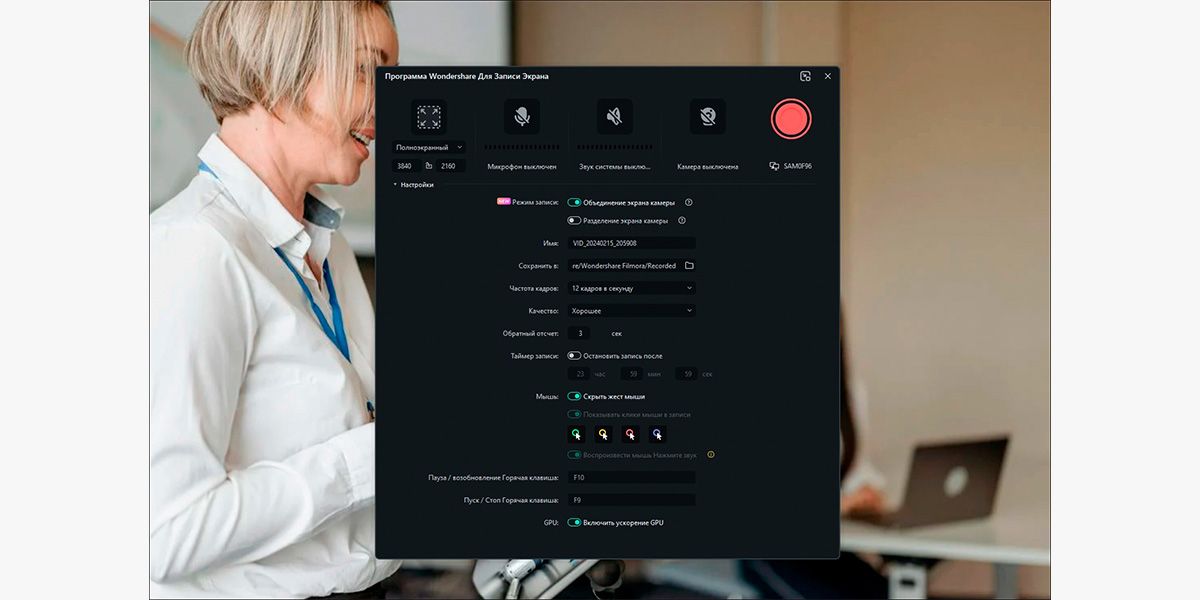
Платформа: Windows, macOS, iOS, Android
Стоимость: $69.99 в год или $129,99 за бессрочную лицензию
Видеоредактор, в котором также можно записывать вебинар с экрана со звуком. Программа рассчитана в том числе на неподготовленных пользователей. Перед началом работы вам не придется долго перебирать параметры и читать инструкции по функционалу для монтажа.
Особенности:
- захват аудио с микрофона;
- возможность видеосъемки с камеры;
- аппаратное декодирование записываемых данных;
- более 15 форматов для экспорта сохраненных трансляций;
- генерация субтитров нейросетью.
Плюсы:
- удобное переключение между несколькими мониторами;
- простая настройка;
- сотни готовых эффектов и шаблонов проектов.
Минусы:
- требует достаточно мощного компьютера;
- цена лицензии не включает подписку на продвинутые эффекты и расширенную библиотеку контента;
- некоторые элементы интерфейса переведены с ошибками.
Как записать вебинар онлайн на свой компьютер:
1. Запустите Filmora и кликните «Экранный рекордер».
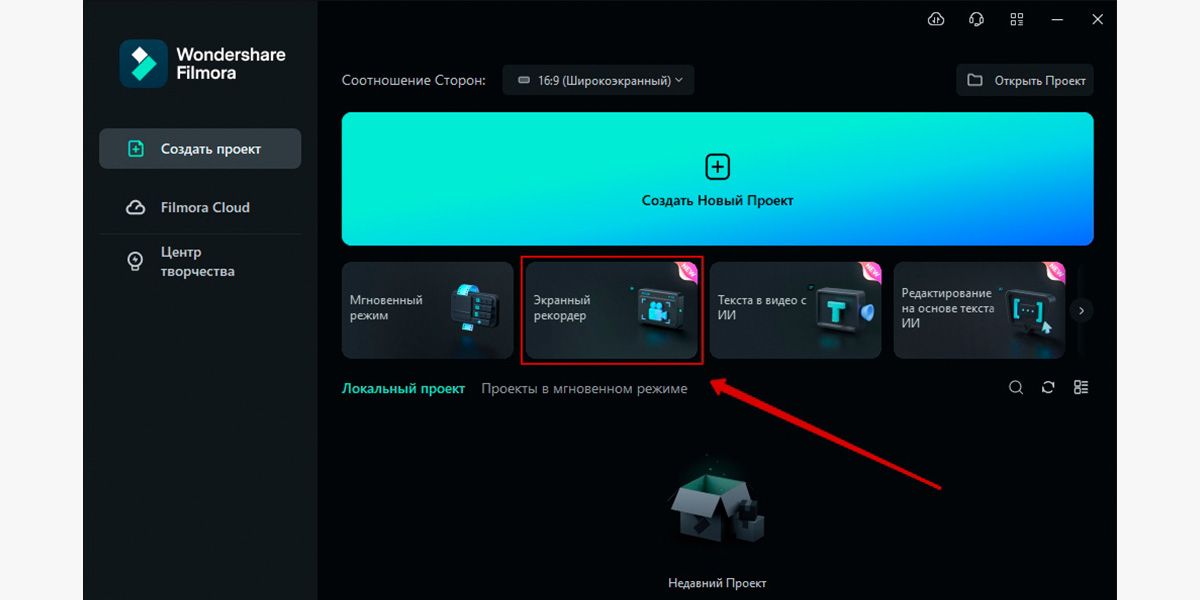
2. Выберите режим захвата презентации.
3. Активируйте звук системы.
4. Чтобы отобразить дополнительные параметры, нажмите «Настройки». Например, таким образом можно отрегулировать частоту кадров (фреймрейт).
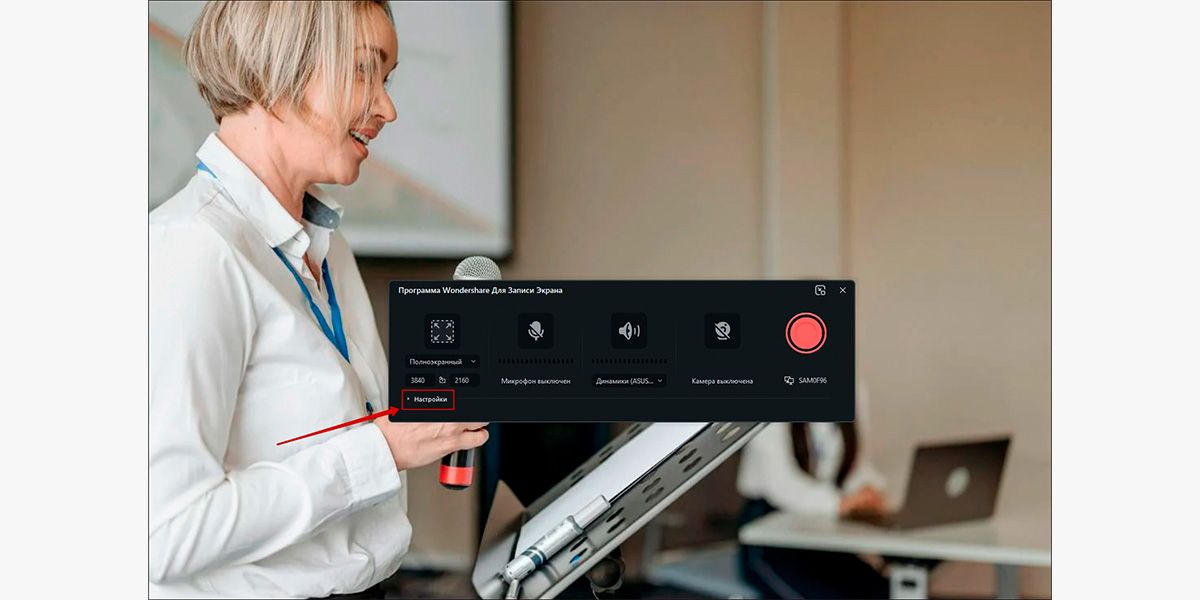
5. Запустите видеозахват красным круглым значком. Завершить его можно через меню в области уведомлений ОС.
6. Отредактируйте видеозапись, а когда закончите — нажмите «Экспорт» наверху справа.
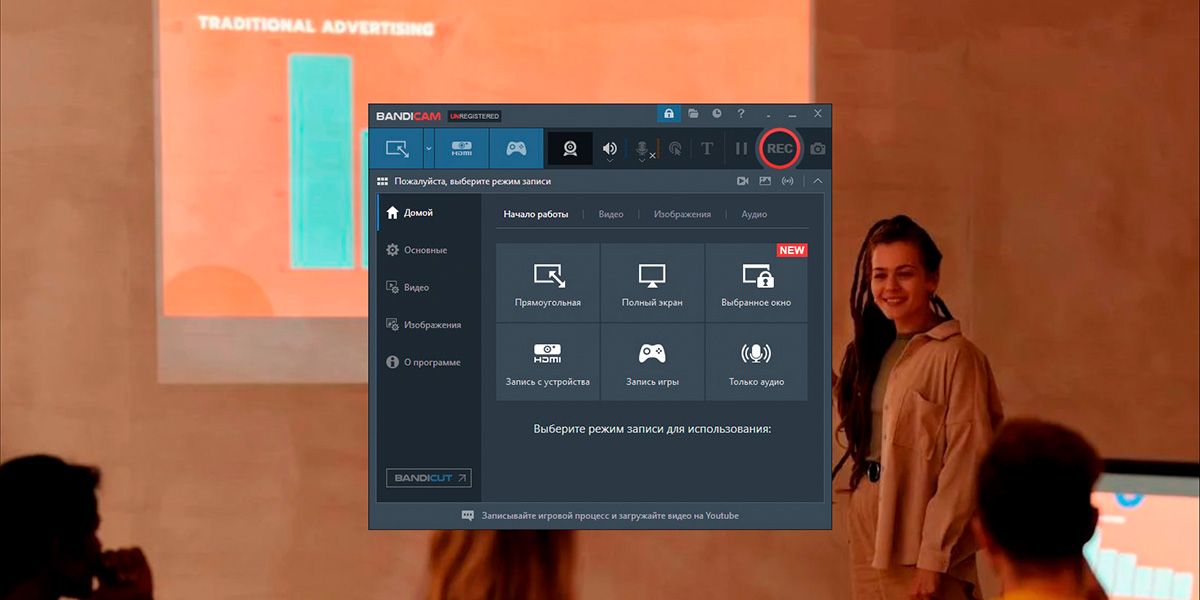
Платформа: Windows
Стоимость: от $2,78 в месяц или $49,95 за бессрочную лицензию
Специализированное приложение для видеосъемки монитора. Вы можете записать вебинар программой и подготовить собственную лекцию. Чтобы справиться с этими задачами хватит базовой компьютерной грамотности.
Особенности:
- возможность аппаратной обработки данных при съемке;
- поддержка веб-камер, внешнего оборудования для видеозахвата, микрофонов;
- экспорт в AVI или MP4;
- создание скриншотов;
- функция хромакея — автоматического удаления или замены заднего плана.
Плюсы:
- есть шаблоны настроек кодеков, в том числе специально для маломощных ПК;
- в ходе съемки можно делать рисунки и схемы на экране, как на доске;
- можно вручную выставлять параметры видео- и аудиокодеков.
Минусы:
- в бесплатной версии накладывает вотермарк и ограничивает продолжительность захвата 10 минутами;
- нет инструментов для редактирования видеоматериалов;
- нет версий для Linux и компьютеров под управлением macOS.
Как записать трансляцию вебинара:
1. Запустите Bandicam. На панели вверху окна раскройте список сбоку от крайней слева кнопки. Выберите подходящий режим.
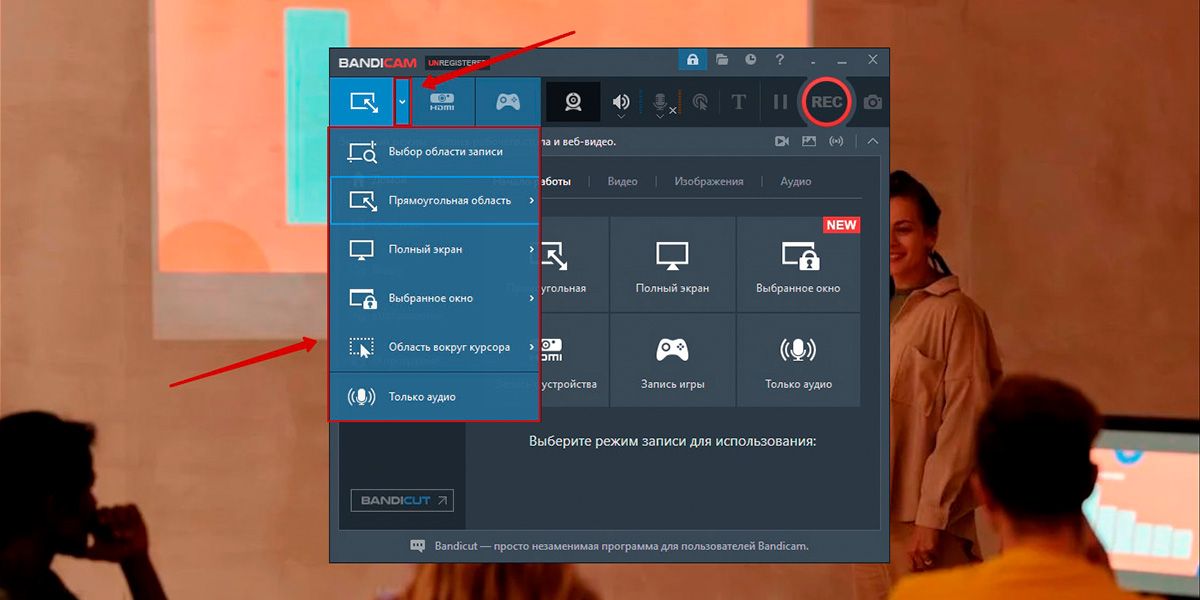
2. Кликните «REC», чтобы приступить к съемке. Эта же кнопка (вместо надписи будет серый прямоугольник) завершает процесс.
3. Записанный контент находится в разделе «Видео» во вкладке «Домой».
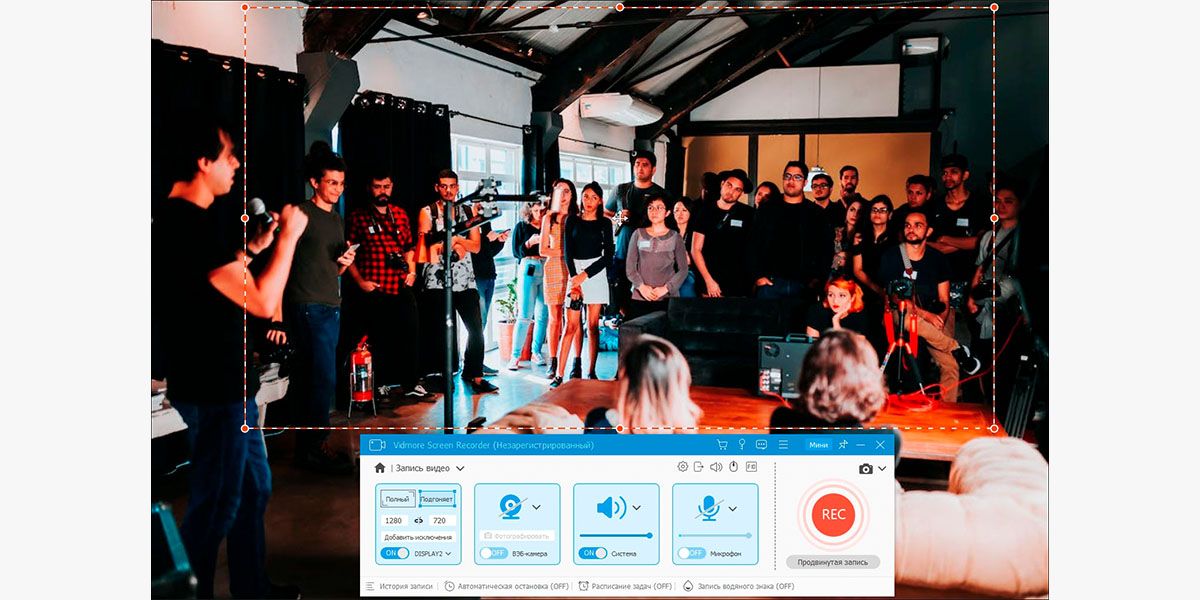
Платформа: Windows, iOS, Android
Стоимость: $29,90 в месяц или $79,95 за бессрочную лицензию
Разработчик предлагает несколько программ для работы с медиаданными. Чтобы скачать приложение для захвата с монитора, на основной странице сайта кликните «Запись экрана».
Особенности:
- 7 форматов — MP4, GIF, WMV, MOV, WebM, M4V, MPEG-TS;
- можно делать скриншоты;
- поддержка веб-камер;
- 2 режима интерфейса — упрощенный и обычный;
- наложение собственных надписей и водяных знаков.
Плюсы:
- можно управлять при помощи хоткеев;
- видеосъемка по расписанию;
- минималистичный интерфейс.
Минусы:
- на бесплатной лицензии продолжительность захвата не более 3 минут;
- нет версии для macOS;
- ошибки в переводе.
Как записать вебинар на комп:
1. Откройте Vidmore Screen Recorder.
2. Список наверху слева переключает рабочие режимы. Например, один из них позволяет записать звук вебинара на компьютер.
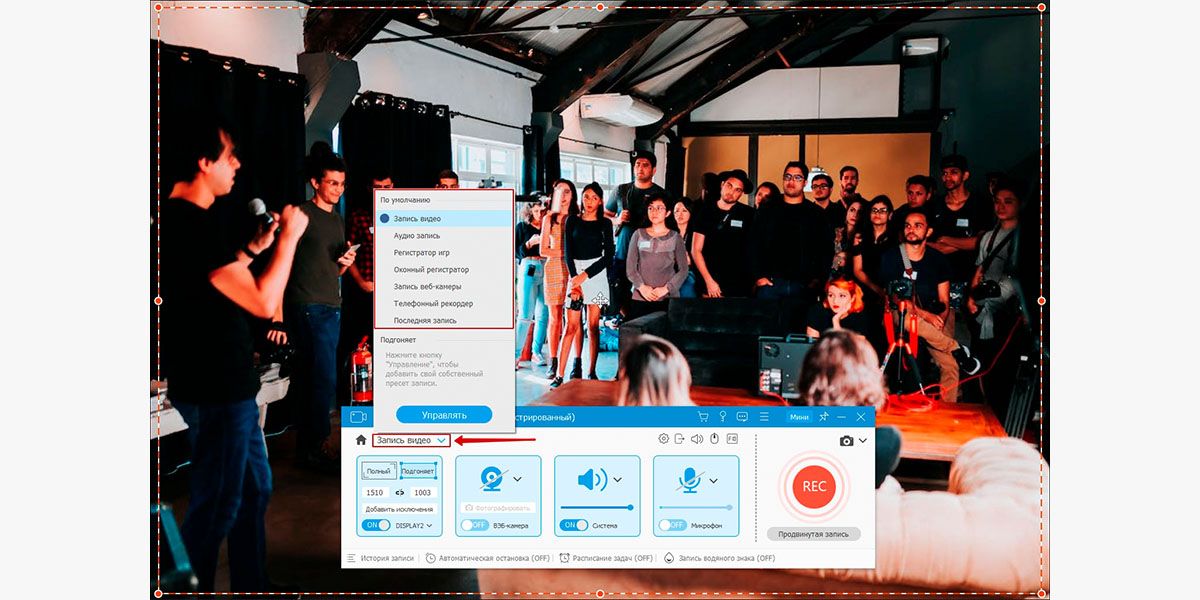
3. Кнопкой слева укажите, что именно нужно записывать.
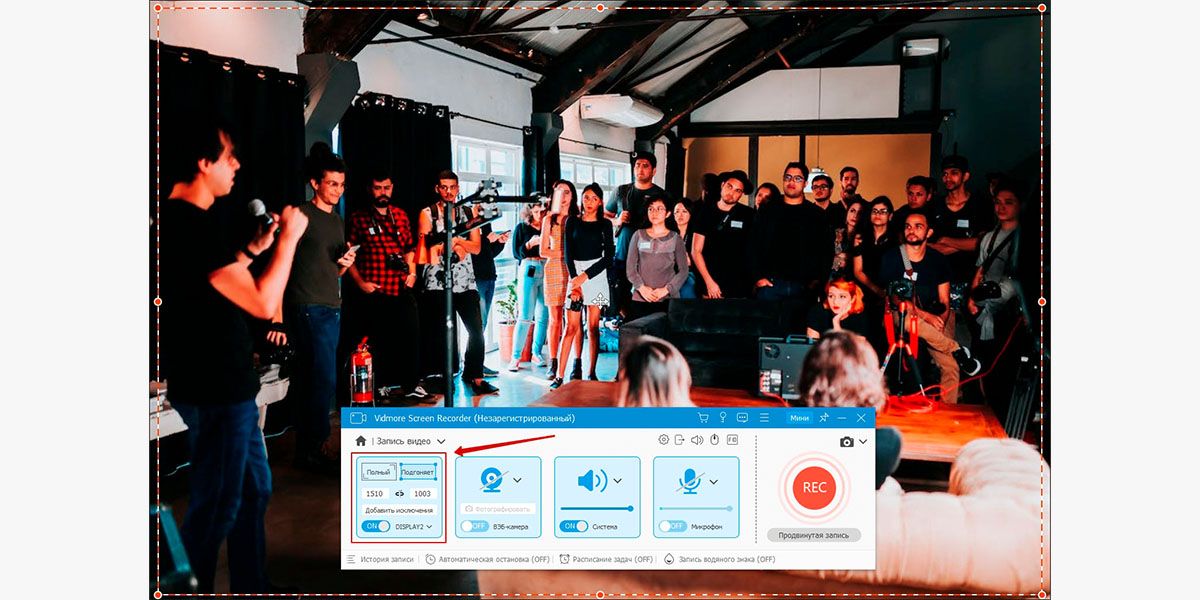
4. Чтобы записать трансляцию вебинара, кликните «REC».
5. Красный прямоугольник на плавающей панели остановит процесс.
6. При необходимости обрежьте видеозапись по длине.
Как записать вебинар на телефоне
В iOS и Android есть собственные средства видеозахвата. Если вам недостаточно их функционала, чтобы записать вебинар с экрана телефона, можно скачать подходящее приложение.
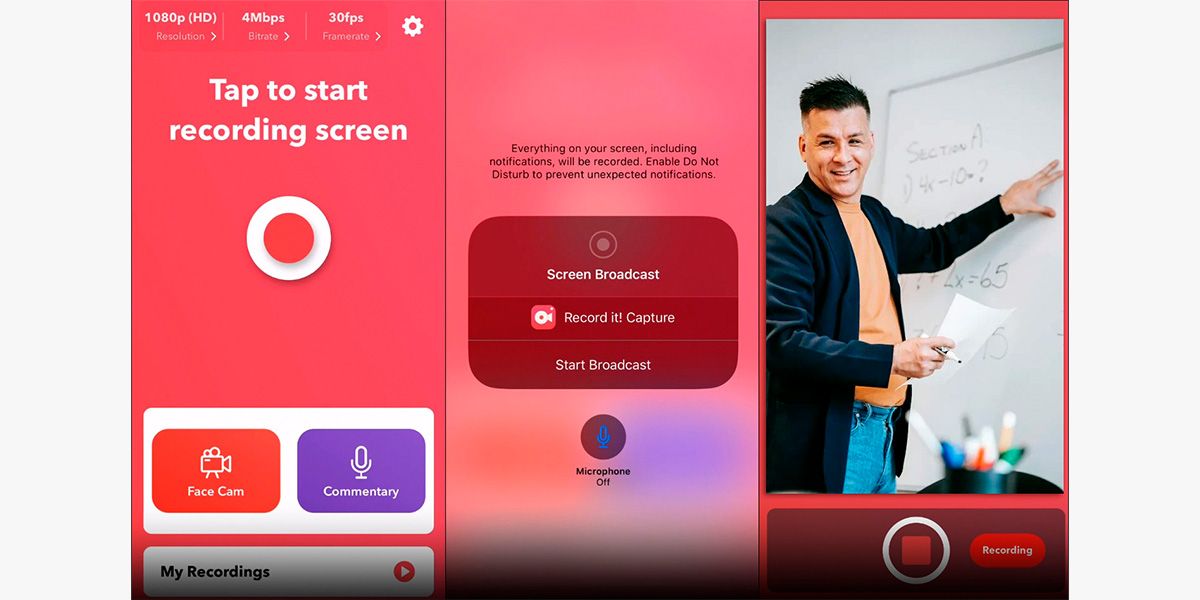
Стоимость: $5,99
Мобильное приложение для видеосъемки дисплея. Поддерживает захват с камеры смартфона и звука от микрофона. В программе есть простой редактор, в котором можно повернуть видео, обработать его фильтрами и удалить лишнее в начале и конце ролика.
Как записать вебинар на телефон со звуком:
1. Запустите программу. С помощью списков наверху дисплея укажите разрешение, битрейт и фреймрейт.
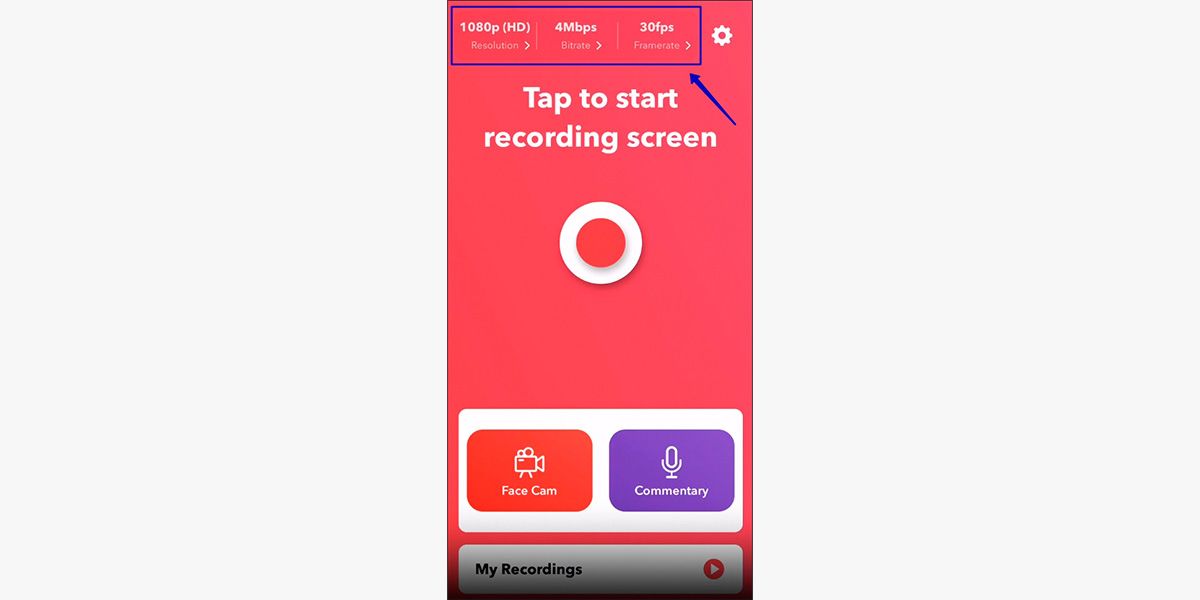
2. Нажмите значок с красным кругом, чтобы записать видео вебинара.
3. Выберите «Screen Broadcast».
4. Значок красного прямоугольника внизу остановит захват.
5. Отредактируйте и сохраните ролик.
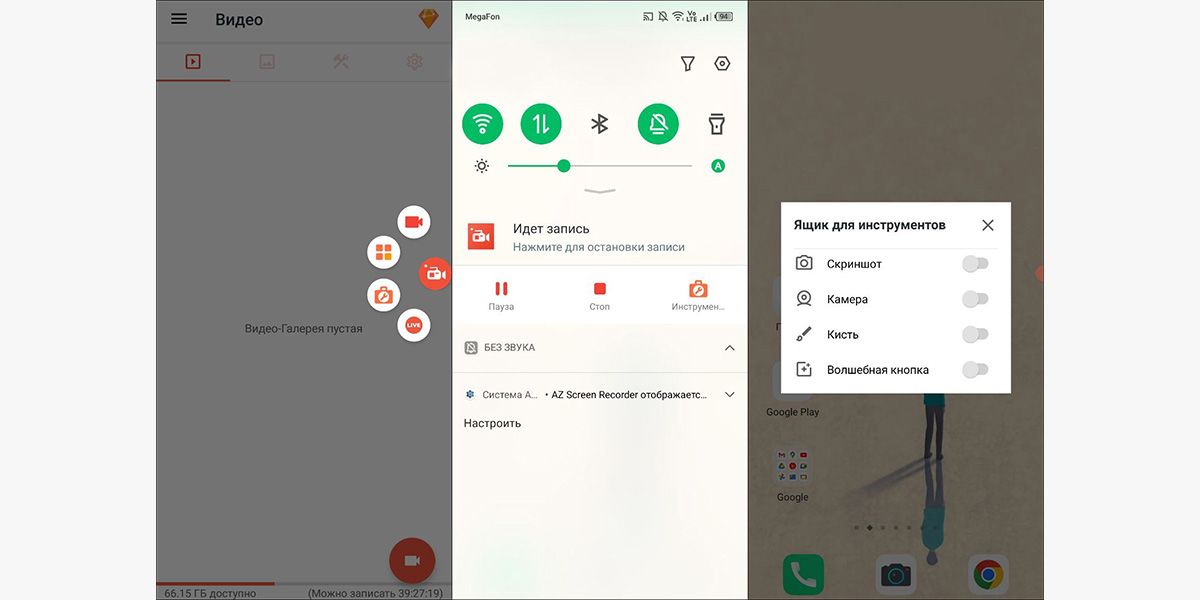
Платформа: Android
Стоимость: 189 руб. в месяц, 899 руб. в год или 690 руб. за бессрочную лицензию
Программа объединяет в себе несколько инструментов. Они позволяют записать вебинар на телефон со звуком, создать скриншот, оставлять различные пометки на дисплее и снимать со встроенной камеры устройства.
Как записать трансляцию вебинара на телефоне:
1. Откройте приложение.
2. Справа появится значок камеры. Нажмите его, а затем — верхнюю кнопку. Она запустит захват.
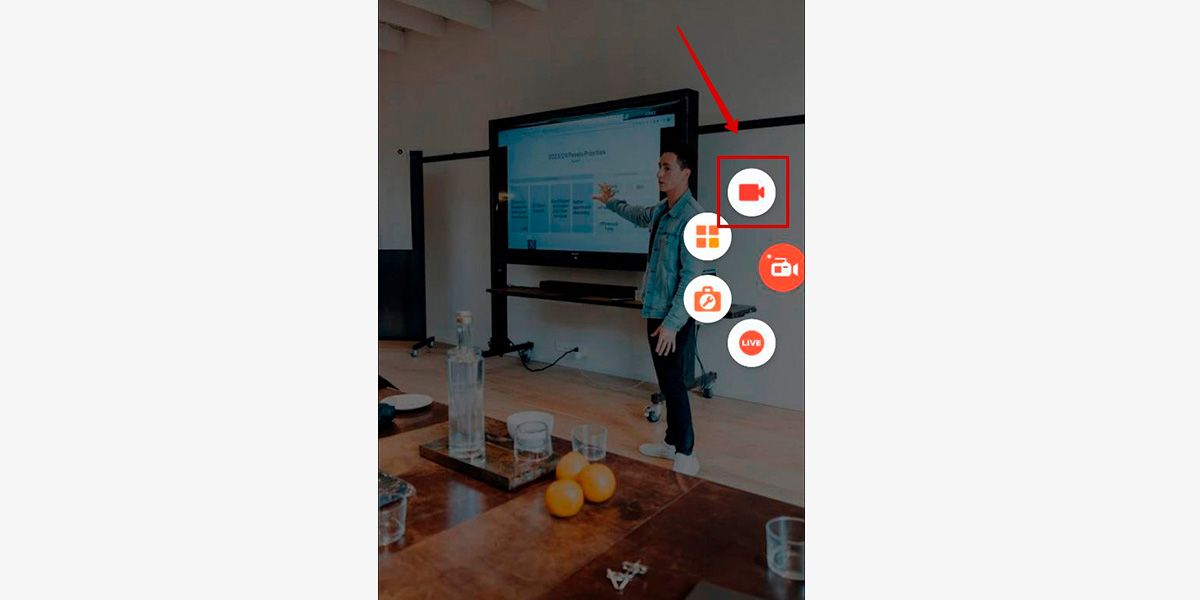
3. При помощи той же панели с кнопками завершите видеозапись.
4. Нажмите значок карандаша, чтобы отредактировать ролик.
Заключение
Теперь вы знаете, где записать вебинар. Если не хотите устанавливать специализированный софт, в Windows воспользуйтесь Game Bar, а в macOS — QuickTime Player. Однако пользователям компьютеров Apple придется подумать, как записать звук вебинара, поскольку плеер не захватывает системное аудио. Встроенное ПО есть и в операционных системах современных телефонов.
Сторонние приложения более удобны. Например, в Экранной Студии можно сразу смонтировать ролик. Те же возможности предоставляет Filmora. Записать вебинар бесплатно можно в OBS. Эта программа работает на всех десктопных ОС, но для монтажа придется подыскать дополнительное приложение. Кроме того, существует способ записать вебинар онлайн. Для этого предназначены специализированные сервисы.