В работе SMM-специалиста Google Документы могут стать эффективным инструментом и сэкономить кучу времени. Нужно лишь научиться правильно ими пользоваться.
Чем еще обязательно владеть SMM-щику – рассказываем на курсе «Профессия: SMM-менеджер» от SMM.school. Программа подготовлена практикующими экспертами и позволяет изучить в SMM с нуля до уровня специалиста за 5 месяцев.
Что такое Google Документы и зачем ими пользоваться SMM-специалисту
Google Docs – это облачный продукт Google со всеми функциями, необходимыми для создания, редактирования и обмена документами. Интеграция с облачным хранилищем Google Диска позволяет получать доступ к документам и работать с ними из любого места. Пользоваться документами Google можно как на компьютере, так и на смартфонах Android, iPhone и iPad.
Зачем SMM-специалисту нужны Гугл Документы
Google Docs удобны и полезны для специалистов:
- В Гугл Доках удобно писать тексты для постов, добавлять картинки и ссылки. Это можно делать в любом месте с любого устройства, главное – подключение к интернету. Если вы отправились на прогулку в парк, а в голову пришла идея для контент-плана, можно быстро открыть документ и записать.
- В Документах можно работать всей командой онлайн по очереди и одновременно. Отправьте ссылку на Гугл документ клиенту, и он оставит свои комментарии. Плюс в том, что история правок сохраняется, и при необходимости можно восстановить любую версию.
- Гугл Докс позволяют систематизировать работу с клиентскими проектами. Вы можете завести отдельные документы для идей, постов, отчетов, графиков, структурировать их с помощью подзаголовков разного уровня или добавить оглавление. Даже если в документе 100 страниц, вы легко найдете нужный текст с помощью структуры, содержания или ключевых слов, используя горячие клавиши.
- В Документы Google можно установить полезные расширения, и использовать их с другими сервисами для SMM-специалистов.
Чем Google Docs отличаются от MS Word?
Google Документы и Microsoft Word – самые популярные текстовые редакторы, которые, на первый взгляд, очень похожи между собой. Но все же между ними есть некоторые различия. Например, в Word больше функций. Пожалуй, на этом преимущества редактора для SMM-щика и заканчиваются. Если учитывать, что готовить контент для соцсетей часто приходится в команде, лучше выбрать Google Docs.
Преимущества Документов Гугл:
- В Google Документах можно работать бесплатно. Достаточно сделать учетную запись Google, и у вас будет неограниченный доступ к редактору. Для работы в Microsoft Word требуется подписка.
- Только в Гугл Доках есть возможность совместной работы онлайн в режиме реального времени. Это избавляет от потребности бесконечно плодить на рабочем столе вордовские файлы, которые создают путаницу.
- При необходимости документ Google можно сохранить в формате Microsoft Word.
- Работать в Google Документах можно с любого устройства. Даже если вы не закончили писать пост, а в квартире внезапно отключилось электричество вместе с компьютером, у вас ничего не пропадет. Вы можете открыть Гугл Документы на телефоне и закончить работу. Главное, чтобы ваш гаджет имел доступ к интернету.
- В использовании Гугл Документы настолько просты, что с ними без проблем справится даже новичок.
Как создать Гугл документ и начать в нем работать
Если вы раньше работали в MS Word, то с Google Docs вы разберетесь без проблем. Для начала нужно создать учетную запись Google. Это бесплатно, а аккаунт в Гугл автоматически открывает доступ к Google Docs, Gmail, Google Maps, YouTube и ко всему пакету Drive.
Регистрируем учетную запись в Гугл
Чтобы сделать учетную запись в Google, перейдите на страницу регистрации и введите свои данные: имя, фамилию, пол, дату рождения, адрес резервной электронной почты, номер телефона. Придумайте надежный пароль – для этого лучше воспользоваться любым сервисом для генерации паролей. Если следовать инструкциям на экране, регистрация займет пару минут.
Если у вас уже есть учетная запись Google, просто войдите в систему.
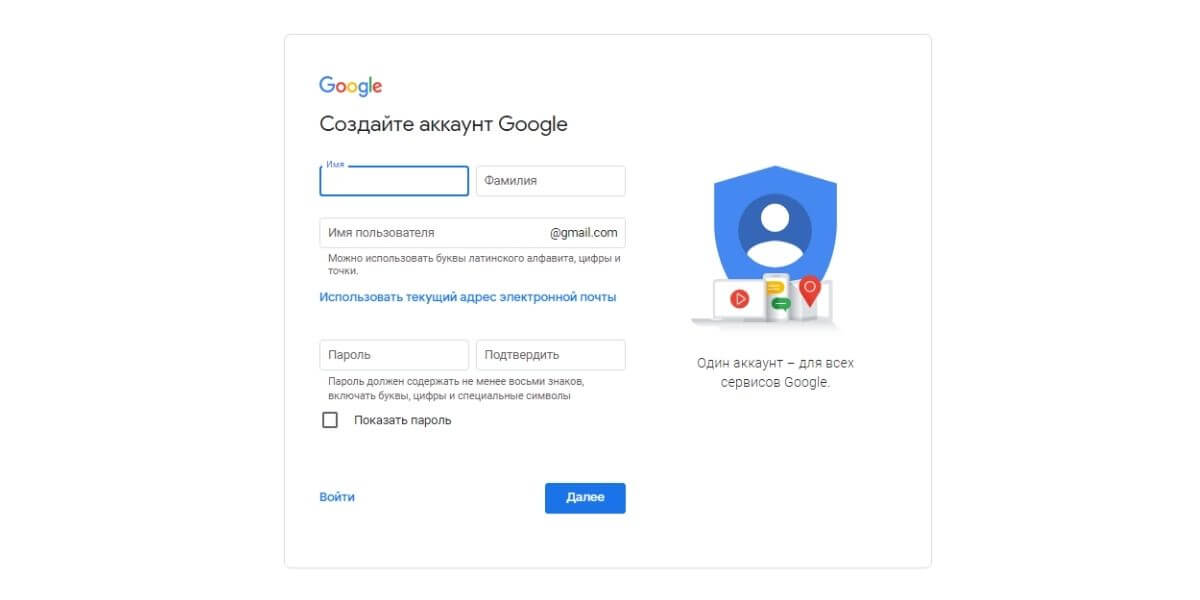
Как сделать Гугл Документ
Есть несколько способов создать Гугл Докс. Все зависит от устройства, на котором вы собираетесь это делать. Если вы работаете на компьютере, откройте браузер Google Chrome и в правом верхнем углу найдите квадрат из 9 точек. Нажмите его, вам откроются основные продукты Google, среди которых будут и Документы. Нажмите на эту иконку.
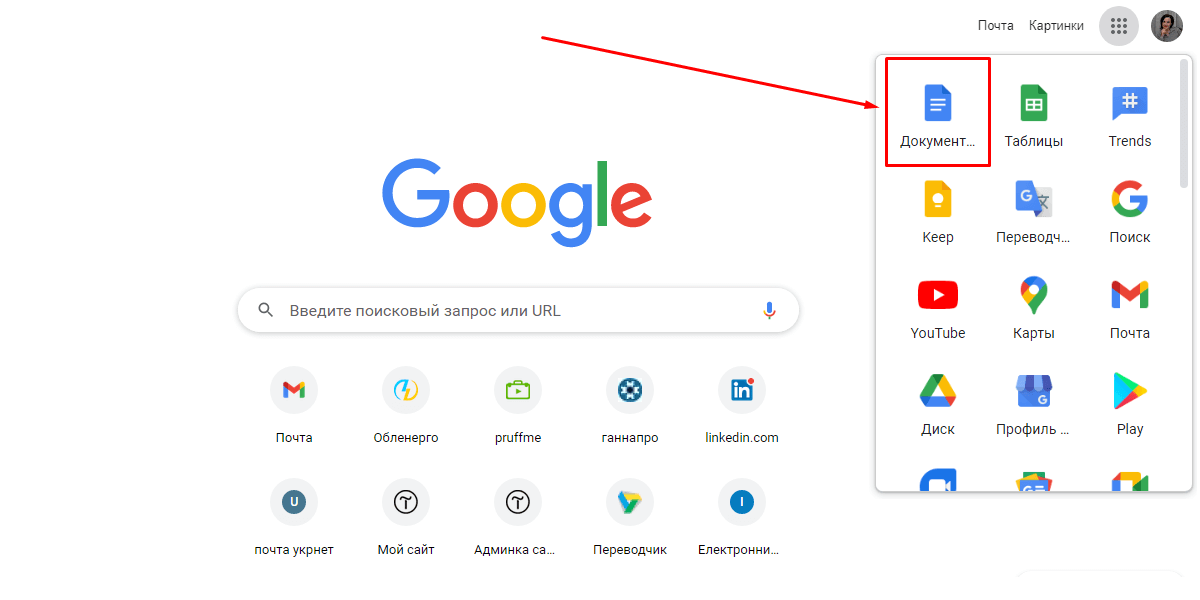
Когда откроется новая вкладка, выберите «Пустой файл» или шаблон для будущего документа.
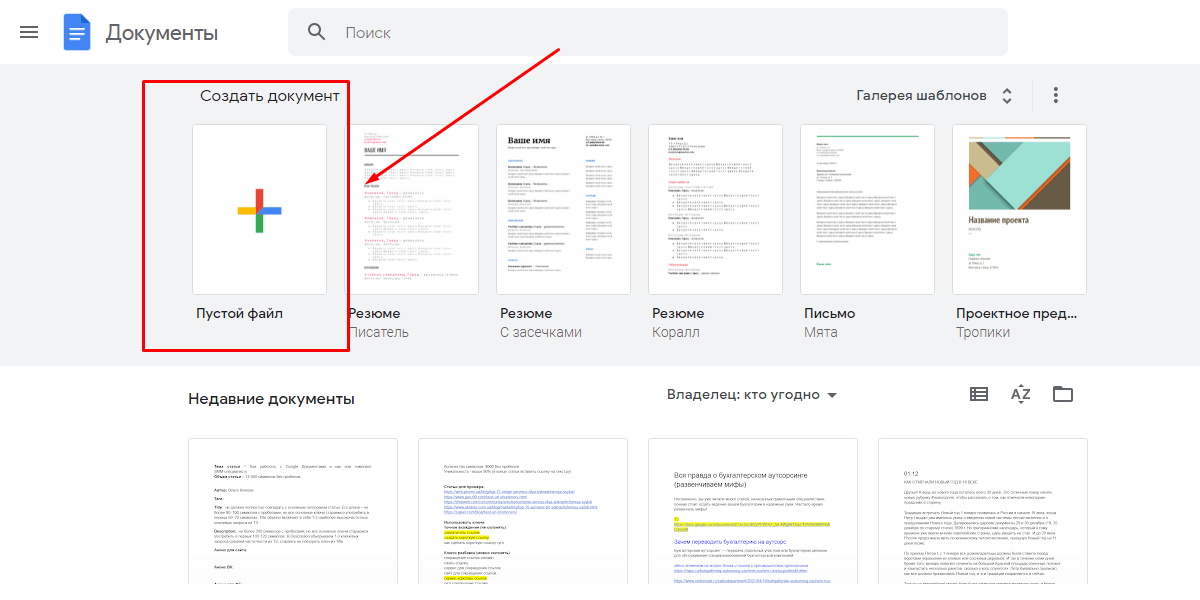
Google Документ создать можно и на Google Диске. Для этого нажмите «Создать» в левом верхнем углу страницы.
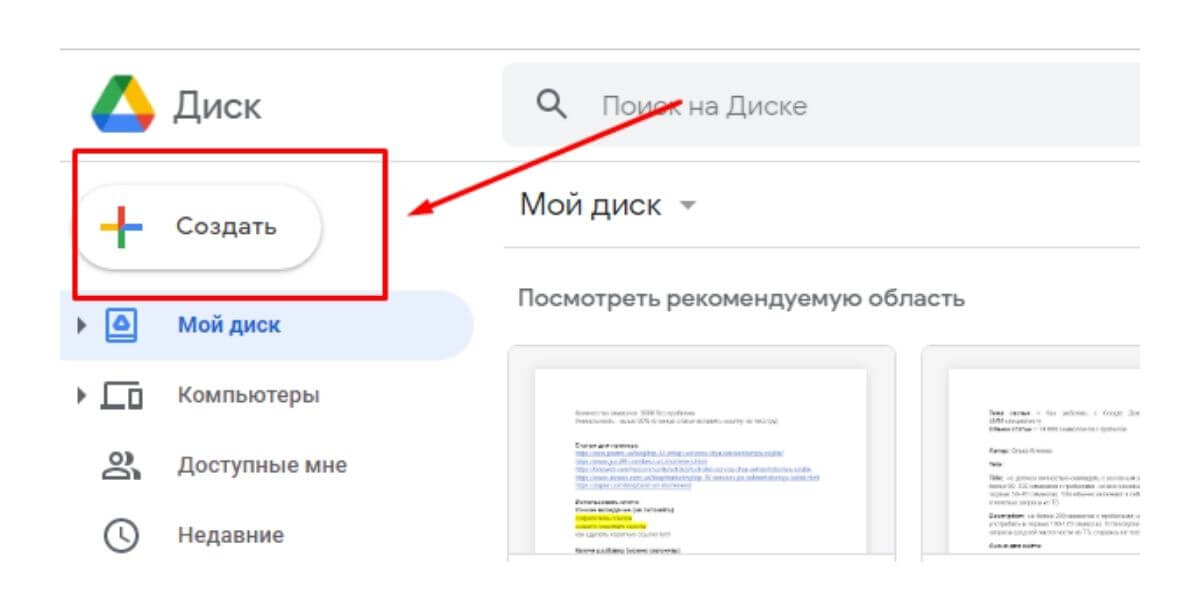
Из выпадающего меню выберите Google Документы → Создать пустой документ.
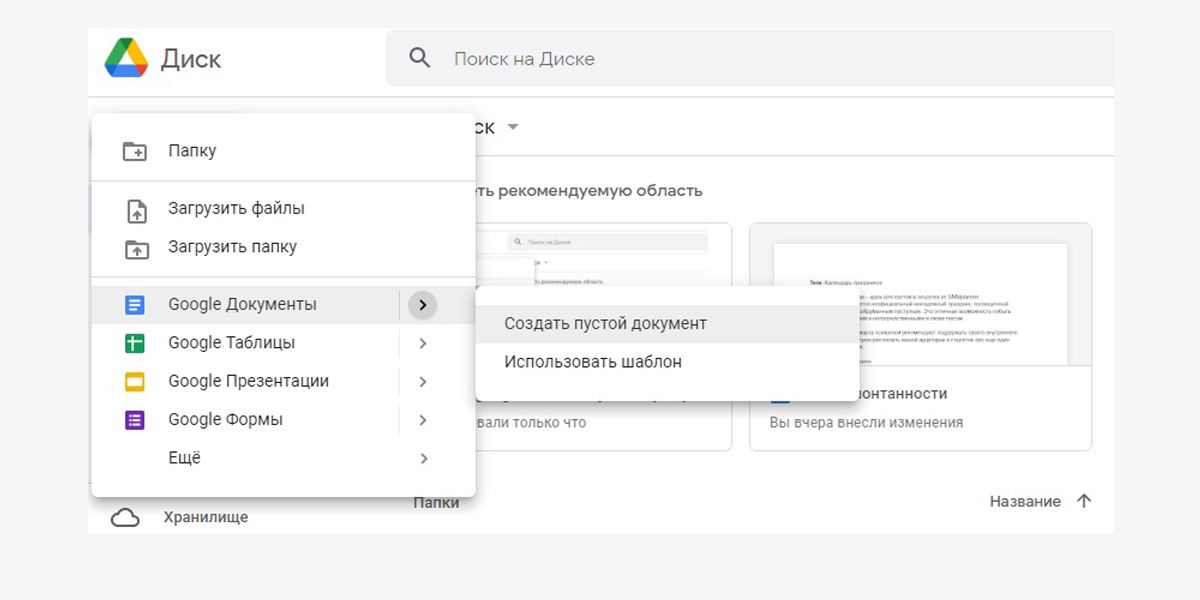
Поздравляем! Если вы все сделали правильно, откроется новый документ.
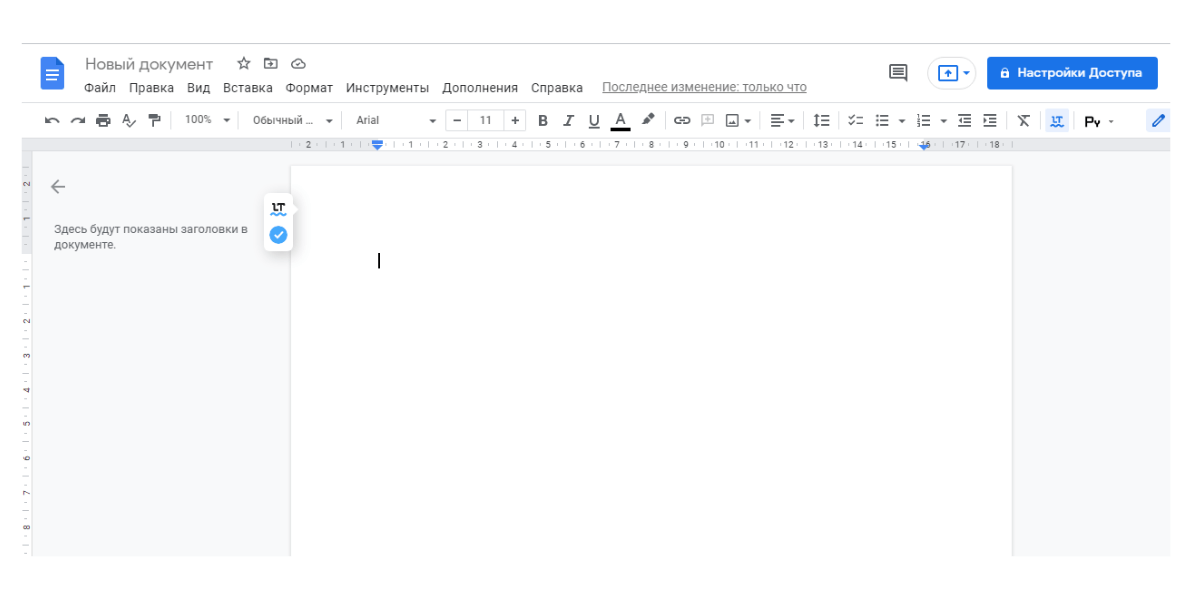
Чтобы работать в Google Docs со смартфона, нужно зайти в App Store или Google Play – в зависимости от того, какой у вас телефон, и скачать приложение Google Документы.
Далее открываем приложение, нажимаем внизу справа плюсик, выбираем шаблон или пустой документ и начинаем писать текст в Документах Гугл.
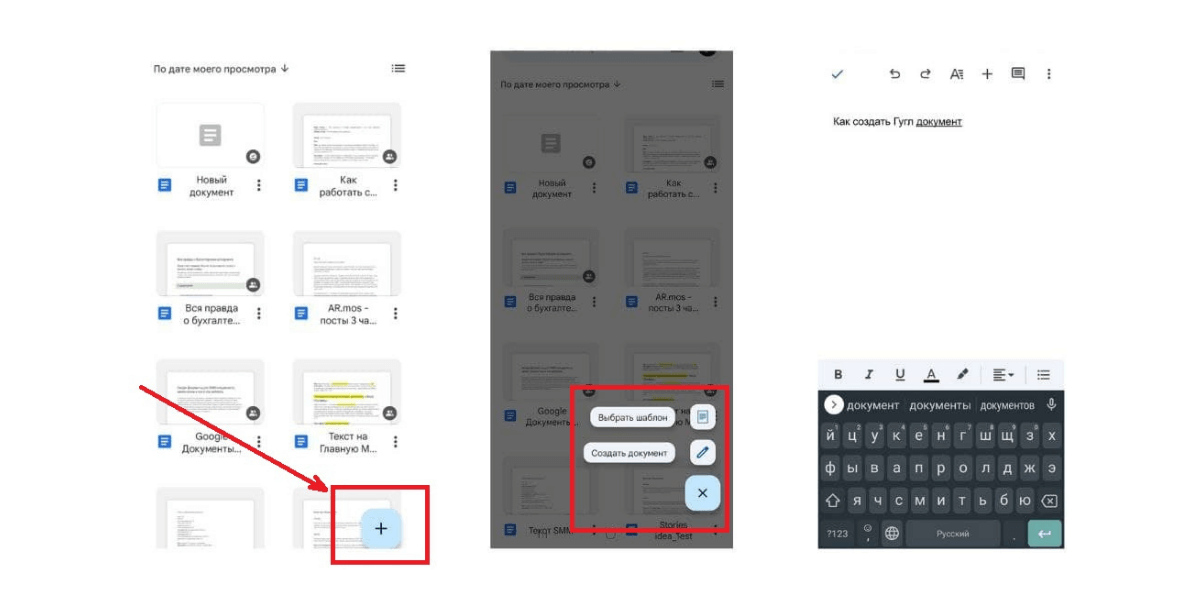
Читайте также: 7 бесплатных онлайн-курсов по SMM.
Как сохранить Гугл Документ в разных форматах
При необходимости можно выгрузить копию документа в другом формате, например: DOCX, PDF, ODT, TXT, HTML или EPUB. Чтобы экспортировать документ в другом формате, перейдите в Файл → Скачать.
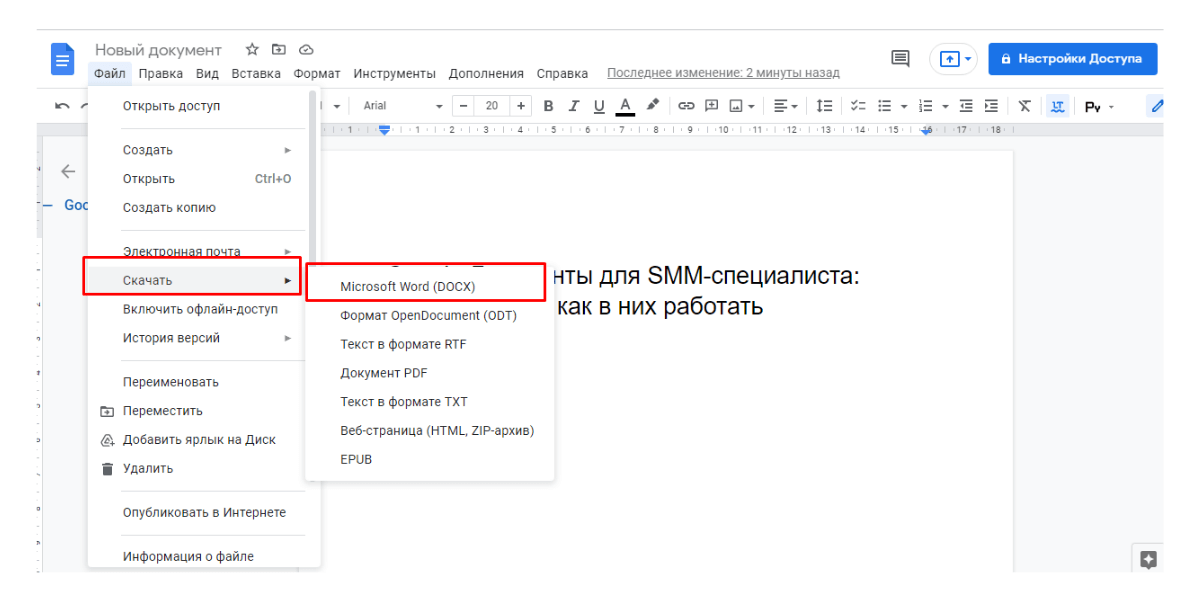
Если вам нужно открыть в Гугл Документах файлы Word или PDF, нажмите на панели инструментов Файл → Открыть → Загрузки.
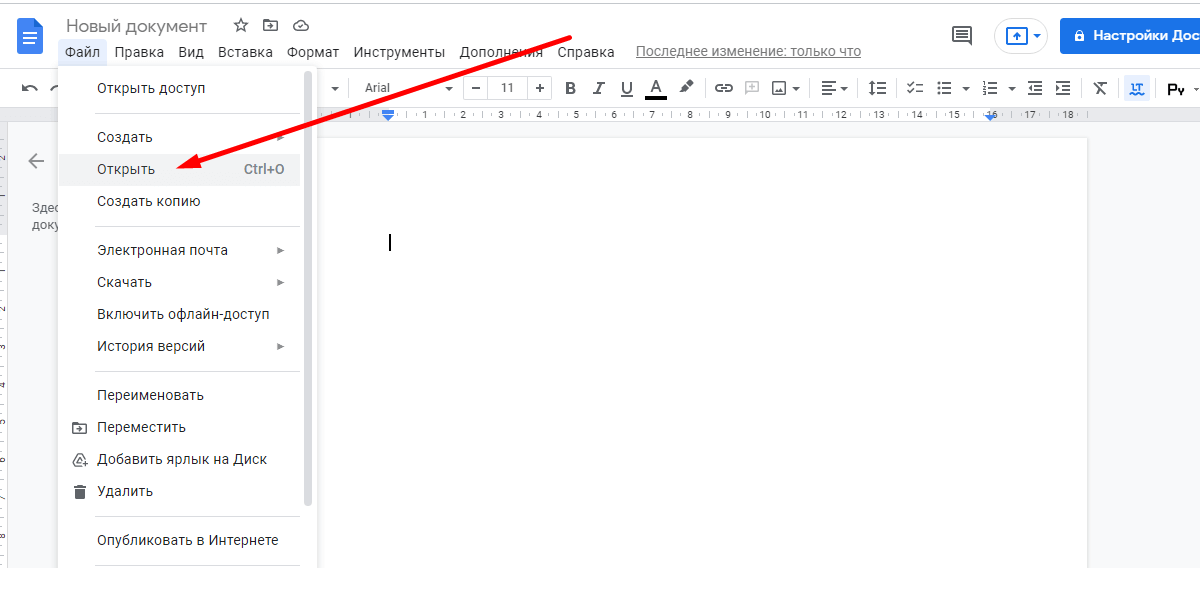
Загрузить файл другого формата в Гугл Докс можно также и перетаскиванием.
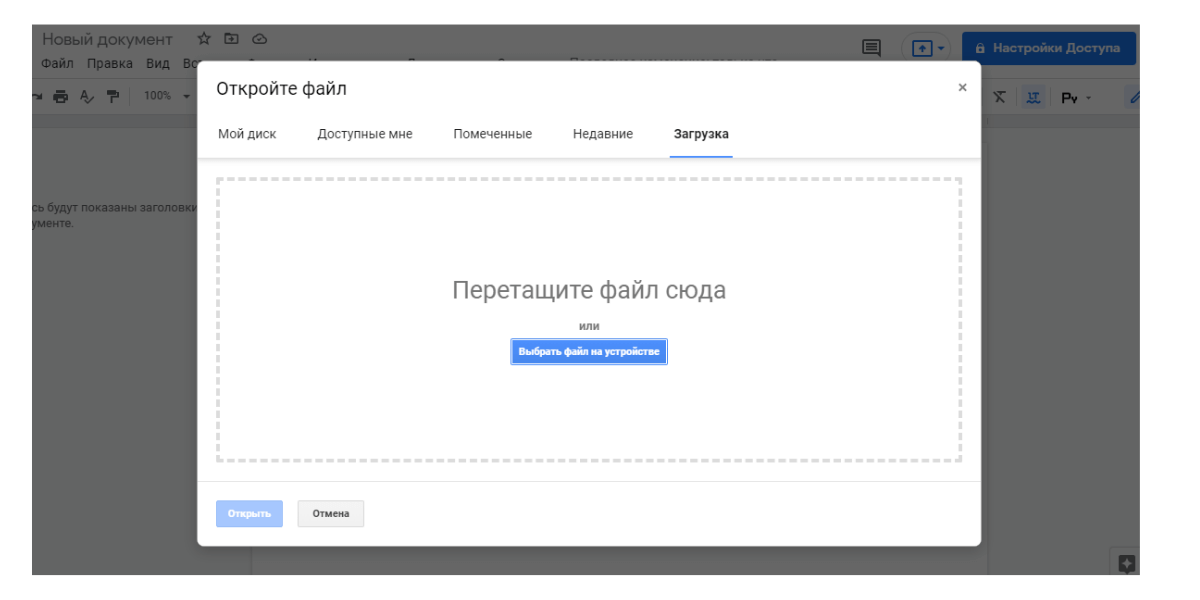
Как отправить документ Google по электронной почте
Чтобы отправить файл по электронной почте из Документов Google, нажмите Файл → Электронная почта → Отправить по эл. почте.
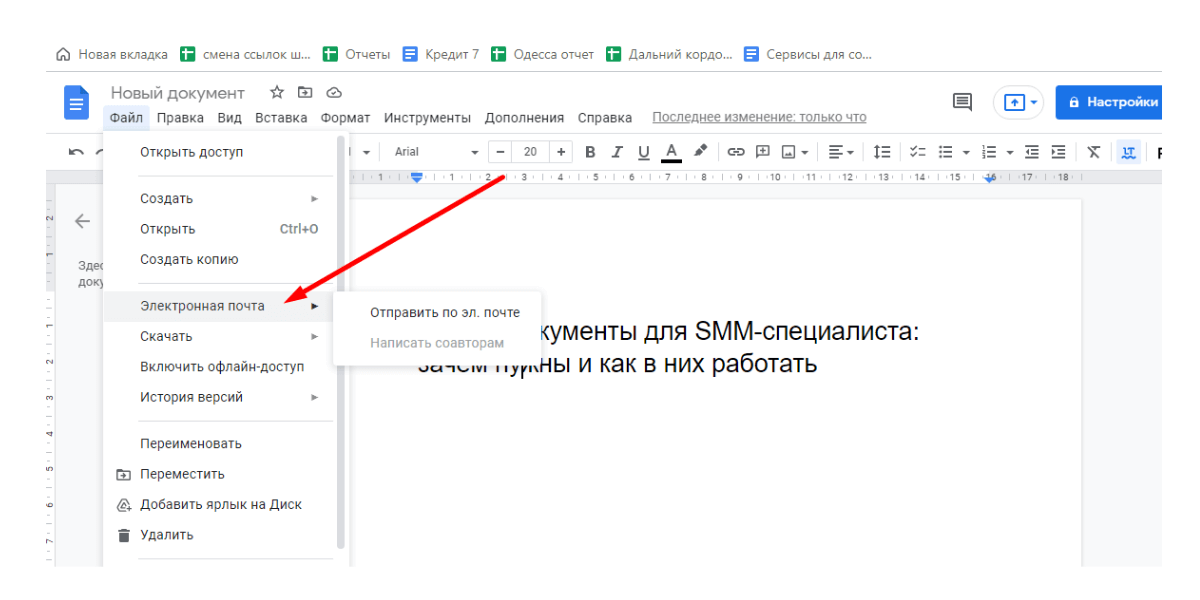
Когда откроется новое окно, введите email, напишите тему и сопроводительный текст. Нажмите «Отправить».
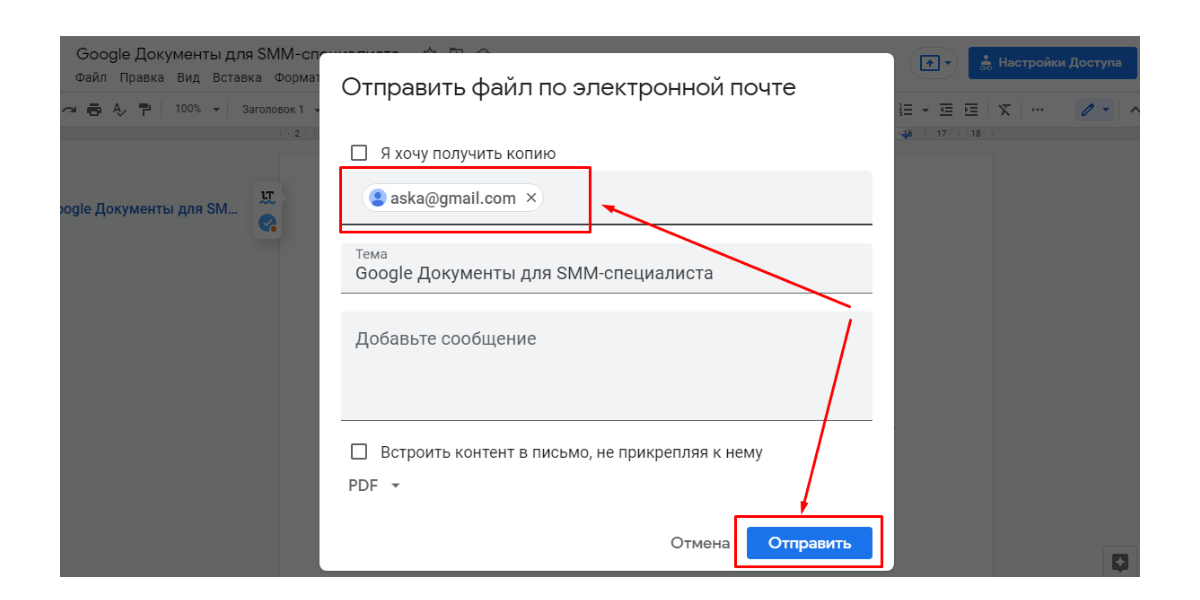
Читайте также: Инструменты и шаблоны для оформления контент-плана.
Как поделиться Google документом
У Google Документов есть большое преимущество – в них можно работать совместно с другими пользователями. Это очень удобно, когда нужно согласовать текст для поста или рекламного объявления с заказчиком. Достаточно открыть доступ другому человеку и отправить ему ссылку на документ. Любые изменения и комментарии другого пользователя автоматически сохраняются. Более того – вы можете работать в файле одновременно и видеть, какие изменения вносит заказчик в текст.
Чтобы настроить совместный доступ к файлу, необходимо в верхнем правом углу нажать синюю кнопку «Настройки доступа». Или Файл → Открыть доступ.
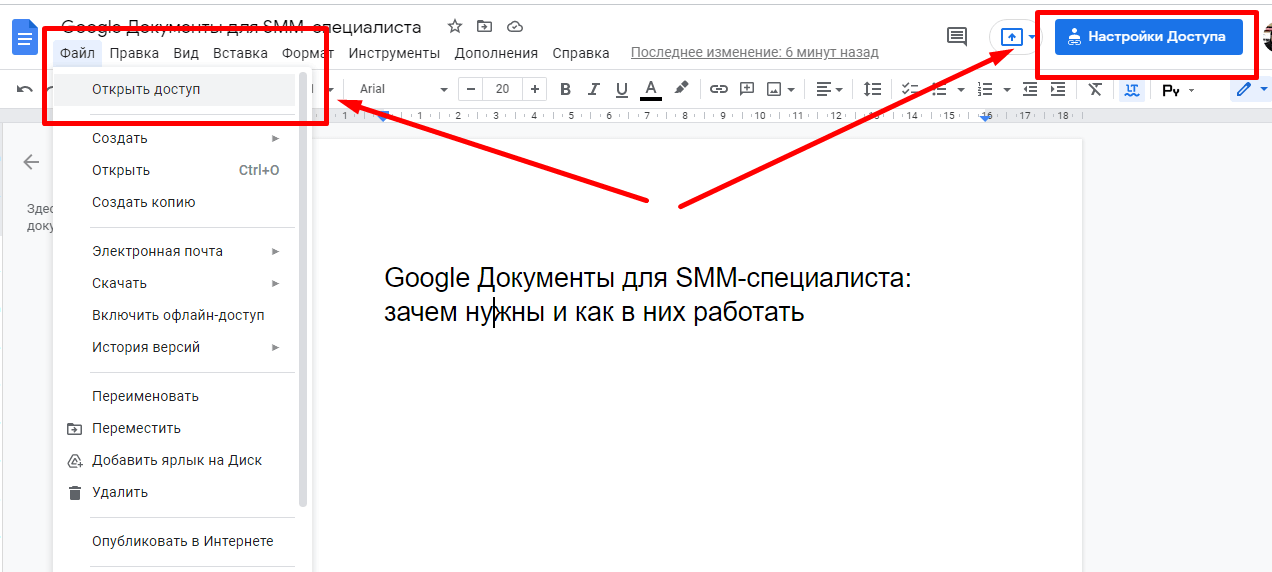
В открывшемся окне вам нужно ввести электронный адрес другого пользователя и предоставить ему возможность редактировать документ.
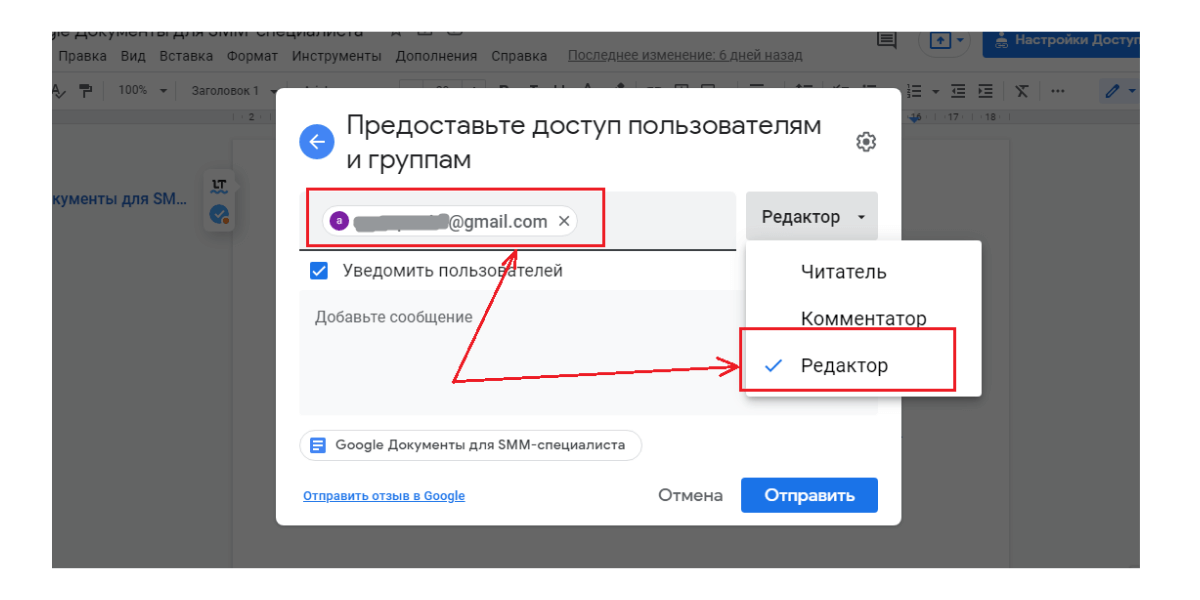
Можно также настраивать доступ для всех пользователей, у которых будет ссылка. Для этого нужно нажать «Изменить доступ» и выбрать тип доступа: Читатель, Комментатор, Редактор. В зависимости от того, какое разрешение вы им предоставили, люди будут иметь возможность только просматривать текст, оставлять в нем комментарии или вносить свои правки.
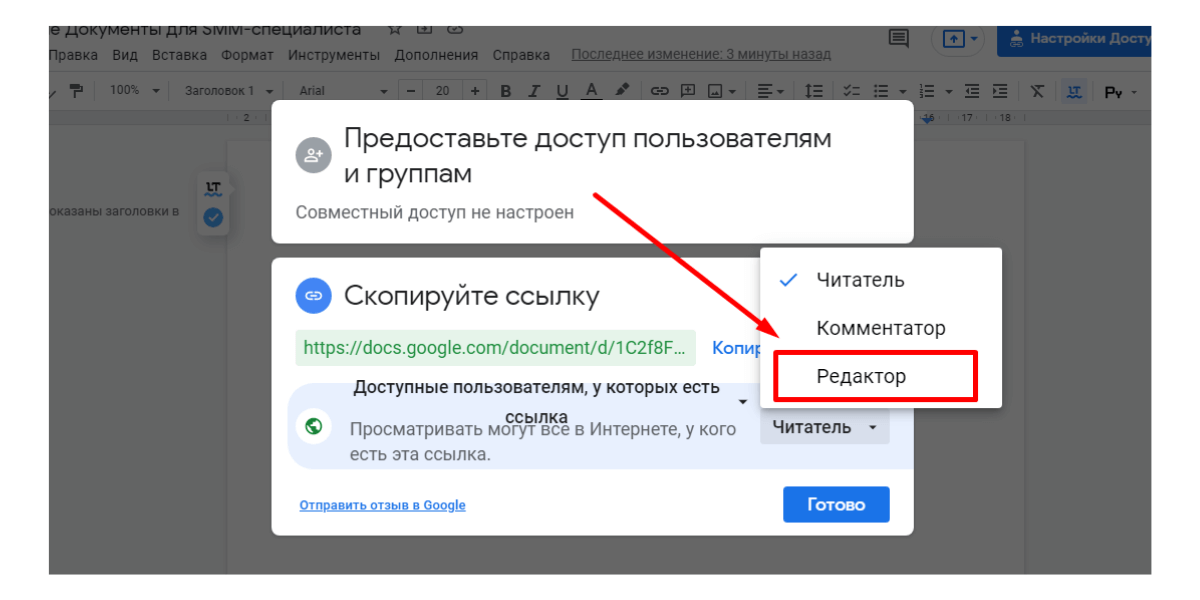
После того как вы настроили Гугл документ с общим доступом, скопируйте ссылку и отправьте другим пользователям.
Как открыть доступ к папке с файлами
SMM-щикам, которые работают в большом проекте и большой команде, часто приходится создавать очень много разных документов и предоставлять доступы сразу нескольким пользователям. Чтобы сэкономить время и каждый раз не настраивать доступы для нового документа, можно создать папку на Google Диске, открыть доступ конкретным пользователям к этой папке, а потом просто добавлять в нее созданные документы.
Создайте на Диске новую папку, дайте ей название – например, название вашего проекта, откройте папку, нажмите возле названия значок доступа, введите все необходимые электронные адреса и выберите режим доступа.
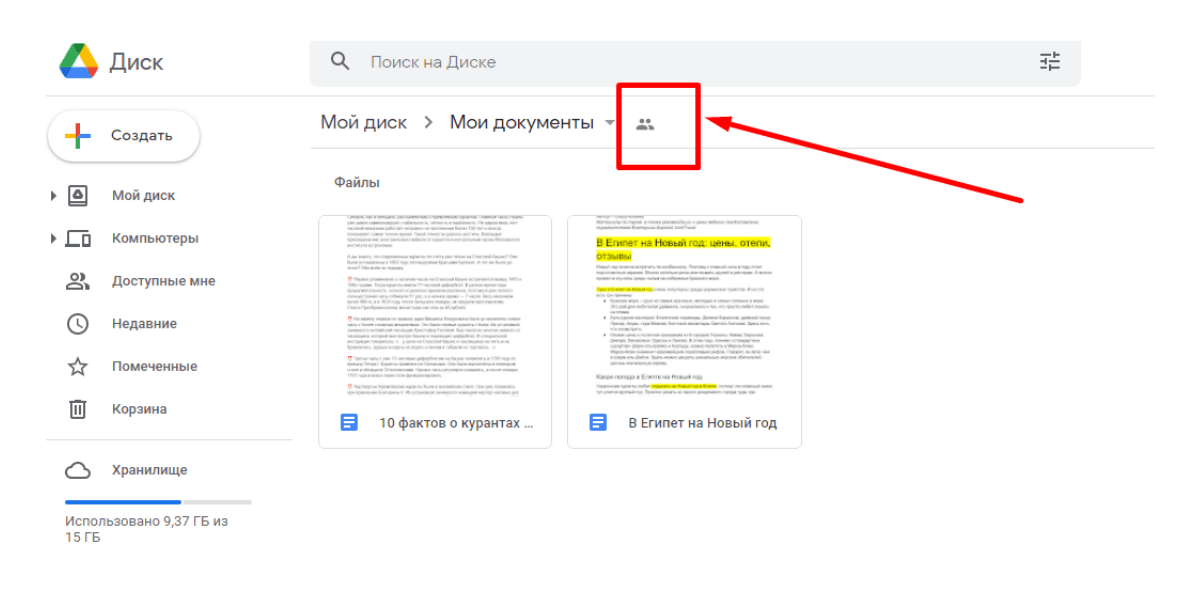
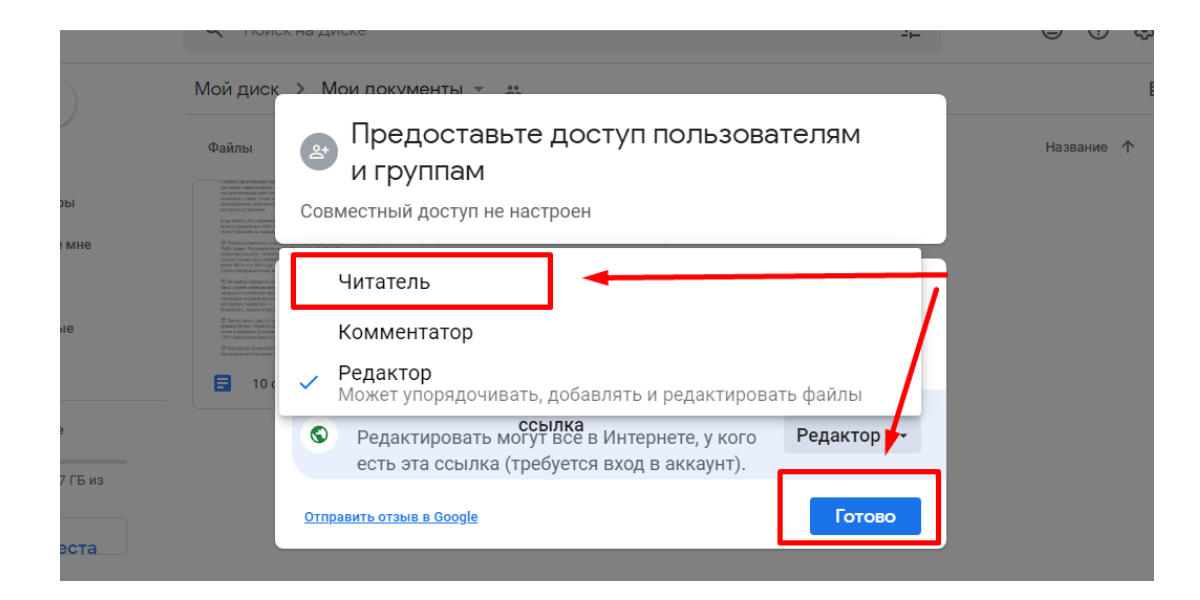
Изучаем панель инструментов
Панель инструментов Google Docs – это все, что вы видите над текстовым полем. На ней есть все необходимые функции, чтобы вы могли вводить и изменять текст, делиться документом с другими пользователями.
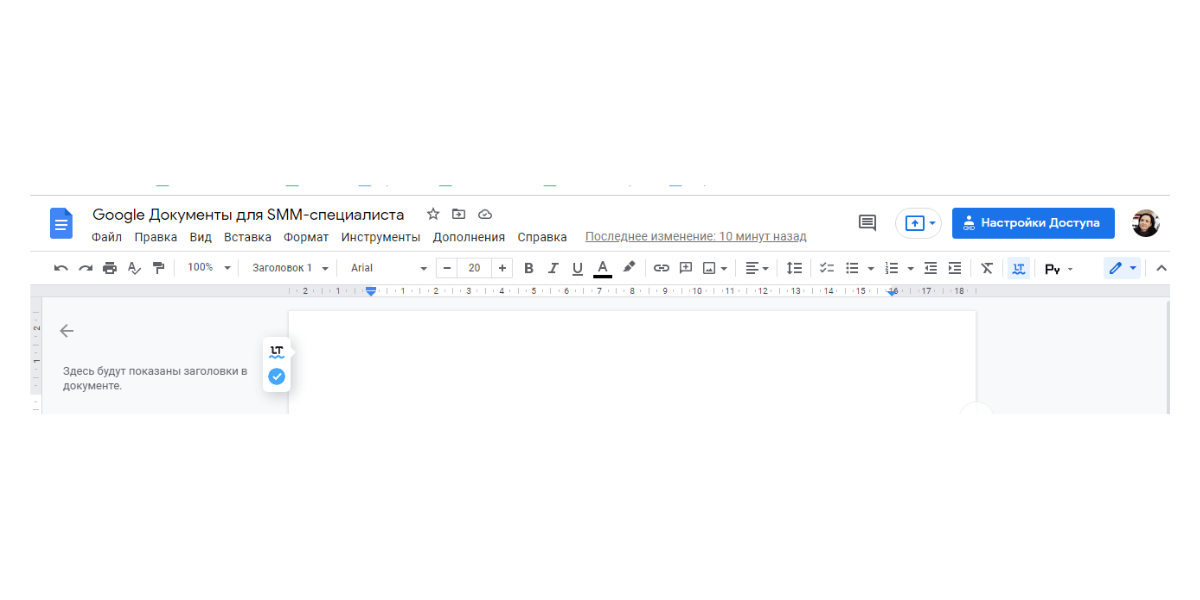
Верхняя строка панели – это набор разных меню, предназначенных для выполнения своих функций. Рассмотрим подробнее каждое из них.
Файл
Здесь можно открыть доступ к документу другим пользователям, создать новый файл Google: документ, таблицу, презентацию, форму, график, рисунок. В этом же меню есть возможность открыть файлы Word и PDF в Гугл Докс, создать копию открытого документа, отправить файл по электронной почте, включить офлайн-доступ, скачать документ, распечатать, переместить в другую папку, удалить и прочее.
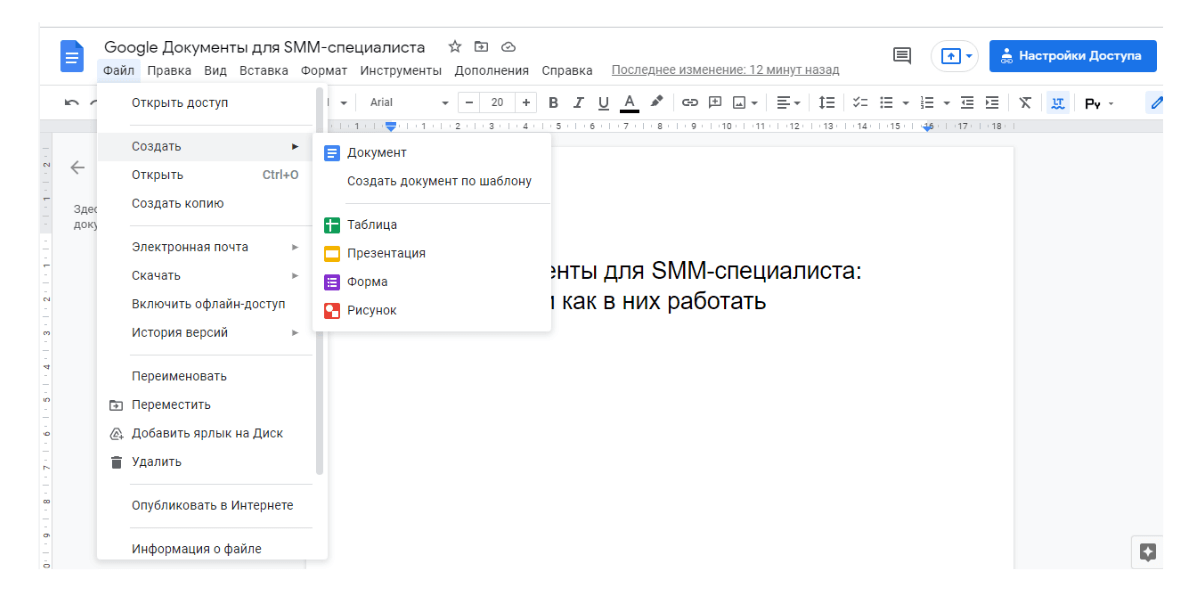
Правка
Если в процессе работы вам нужно отменить, копировать и повторить написанный текст, воспользуйтесь меню «Правка». Здесь же есть подсказка, какими горячими клавишами можно ускорить работу.
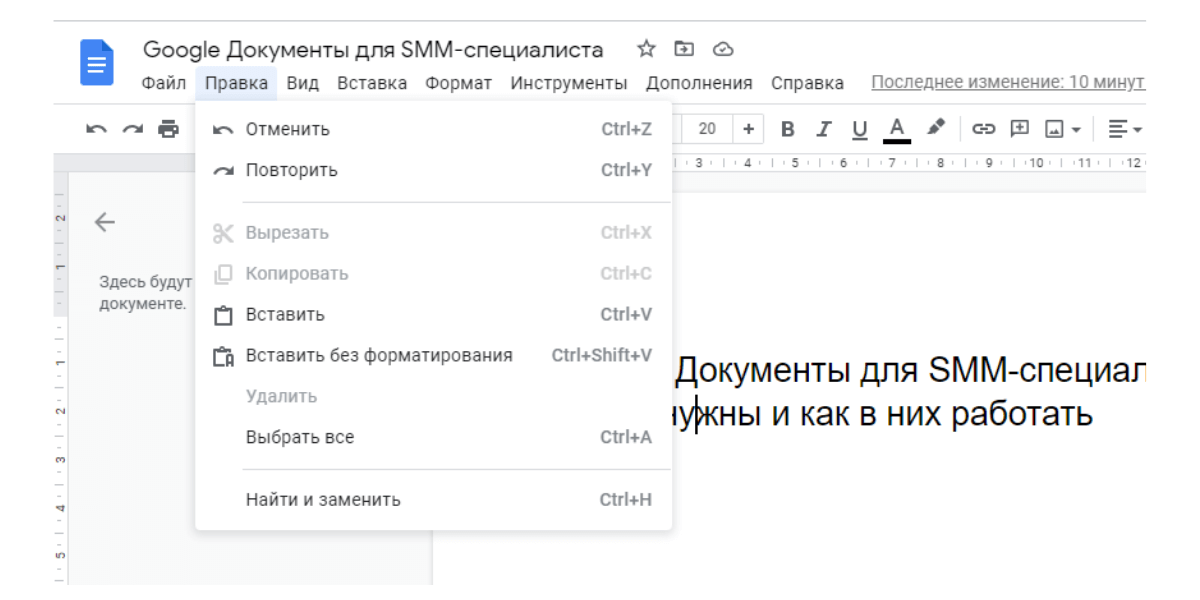
Вид
Если вы хотите посмотреть структуру документа Гугл Докс, быстрее найти нужный блок текста, добавить линейку для разметки, изменить режим пользования документом, воспользуйтесь меню «Вид».
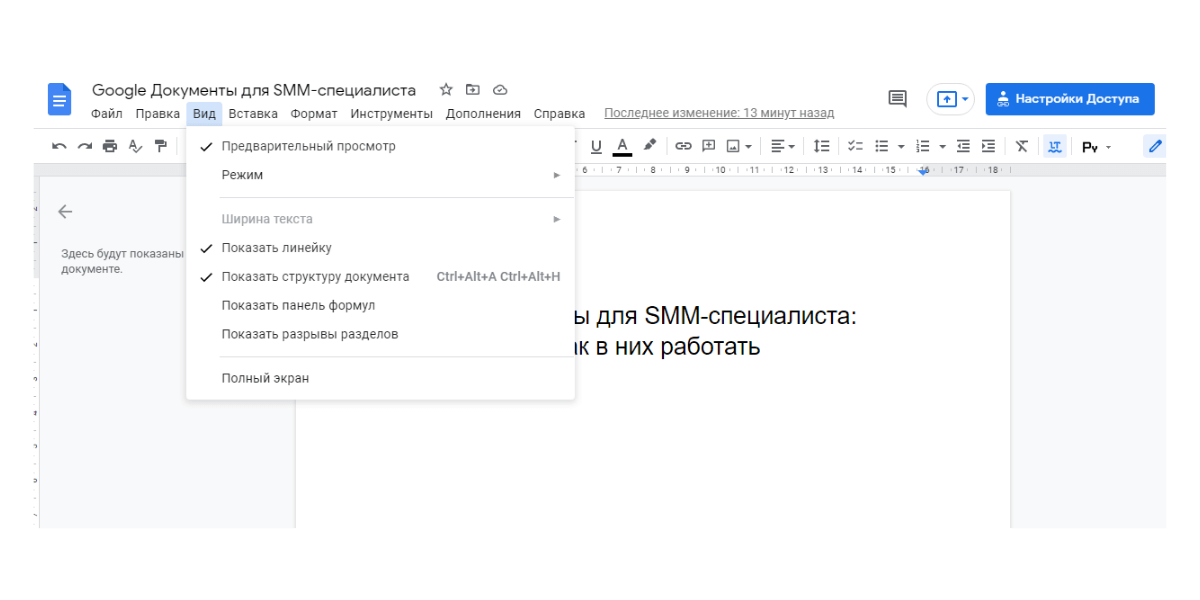
Вставка
Если в текст нужно добавить картинки, фото, график, ссылки или оставить комментарии, откройте меню «Вставка» и найдите нужную функцию. Здесь можно также добавлять даты, формулы, содержание в Гугл Докс, устанавливать закладки в документе или водяной знак. Например, во вкладке «Специальные символы» можно выбирать эмодзи и по ходу написания поста добавлять их в текст.
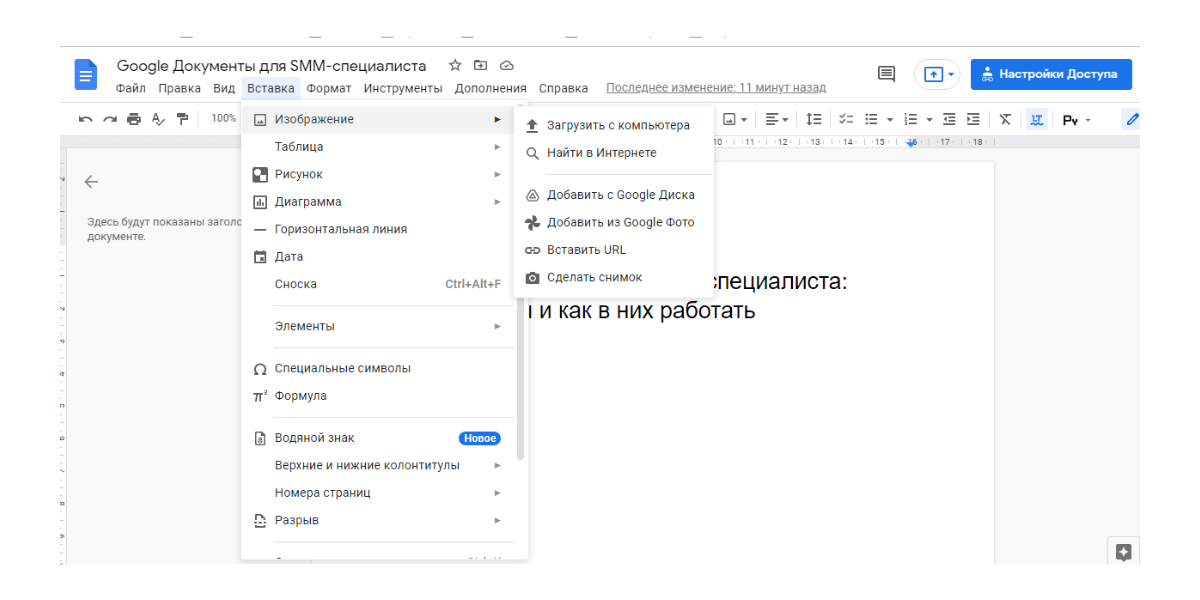
Если вам нужно пронумеровать страницы в документе, откройте меню «Вставка» и нажмите «Номера страниц».
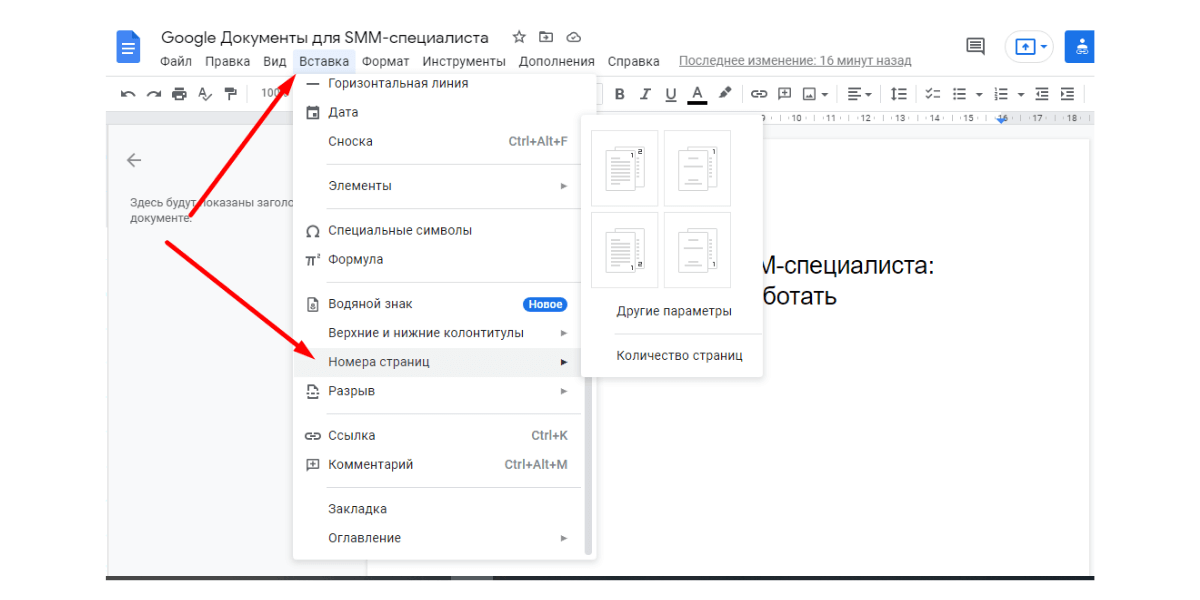
Чтобы добавить оглавление в Гугл Докс, нажмите в меню «Оглавление» и выберите удобный вариант.
Формат
Здесь находятся все необходимые инструменты для работы с текстом. Используйте это меню, если вам нужно выделить текст полужирным или курсивом, уменьшить или увеличить размер шрифта, выбрать нижний или верхний регистр, выделить заголовки разных уровней для четкой структуры, выровнять отступы, межстрочные интервалы, разбить текст на столбцы или пронумеровать список, выбрать альбомную или книжную ориентацию документа. Хотите отменить все форматирование в документе? Нажмите «Очистить форматирование».
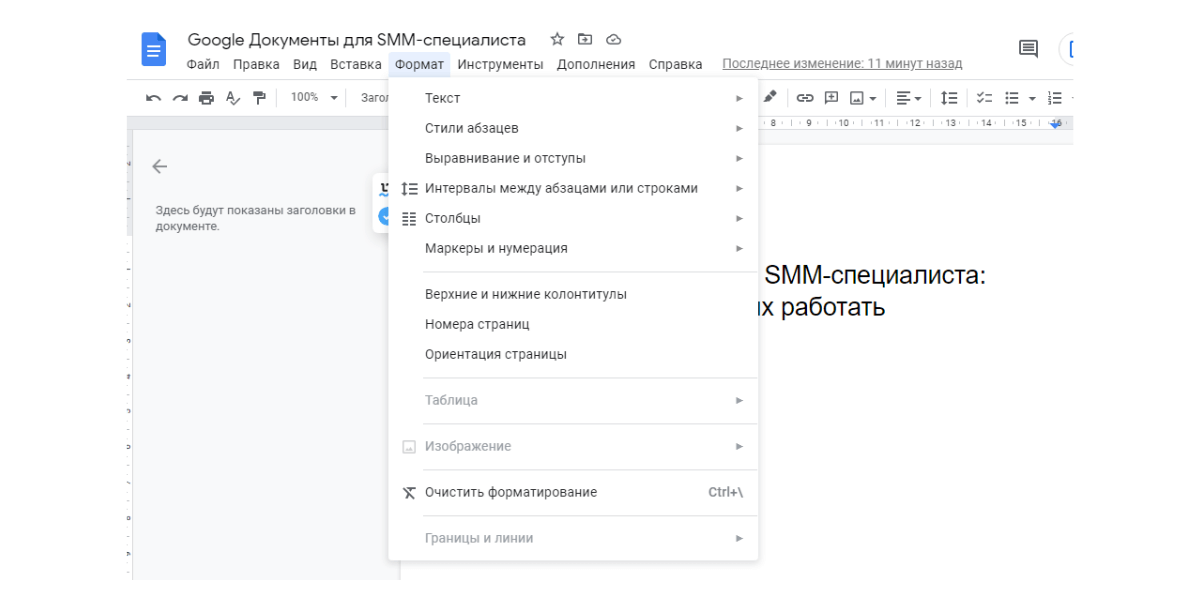
Инструменты
Очень полезная для SMM-щика вкладка. С ее помощью удобно проверить текст на ошибки, быстро подсчитать количество символов и слов, перевести текст на другой язык, воспользоваться словарем для проверки слов или подбора синонимов. Если вы не любите набирать текст, воспользуйтесь функцией «Голосовой ввод».
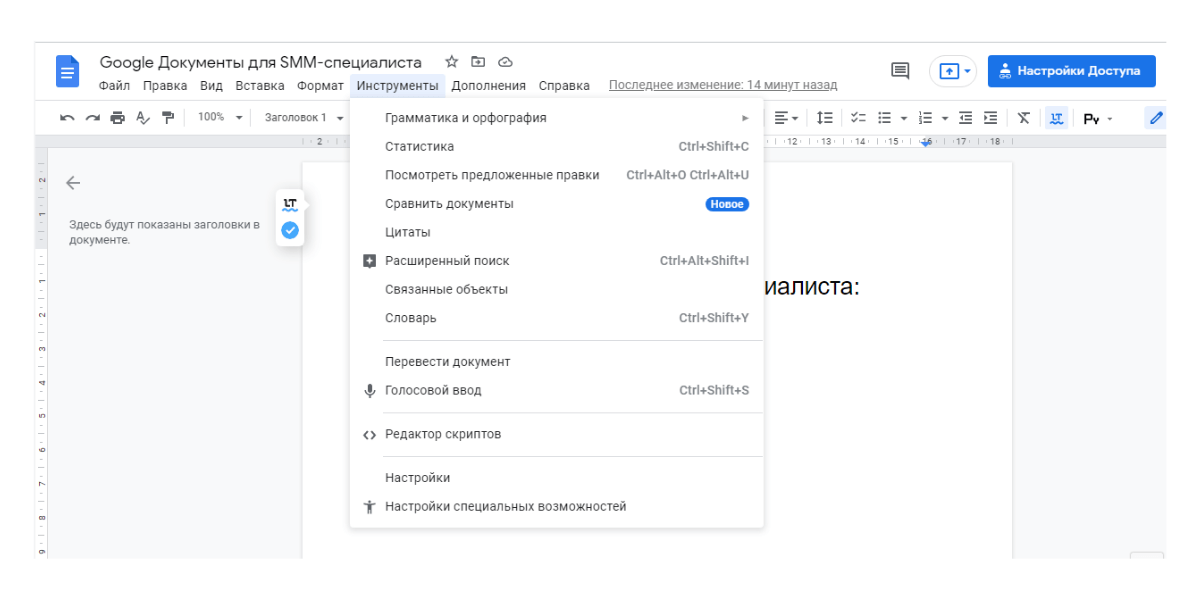
Как редактировать Гугл документ
Рассмотрим основные возможности работы с Гугл документом для SMM-менеджера.
Для редактирования и форматирования используем инструменты, расположенные на панели слева направо:
- Отменить-Повторить. Эти кнопки позволяют отменить или повторить последние действия в файле.
- Печать. Воспользуйтесь, если нужно распечатать уже готовый документ.
- Проверка грамматики и орфографии. Если в тексте есть ошибки, редактор предложит варианты исправления.
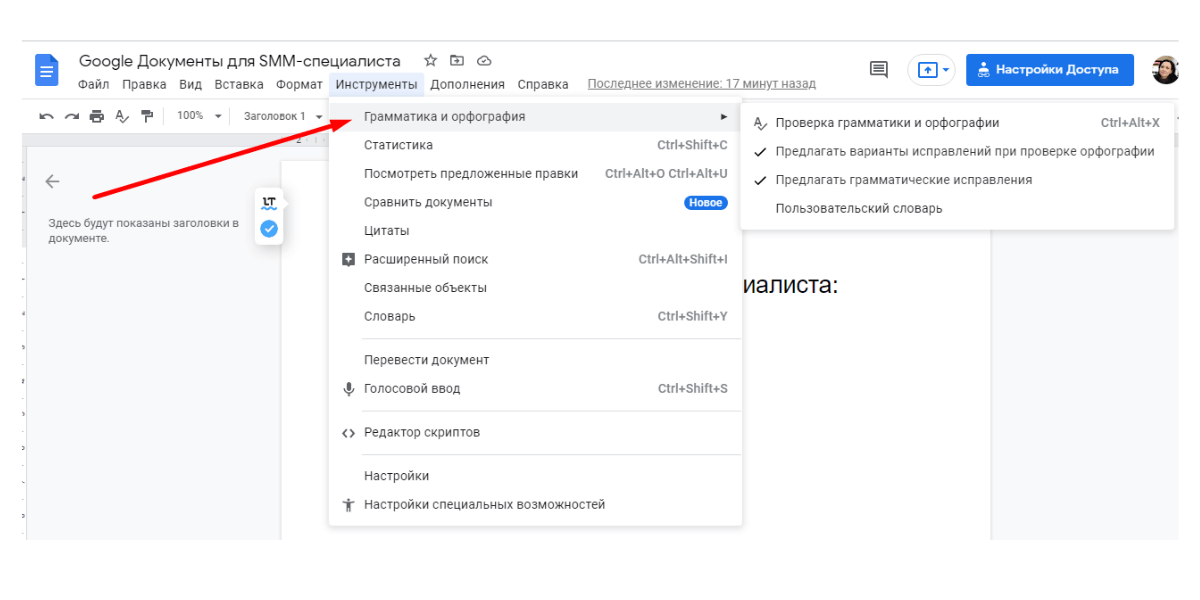
- Копировать форматирование. Выделите один абзац текста, нажмите кнопку и сохраните параметры форматирования. Теперь можно выделить другой абзац, чтобы те же параметры форматирования применить к нему.
- Масштаб. Если хотите увеличить или уменьшить вид документа, воспользуйтесь этой кнопкой.
- Стили. Удобная функция Гугл Докс, чтобы быстро отформатировать текст и установить разные уровни заголовков. Особенно полезный инструмент, если текст скопирован с внешнего источника. Можно самостоятельно создавать новые стили, сохранять их и использовать в следующий раз, не тратя время на дополнительное форматирование.
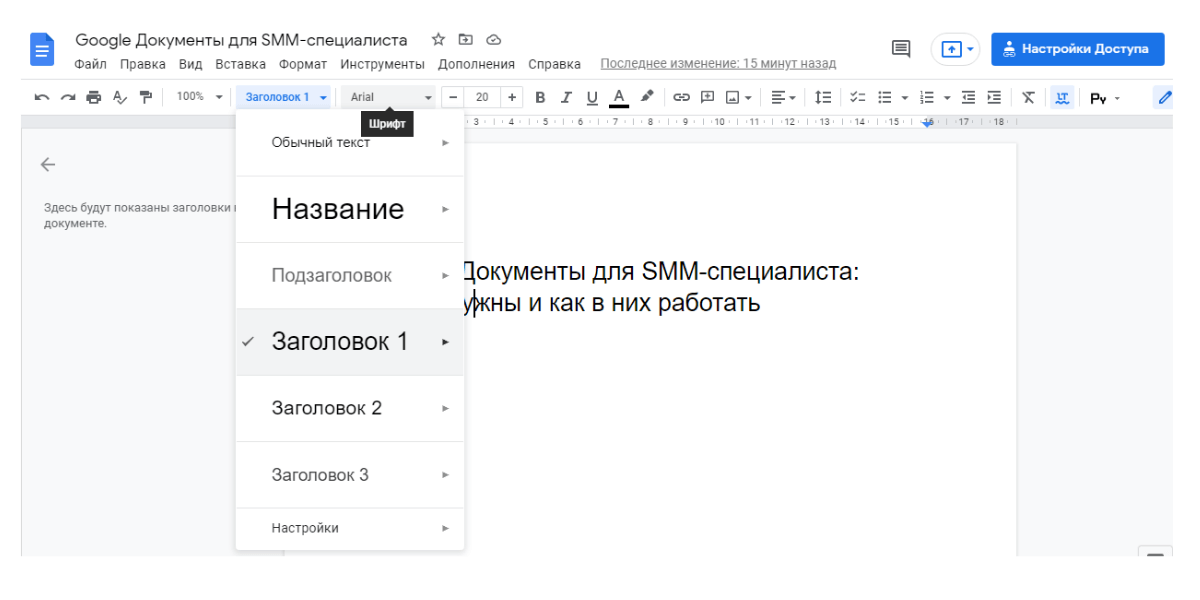
- Шрифт. В стандартной версии Гугл Докс шрифтов не так много, но при необходимости можно загрузить больше из библиотеки. Для написания постов в соцсети вполне хватает.
- Размер шрифта. Возможность установить размер шрифта от 1 до 96. Но если нужно больше, введите вручную в ячейку желаемый размер и нажмите на клавиатуре Enter.
- Полужирный / курсив / подчеркнутый / цвет текста / цвет фона текста. Дополнительные инструменты, которые позволяют выделять часть текста.
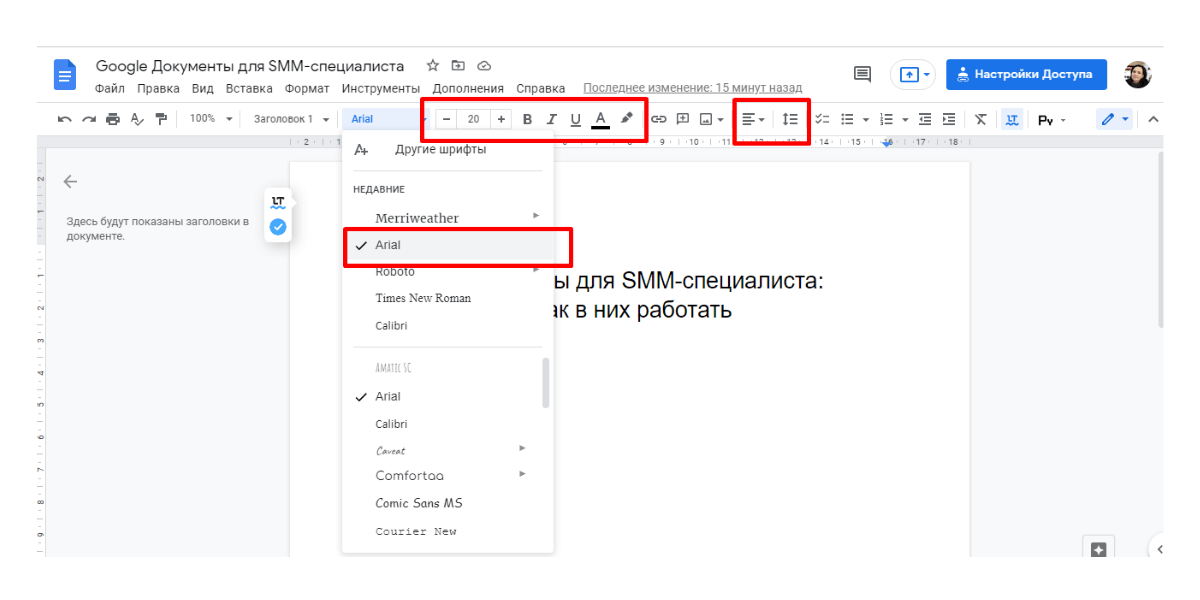
- Вставить ссылку. Выделите текст и нажмите эту кнопку, в открывшееся поле вставьте ссылку и сохраните редактирование. Теперь вы можете переходить по гиперссылке прямо из документа.
- Добавить комментарий. Выделите текст, к которому хотите оставить заметку и нажмите кнопку. Напишите комментарий, чтобы не забыть важное.
- Вставить изображение. Можно добавить картинку в документ с компьютера, с Гугл Диска или загрузить по ссылке из интернета.
- Выравнивание. Позволяет выровнять текст по левому, правому краю или по центру.
- Интервалы между абзацами и строками. Позволяет задать нужный интервал в Гугл Докс между строками.
- Контрольный список. Удобно составлять чек-лист по задачам. Когда задача выполнена, можно поставить галочку, и она будет автоматически вычеркнута из списка.
- Списки. Кнопки позволяют оформлять тексты в маркированные списки и использовать нумерацию в Гугл Документах автоматически.
- Отступы. Возможность увеличить или уменьшить отступ текста от края документа.
- Очистить форматирование. Сбросить все примененные эффекты.
- Способы ввода. Можно использовать клавиатуры на разных языках.
Полезные сервисы Google Документов
Некоторые сервисы Гугл Докс могут облегчить работу SMM-щика. Рассмотрим подробнее.
Автозамена
Позволяет быстро исправлять частые ошибки в словах или предложениях, например: неправильные кавычки, дефис вместо тире, двойные пробелы. Откройте Инструменты → Настройки.
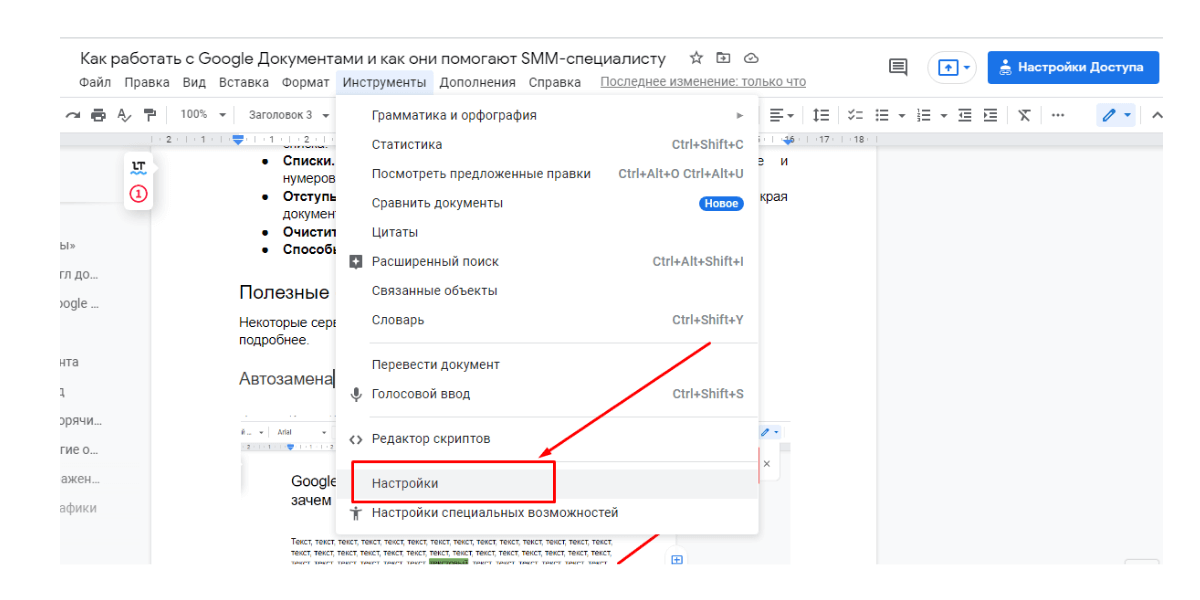
А можно другим способом:
- выделите любое неправильно написанное слово в тексте или символ, скопируйте его клавишами Ctrl+C;
- затем нажмите клавиши Ctrl+F и Ctrl+V;
- когда в правом верхнем углу появится поле для ввода слова, нажмите три точки;
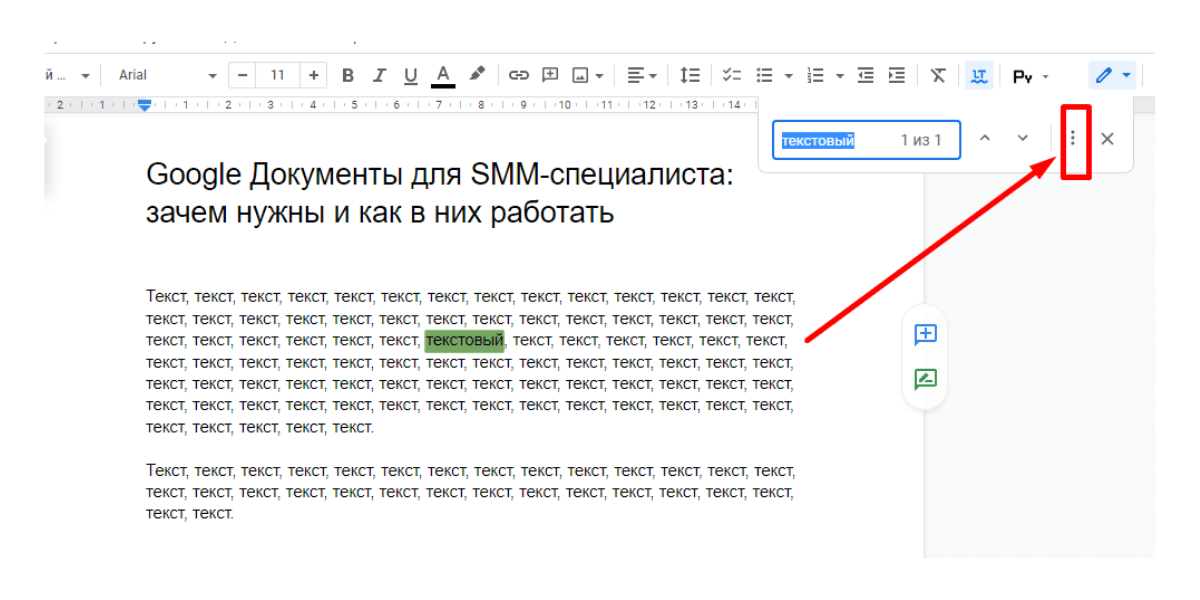
- напишите в строке слово, на которое нужно заменить;
- нажмите кнопку «Заменить» или «Заменить все», если ошибка в тексте встречается часто.
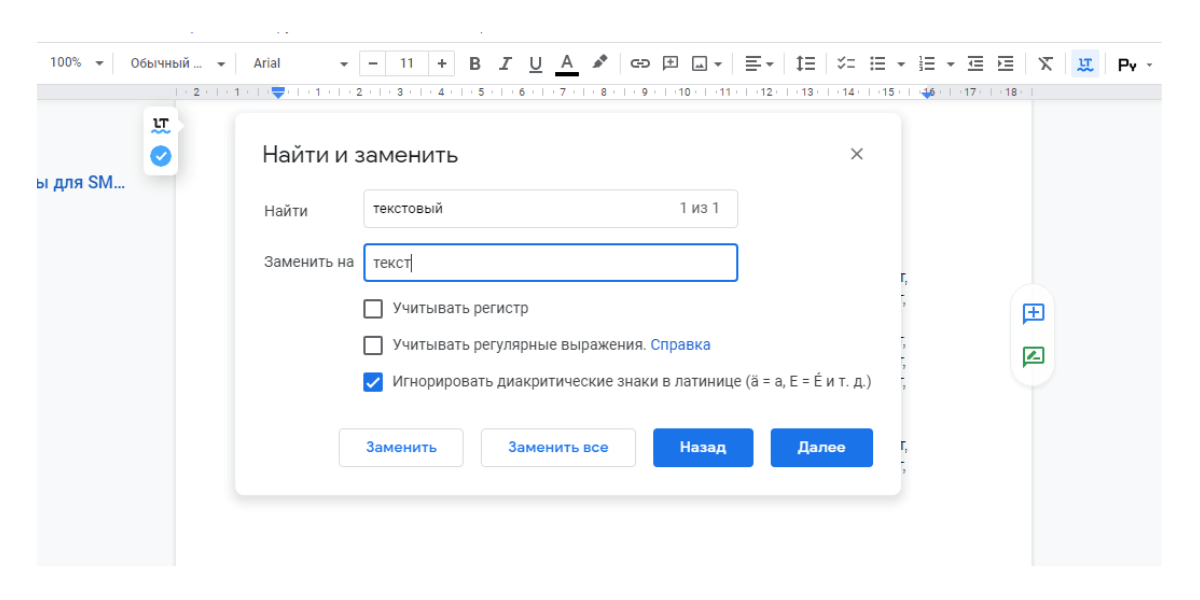
Статистика документа
Незаменимый инструмент для написания постов и рекламных объявлений. Если вы готовите текст для публикации в Instagram* или Twitter, вы не можете превысить установленный лимит символов. А с помощью «Статистики» можно быстро посмотреть количество символов. Инструмент доступен в меню «Инструменты» или нажатием клавиш Ctrl+Shift+C.
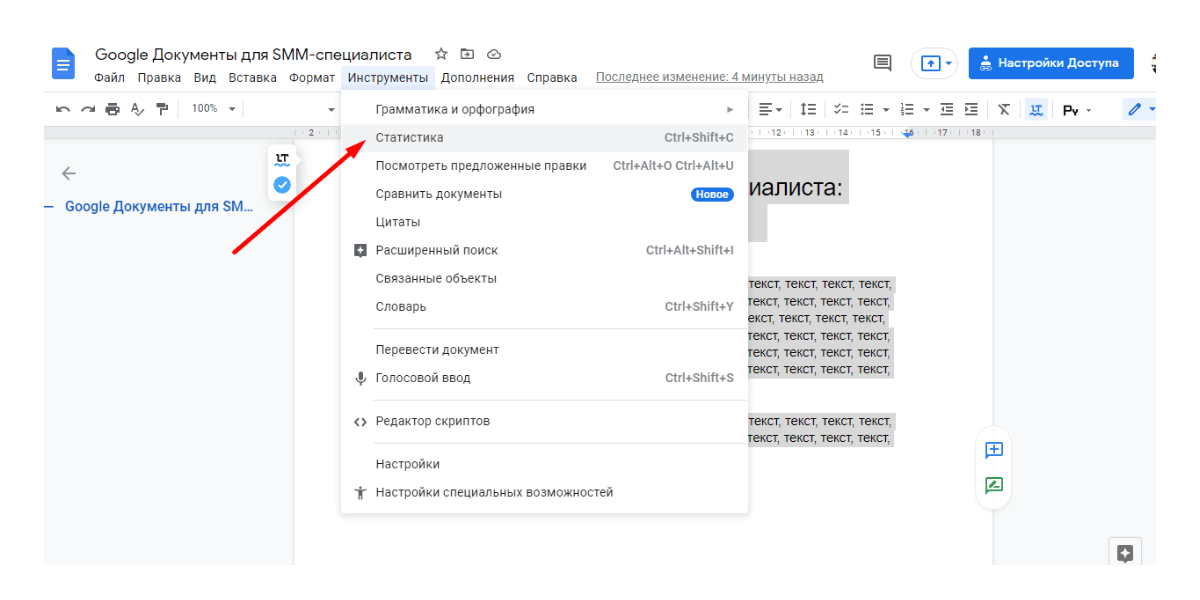
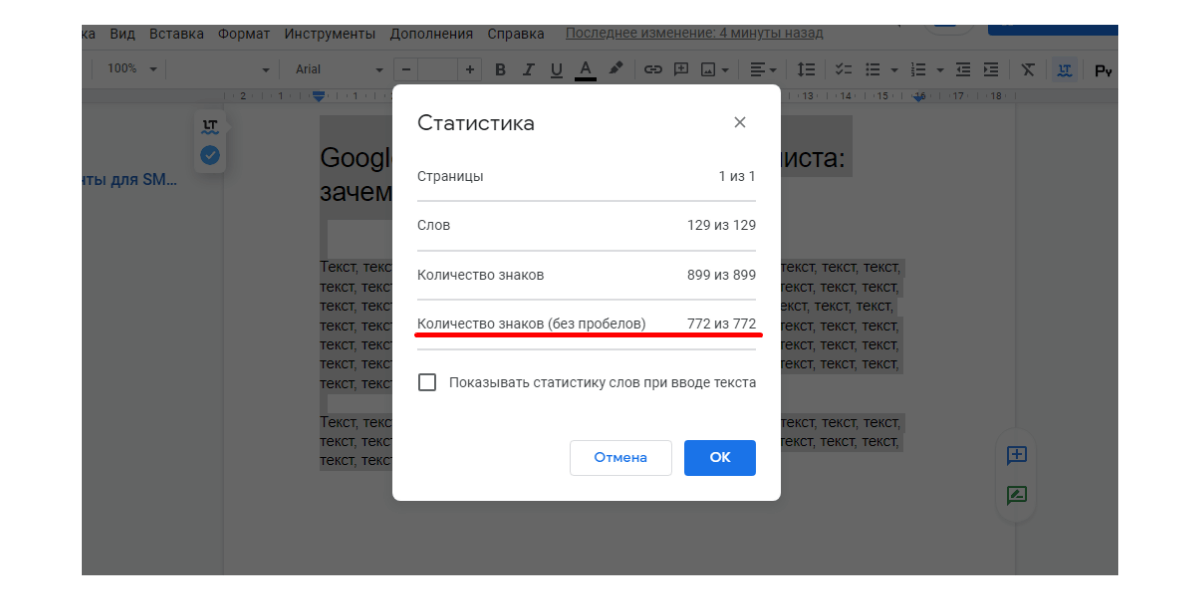
Голосовой ввод
Когда глаза устали, а мозг продолжает генерить идеи и тексты, можно воспользоваться голосовым вводом.
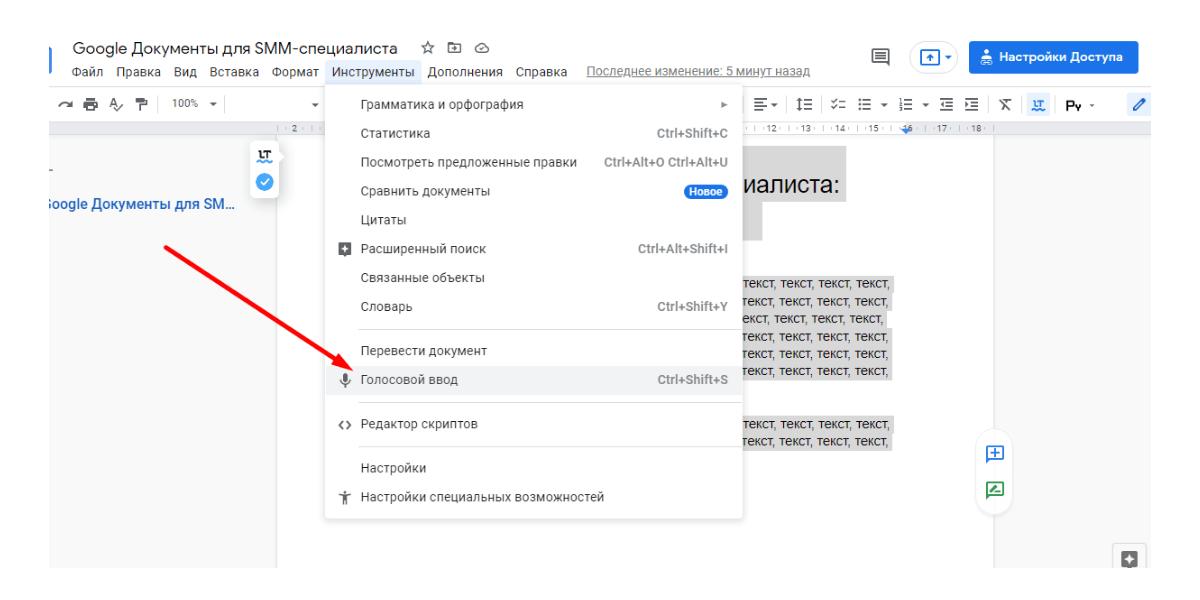
Редактор распознает русские слова и команды «запятая», «точка», «тире» и прочие. Нажмите кнопку и говорите.
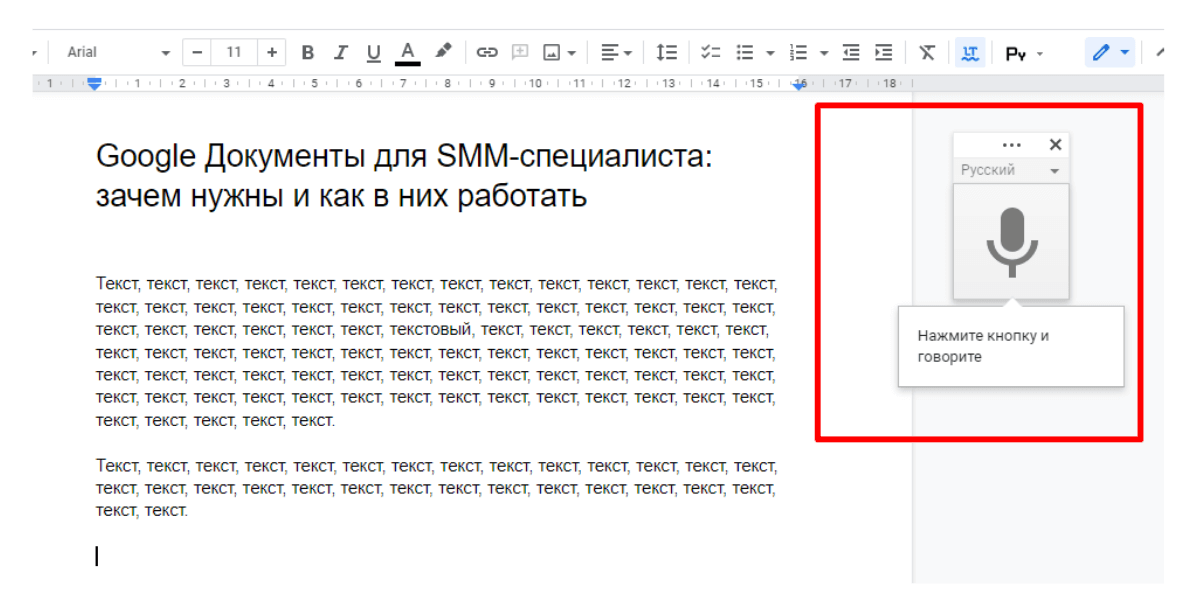
После этого останется слегла поправить грамматику и расставить абзацы в Гугл Докс.
Работа с объектами в Google Docs
Иногда нужно добавить в текст фото, картинку или график. Например, чтобы показать визуал команде или отчет клиенту. Для этого перейдите в меню «Вставка».
Как вставить изображение в Google Документ
Есть несколько способов вставлять изображение в документ Google Docs. Первый и самый простой – перетащить фото с рабочего стола или из папки на компьютере в документ Google. Но больше возможностей, конечно, если вы идете в меню «Вставка». Здесь вы можете добавить фото с Google Диска или вставить ссылку на картинку из интернета.
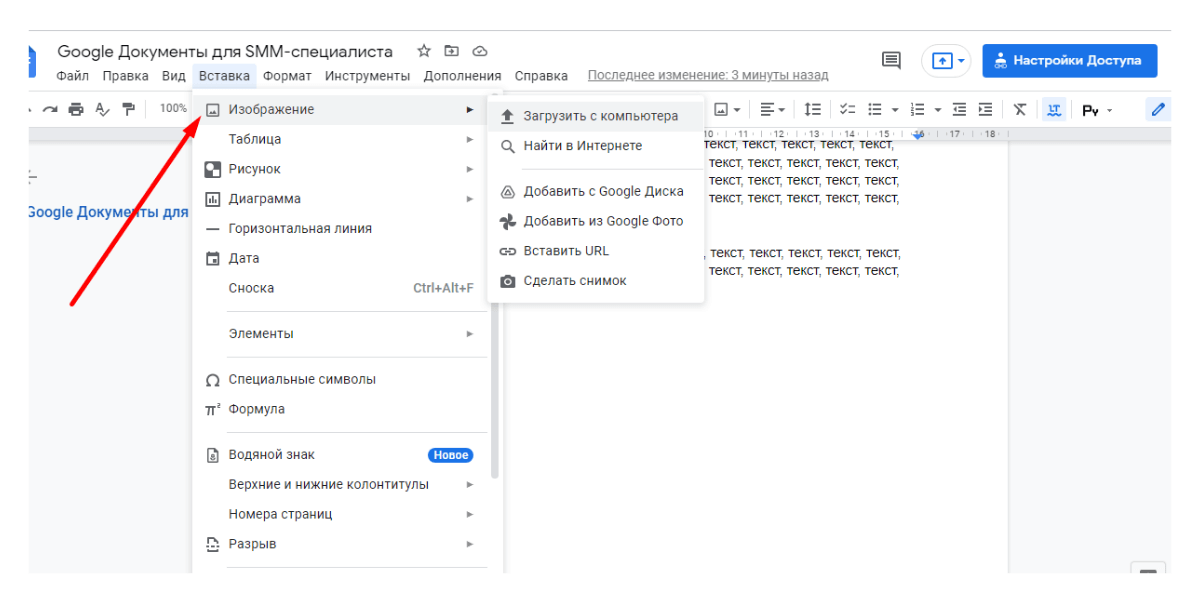
Если ваше изображение находится на компьютере, нажмите «Загрузить с компьютера». Выберите нужное фото в папке и нажмите «Открыть».
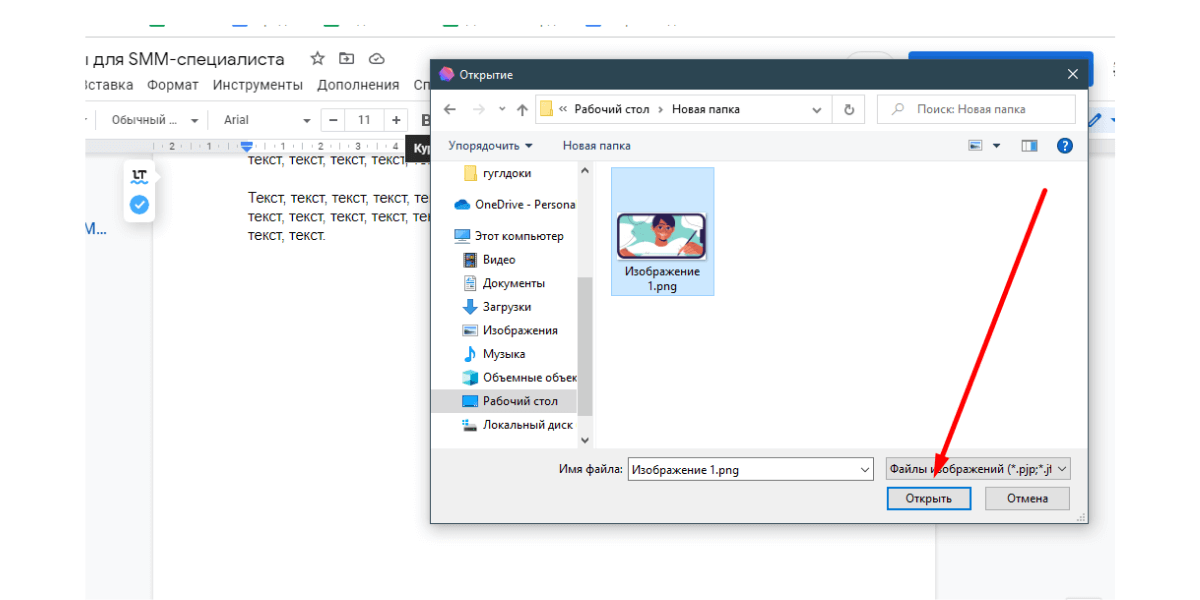
Далее фото можно обрезать, уменьшить или увеличить, разместить его в нужном месте текста. Есть возможность добавить для изображения альтернативный текст, который необходим людям со зрительными нарушениями, а также настроить цветопередачу.
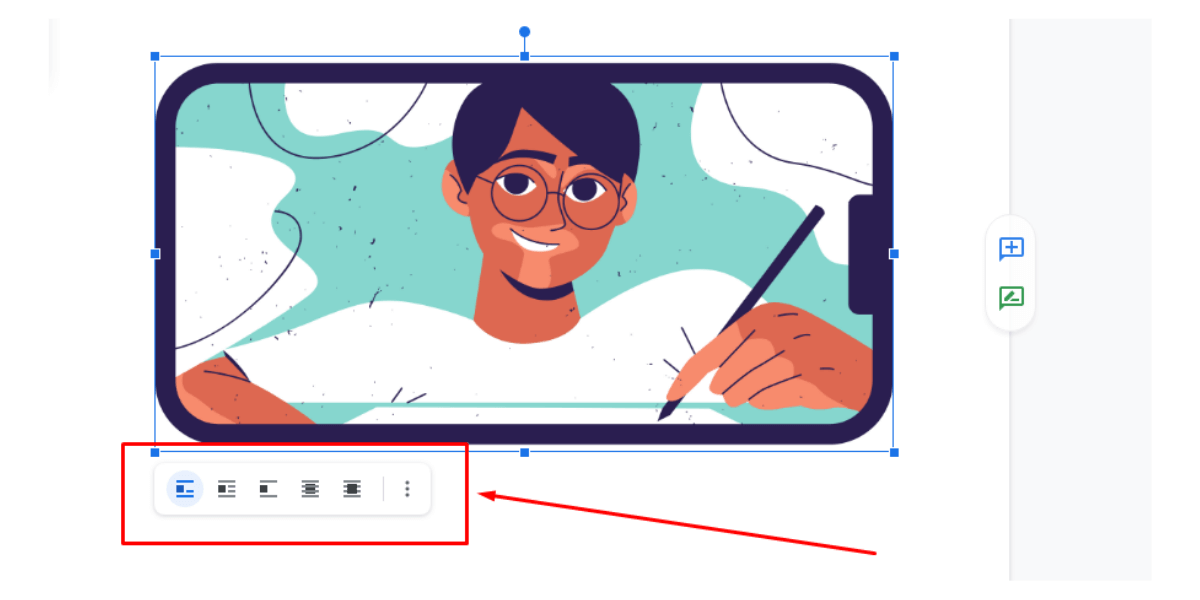
Диаграммы, графики
Используются SMM-щиками для сбора статистики, аналитики и подготовки отчетов. Работа с ними происходит преимущественно в Google Таблицах. Об этом мы рассказали в нашей статье «Google Таблицы: гайд для маркетологов и SMM-щиков». Но иногда нужно составить подробный отчет с диаграммами и графиками с их подробным описанием. А это лучше всего делать в Google Документах.
Например, вы выгрузили отчет из сервиса аналитики соцсетей в Google Таблицы, а теперь графики нужно вставить в Гугл Докс, чтобы дописать сопроводительный текст. Откройте меню «Вставка», выберите Диаграмма → График.
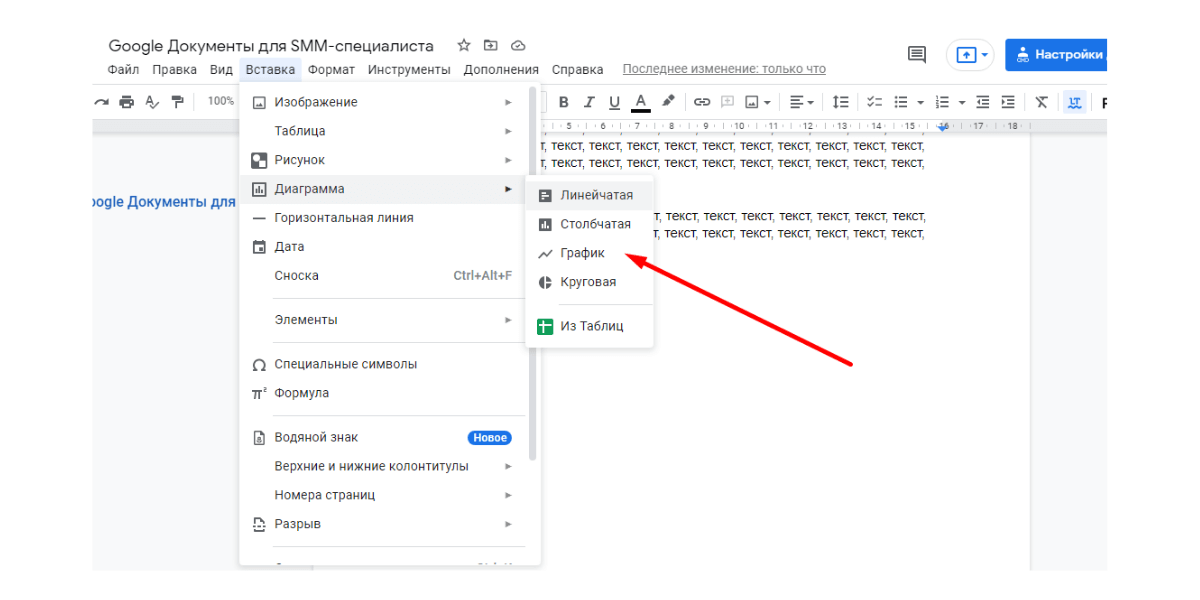
В документе появится график. Чтобы добавить нужные данные, его можно открыть в Google Таблицах.
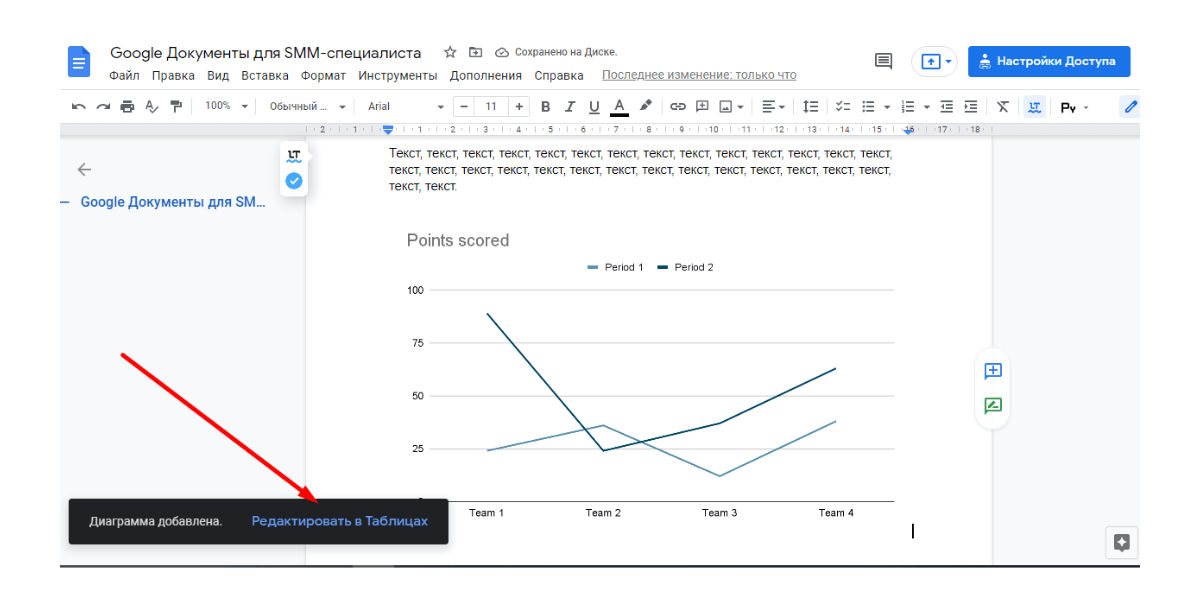
Таблицы
Иногда для отчета требуется вставить таблицу в Google Docs. Найдите в меню «Таблица» и выберите необходимое количество строк и ячеек. Максимальное количество, которое можно задать в момент добавления в документ таблицы, это 20 х 20. Если нужно больше, это можно сделать потом в процессе работы с таблицей.
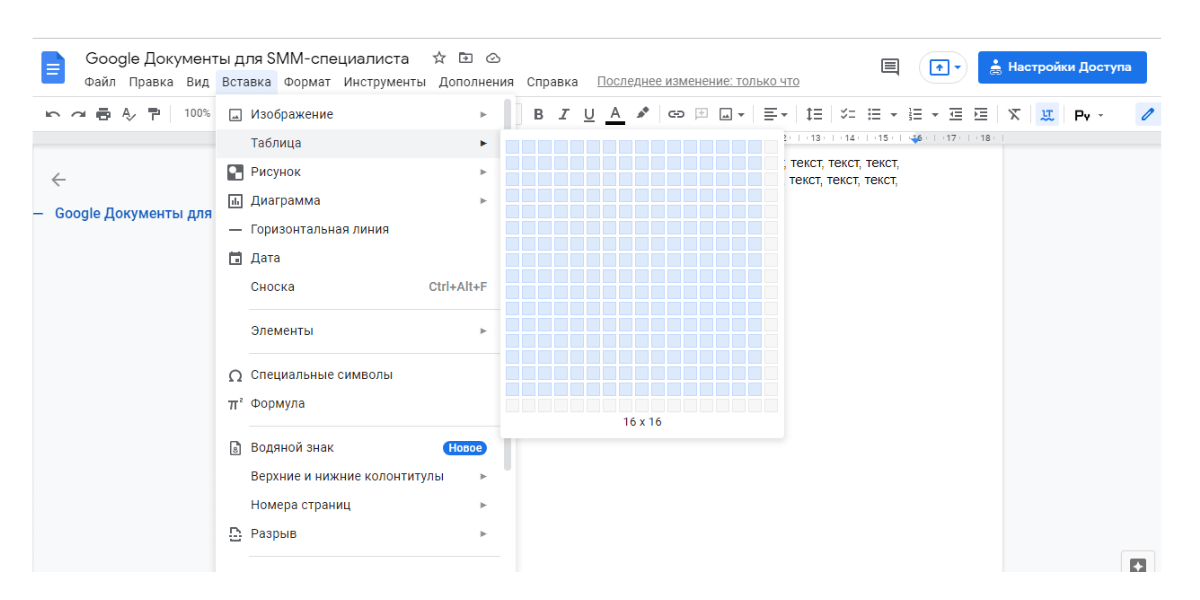
Когда таблица добавлена в текст, вы можете работать с ней так же, как и в Google Документах: добавлять, удалять, объединять строки и ячейки в любых количествах.
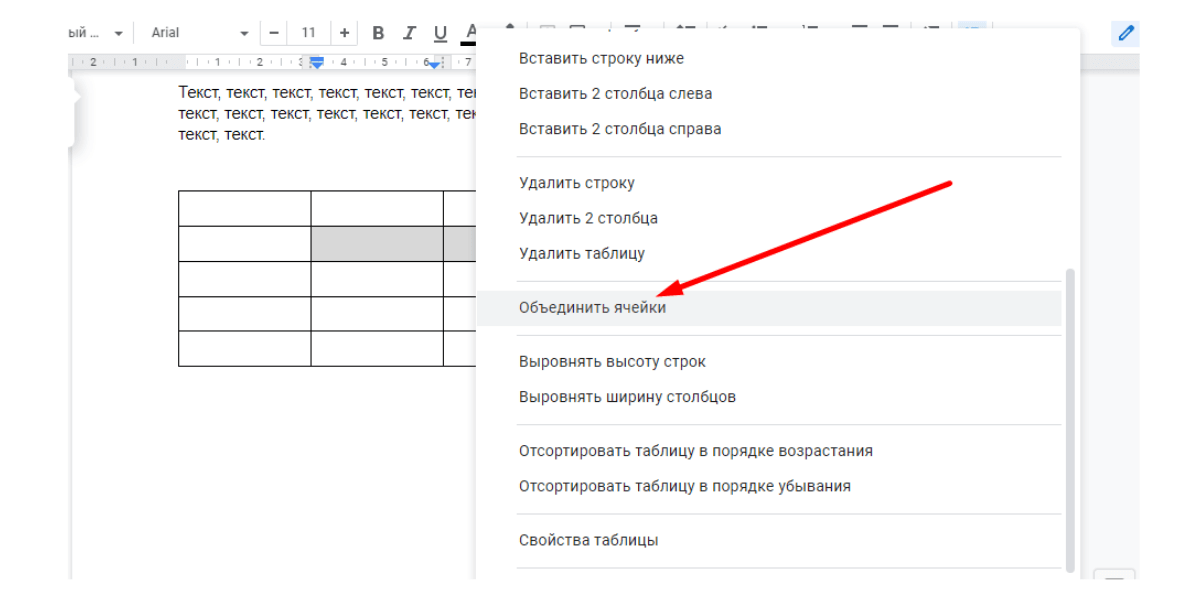
Разные режимы работы в Гугл Доках
Google Docs – идеальный текстовый редактор для совместной работы в документе. Вы можете написать пост и отправить ссылку на документ клиенту. Если у него возникнут комментарии, он может их оставить в файле или исправить ваш текст. Вам останется лишь принять правки. Более того, вы можете работать в документе вместе и обсуждать работу. Для этого нужно нажать кнопку «Показать историю комментариев» в правом верхнем углу экрана.
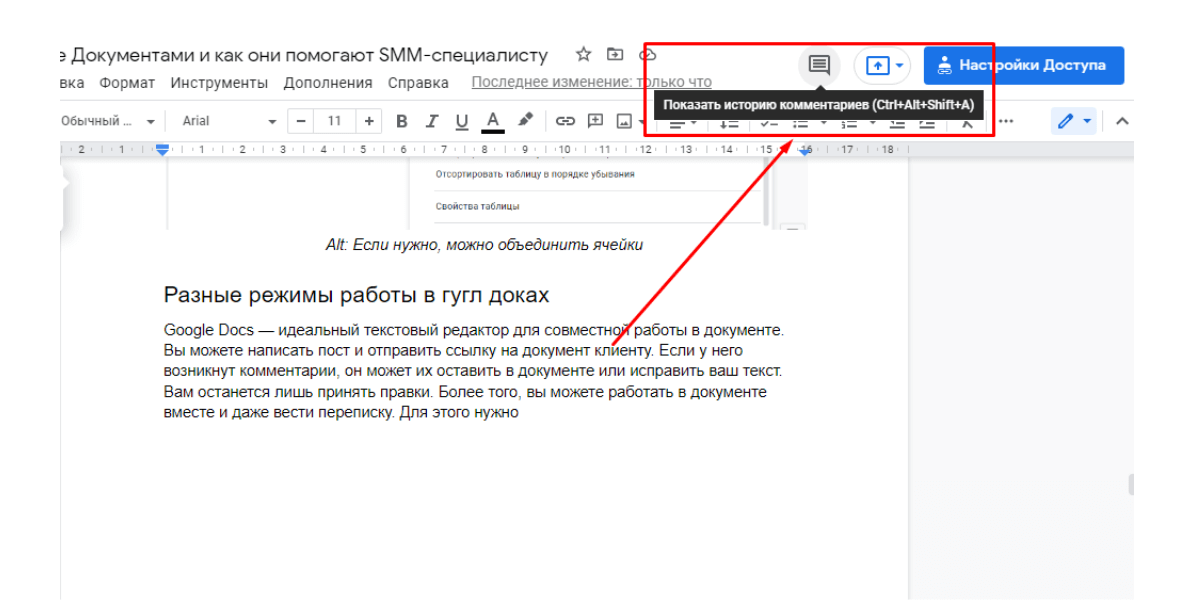
Каждый документ можно настроить таким образом, чтобы получать уведомления:
- обо всех комментариях, добавленных к документу;
- о тех комментариях, которые относятся к вам;
- вообще не получать уведомлений.
Уведомления полезны, если вы работаете в большой команде. Так вы всегда будете знать, кто и когда добавил комментарии в Гугл Докс.
Режимы работы в Google Docs
Гугл Документы онлайн поддерживают 3 режима: редактирование, предложение и просмотр. Если вы создали документ Google, по умолчанию у вас будет режим редактирования. Чтобы переключиться в другой режим, выберите в меню Вид → Режим или щелкните значок пера в крайнем правом углу меню инструментов.
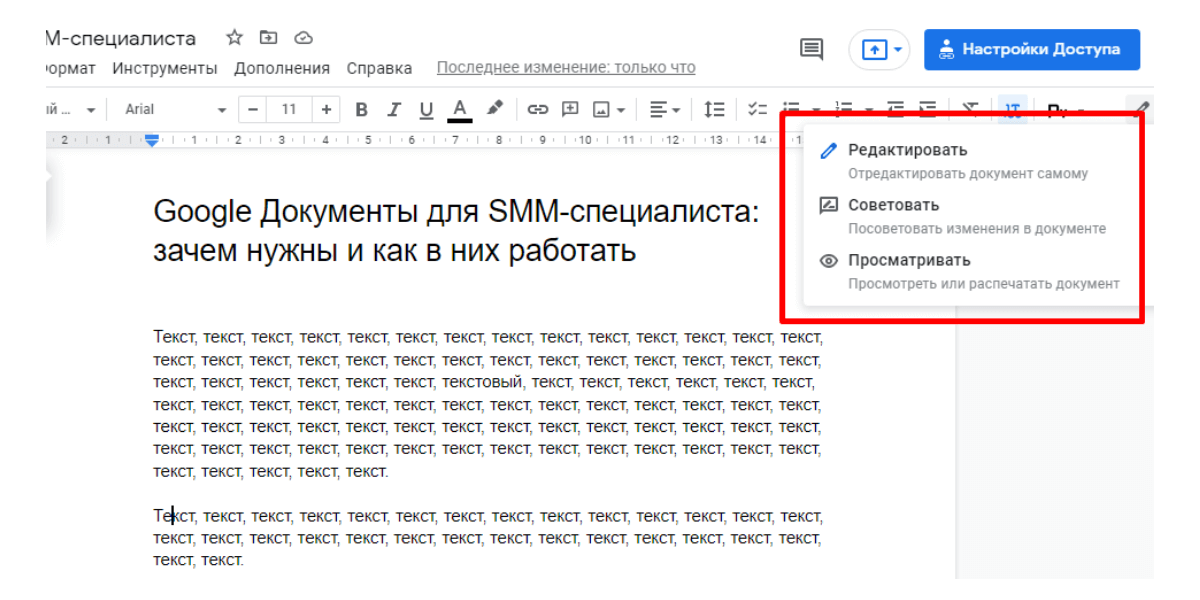
Режим можно установить как для всех других пользователей, так и для отдельных людей. Для этого нужно добавить их электронный адрес.
Если поставили режим просмотра, у других пользователей не будет отображаться панель инструментов, они не смогут редактировать и оставлять комментарии к документу. Они смогут только ознакомиться с содержимым Гугл Докс.
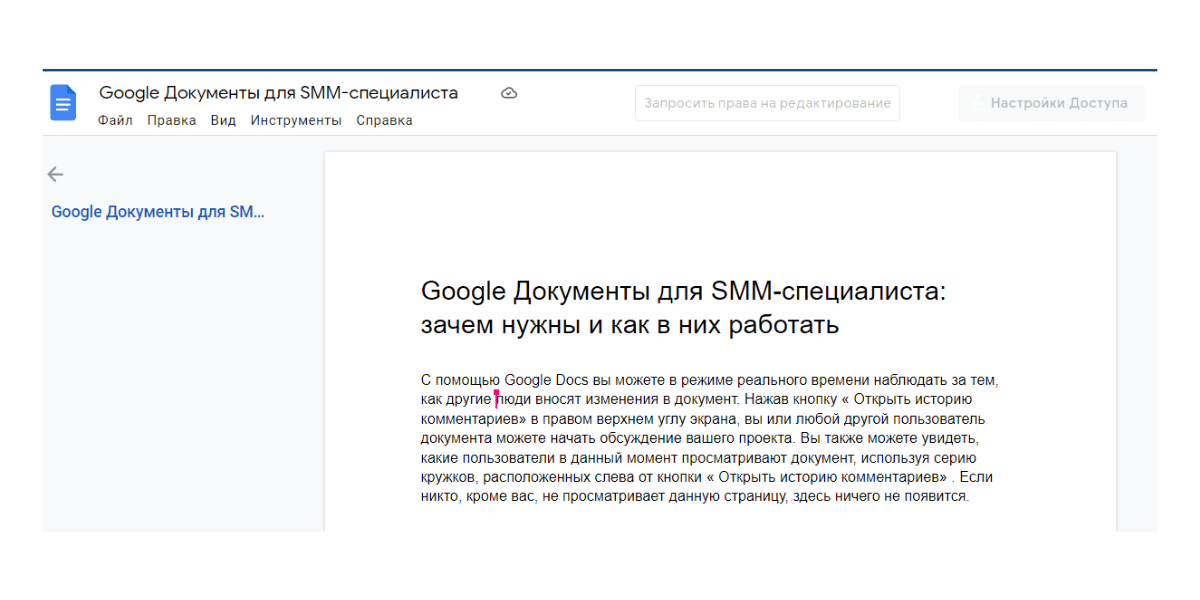
Работа в режиме «Советовать» удобна для внесения правок. Один пользователь исправляет текст, а другой – принимает или отклоняет эти предложения. Если хотите обсудить исправление, можно написать ответ. Комментарии с исправлениями всегда находятся в правой части документа.
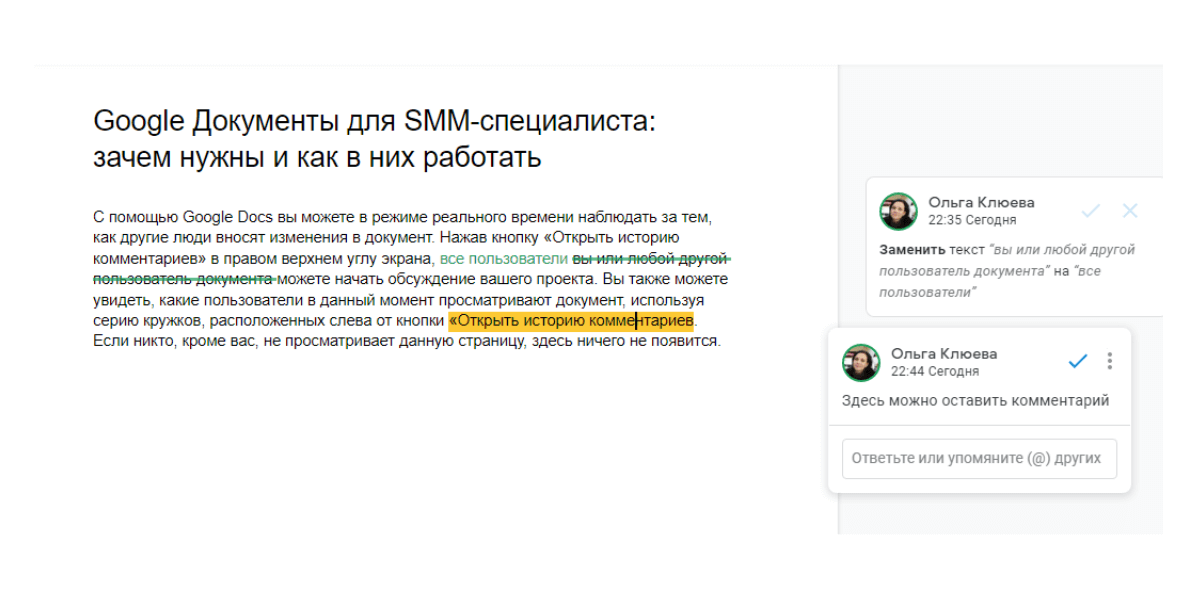
Как восстановить и просмотреть историю изменений
Все изменения, которые когда-либо вносились в документ, сохраняются в истории версий. При необходимости вы всегда можете просмотреть и восстановить предыдущие версии. Для этого найдите на панели инструментов «Последние изменения» и нажмите их.
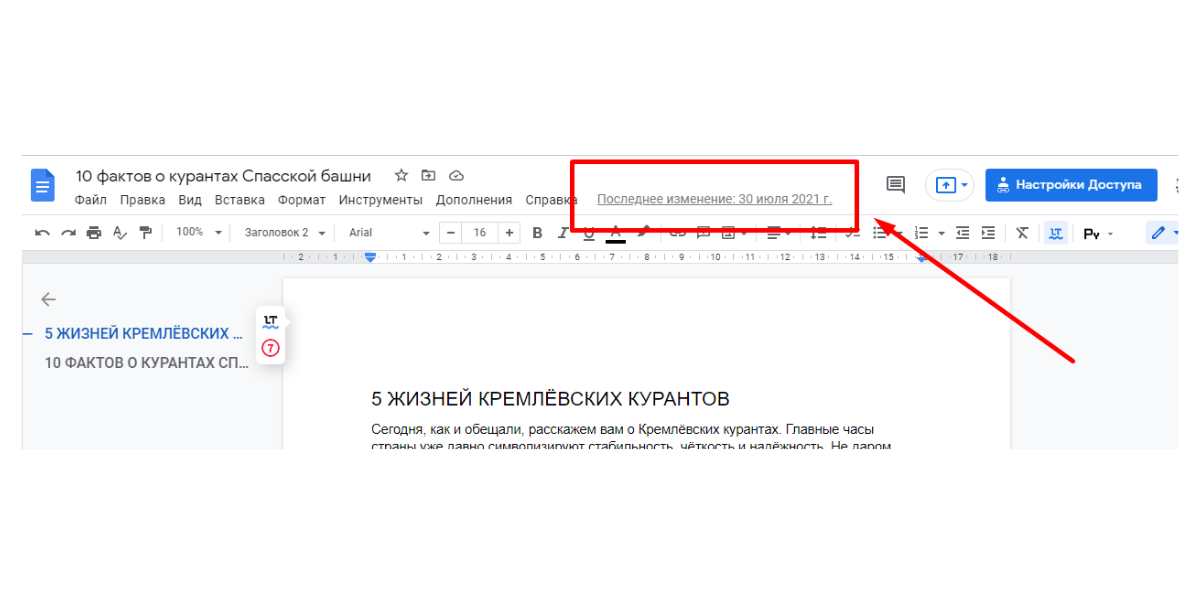
В новом открывшемся окне справа будет история версий с датами и временем. Также можно увидеть, кто вносил правки. Чтобы посмотреть нужную версию документа, нажмите справа на выбранную дату. Если вы хотите восстановить эту версию, нажмите синюю кнопку «Восстановить эту версию».
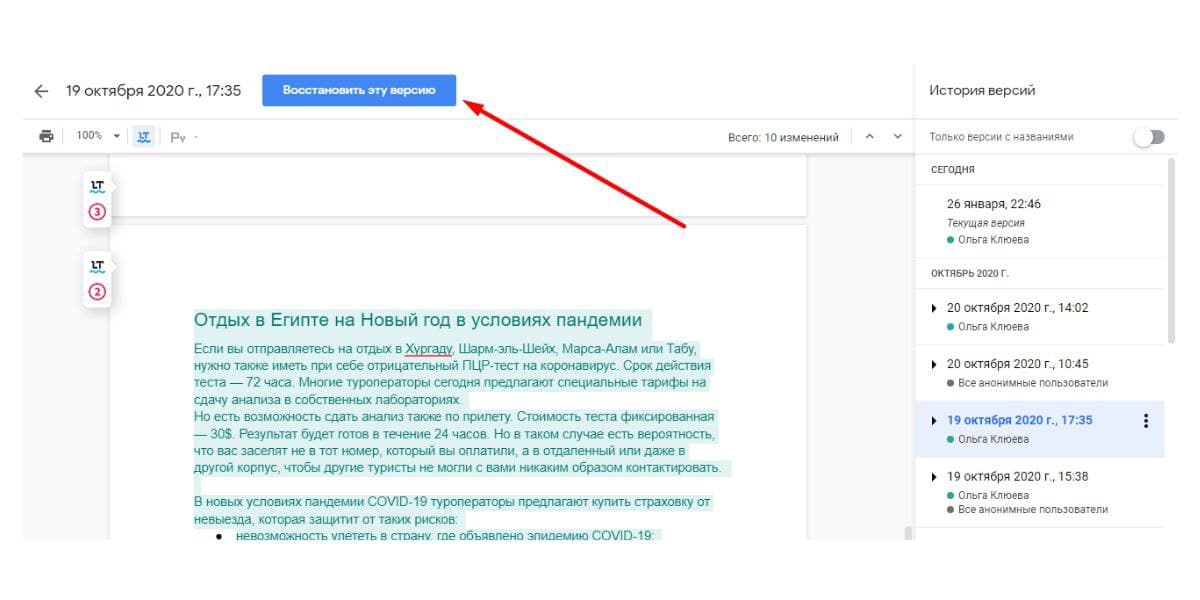
Но учтите, если вы восстановите раннюю версию, вы потеряете все последующие изменения.
Как редактировать документы Google в автономном режиме
В Google Docs можно работать как онлайн, так и в офлайн-режиме. Чтобы вносить правки в документ без подключения к интернету, нужно правильно настроить синхронизацию с Google Диском:
- Откройте браузер Chrome.
- Зайдите на Google Диск.
- В правом верхнем углу нажмите на значок «Настройки».
- В окне включите офлайн-доступ.
Теперь можно открывать Google Документы и работать в автономном режиме. С включенным расширением Google Docs Offline просматривайте список всех своих документов без доступа к интернету. Документы, постоянно доступные в автономном режиме, будут отмечены галочкой.
Как сделать закладки
Закладки – это ссылки, с помощью которых легко ориентироваться в многостраничном документе. Вы можете создать закладку, например, на 28 странице документа, скопировать ее ссылку и отправить другому пользователю. При переходе по этой ссылке человеку откроется сразу 28 страница с нужным блоком текста. Это очень удобно, если нужно быстро открыть конкретную страницу.
Добавляем закладки в документ через меню «Вставка», как показано на картинке.
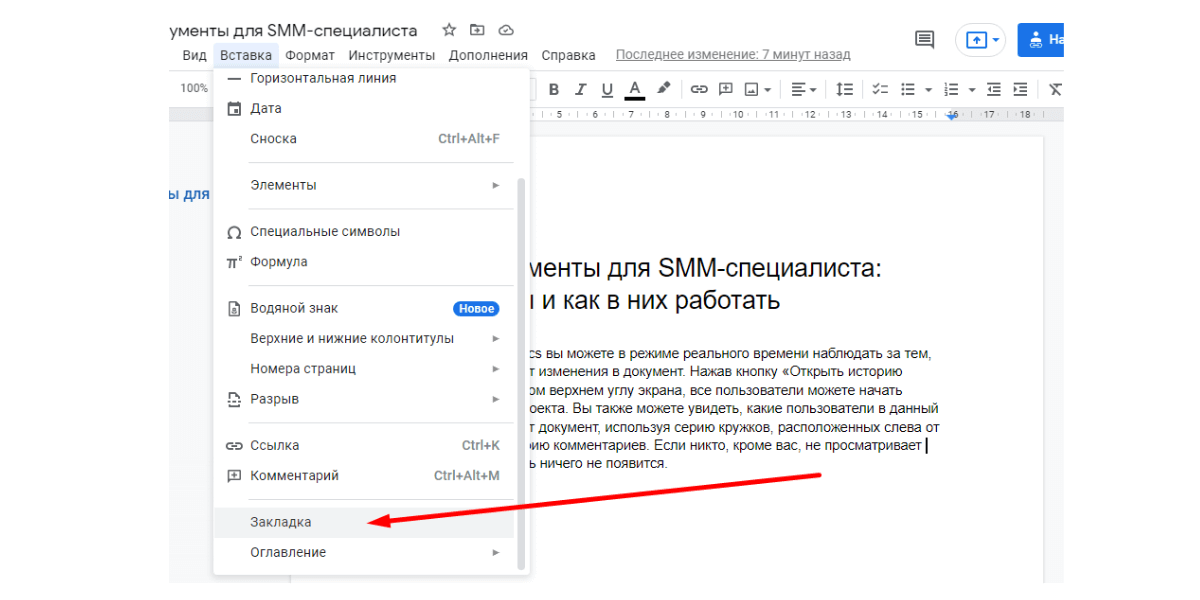
Вот так выглядит закладка в Гугл Докс.

Как интегрировать Гугл Доки с Google Keep
Сервис Google Keep очень удобен для заметок. Можно делать списки задач, ставить напоминания для работы, добавлять понравившиеся картинки, важные ссылки и прочее. Все эти записи можно сохранить в Google Документах.
Для этого нужно открыть заметку Google Keep, нажать внизу три точки и «Скопировать в Google Документы».
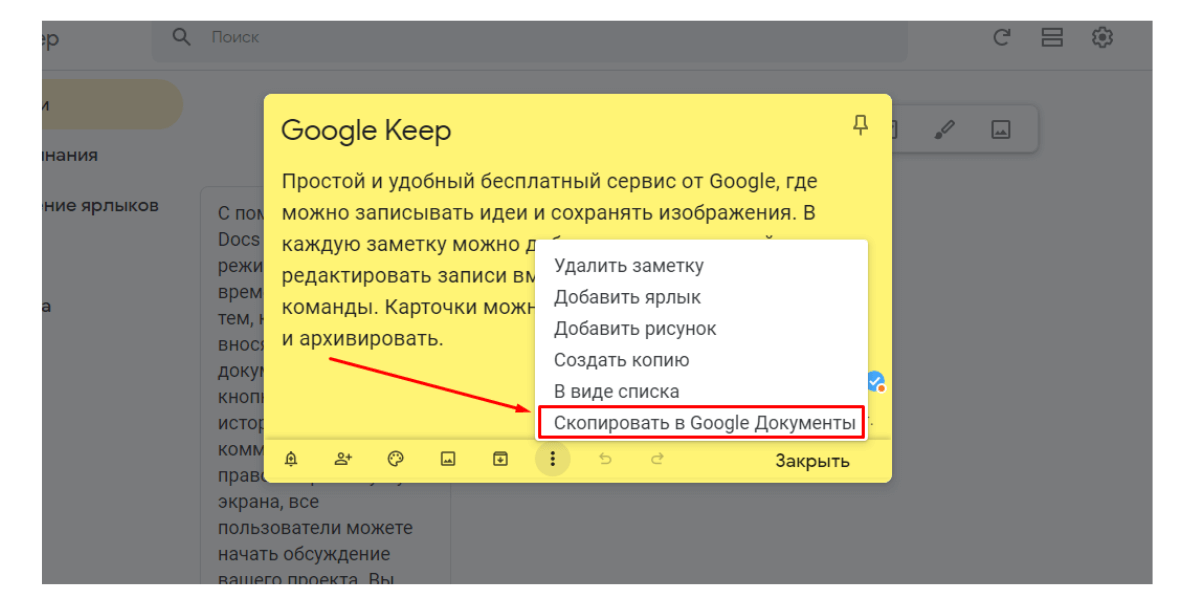
Такое же действие можно сделать и наоборот. Выделите текст в документе, который хотите сохранить в заметках. Правой кнопкой мыши откройте меню и нажмите «Сохранить в Google Keep».
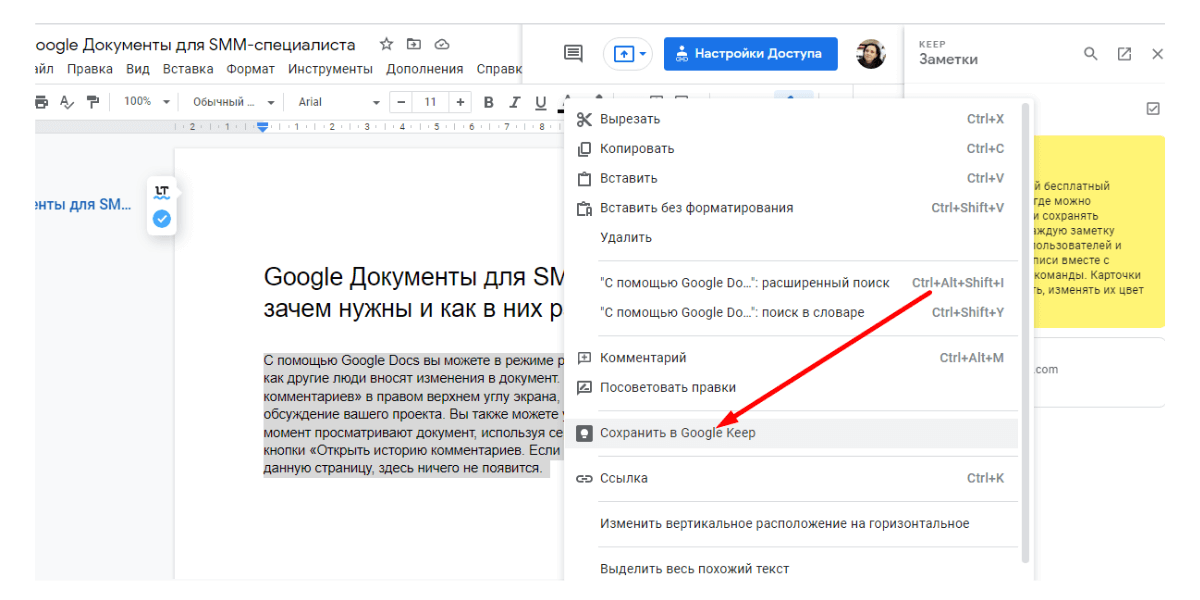
Теперь нажмите на правой боковой панели документа желтый значок, и откроется ваша заметка Google Keep. Заметками также можно делиться с другими пользователями и работать в них совместно.
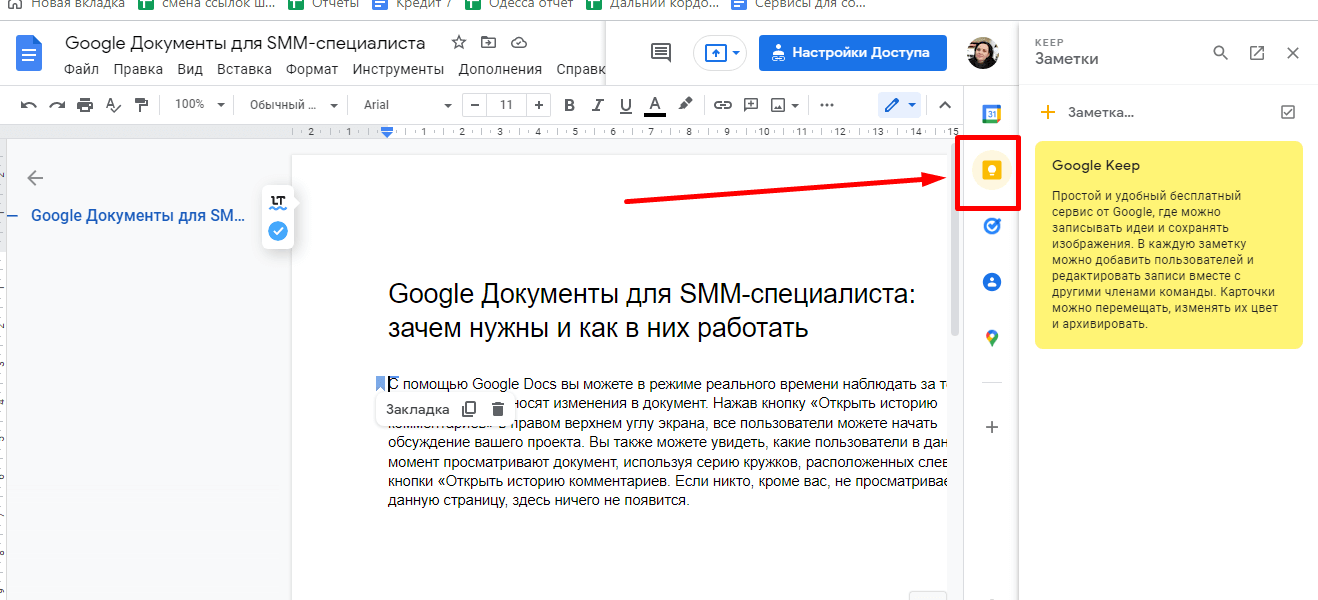
Полезные плагины для Google Docs
Возможности платформы Google Docs можно расширить с помощью полезных плагинов. Чтобы их установить, откройте Дополнения → Установить дополнения.
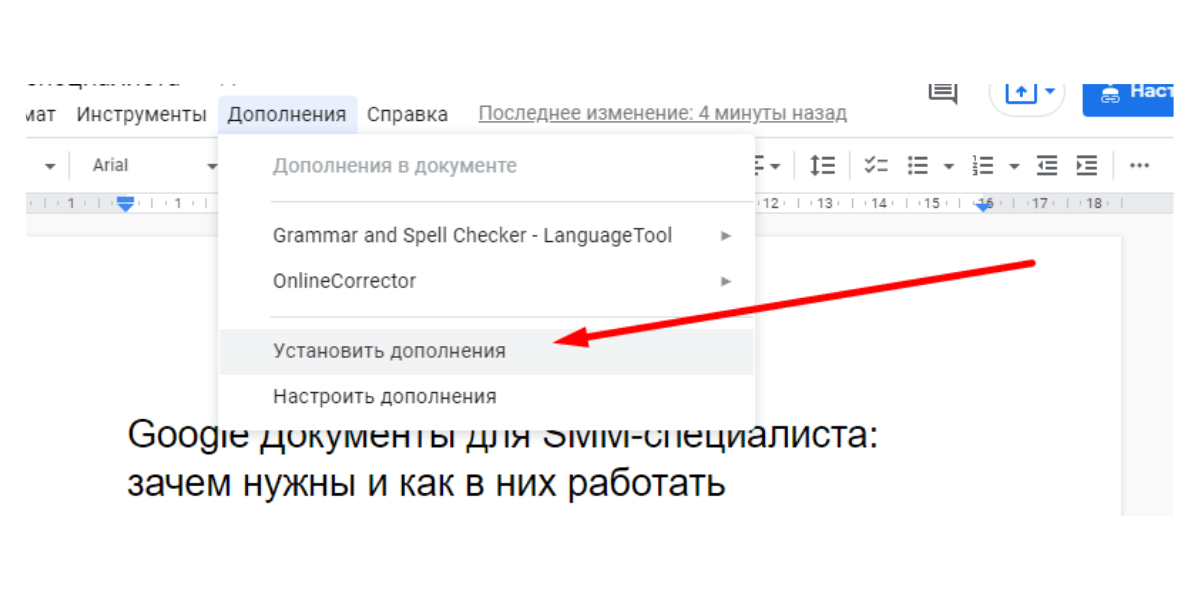
После этого вы попадете в Google Workspace Marketplace, где в окне поиска потребуется ввести название необходимого приложения. После окончания поиска кликните по иконке выбранного дополнения и нажмите «Установить».
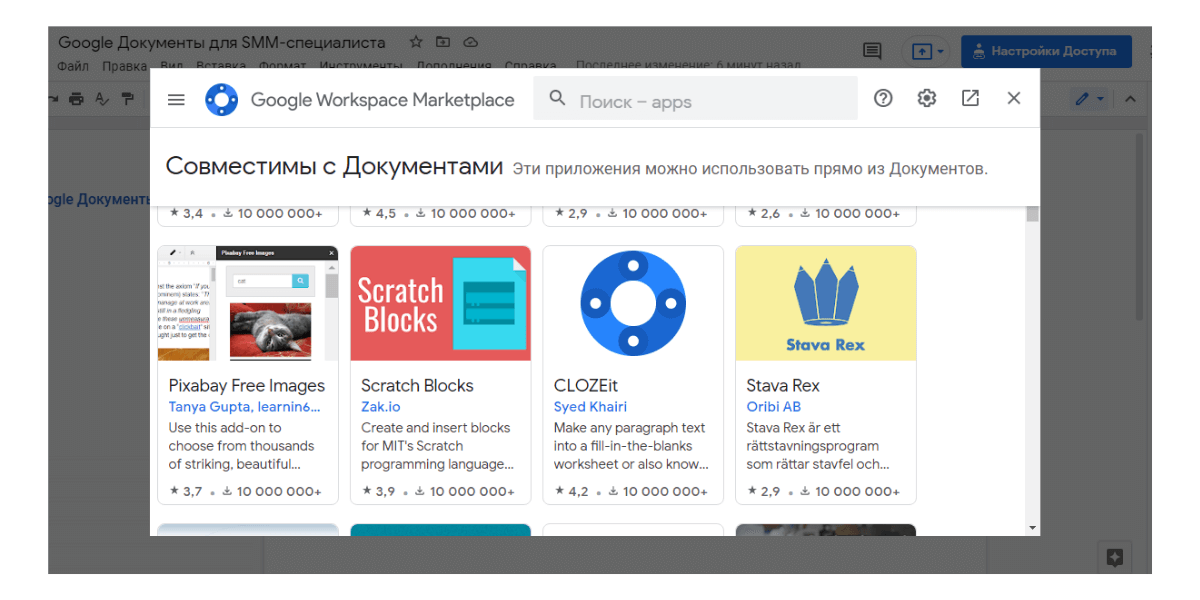
Расскажем подробнее о расширениях, которые могут пригодиться SMM-специалисту:
- Translate+ – можно переводить тексты на разные языки прямо в документе;
- Doc Tools – удобное расширение для выделения текста, изменения размера шрифта, сортировки таблиц и списков в Гугл Документах, конвертации слов в числа и чисел в слова;
- Writing Habit – считает набранное количество символов и слов;
- LanguageTool – проверяет текст на орфографические и пунктуационные ошибки;
- Главред – можно чистить текст от словесного мусора, не выходя из Документов.
Подытожим
Google Docs – отличный инструмент для SMM-специалиста. Облачный сервис позволяет хранить рабочие материалы, работать с другими пользователями в режиме реального времени и быстро выполнять все текущие задачи. При этом вам не нужно хранить кучу файлов на своем компьютере и все время носить с собой флешку. Доступ к документам у вас есть в любое время.

