Нужно разместить сразу несколько фото в Инстаграме* с компьютера? Мы расскажем, как это сделать через соцсеть и через сервис отложенного постинга SMMplanner.
Как добавить несколько фото через веб-версию Инстаграма*
Если вы собираетесь опубликовать несколько фото в Инстаграме* с компьютера, первое, что стоит помнить, – в одну публикацию больше 10 фотографий или картинок не влезет, как ни старайся. В остальном процесс простой и быстрый, давайте делать.
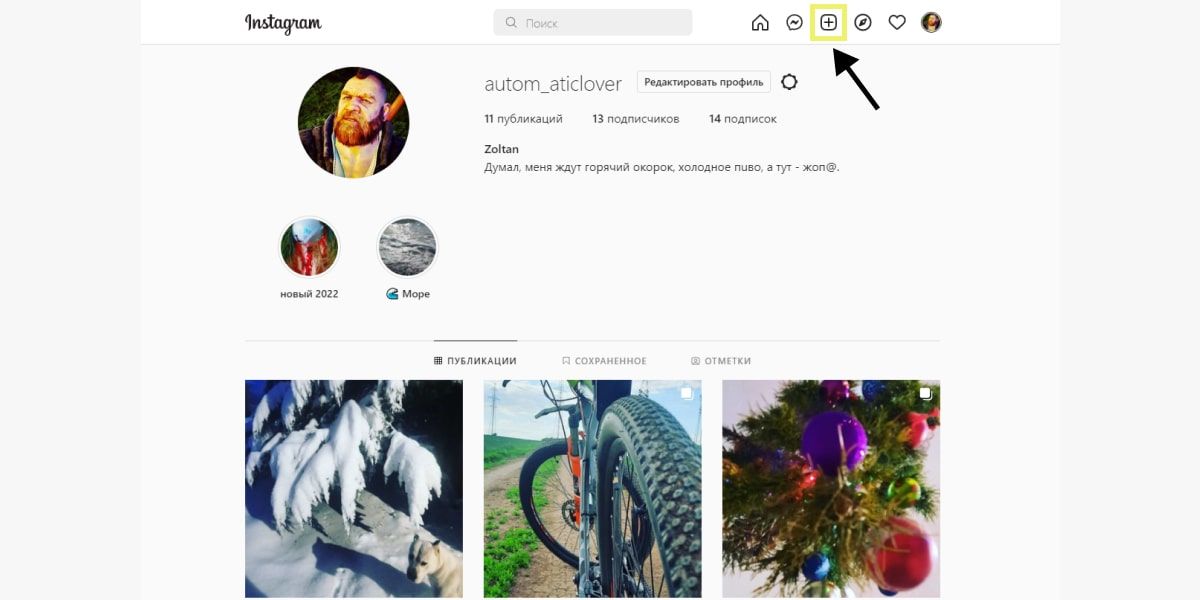
Откройте главную страницу профиля или ленту. На верхней опционной панели есть плюсик в квадрате. Кликните на него, чтобы опубликовать несколько фото в Инстаграме* с компьютера.
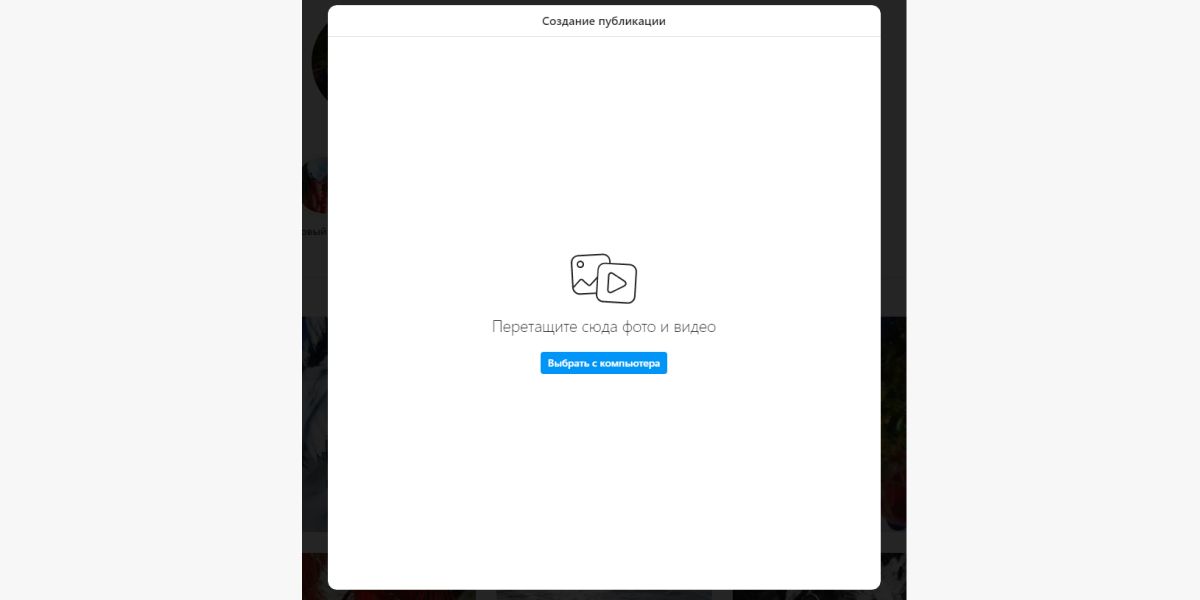
Для удобства лучше заранее создать папку на своем ПК с фото для публикации и перетащить из нее фото в это окно.
Также вы можете нажать синюю кнопку «Выбрать с компьютера» и загрузить фотки из любой папки на вашем ПК. Между папками можно переходить, но выбрать снимки сразу из нескольких не получится.
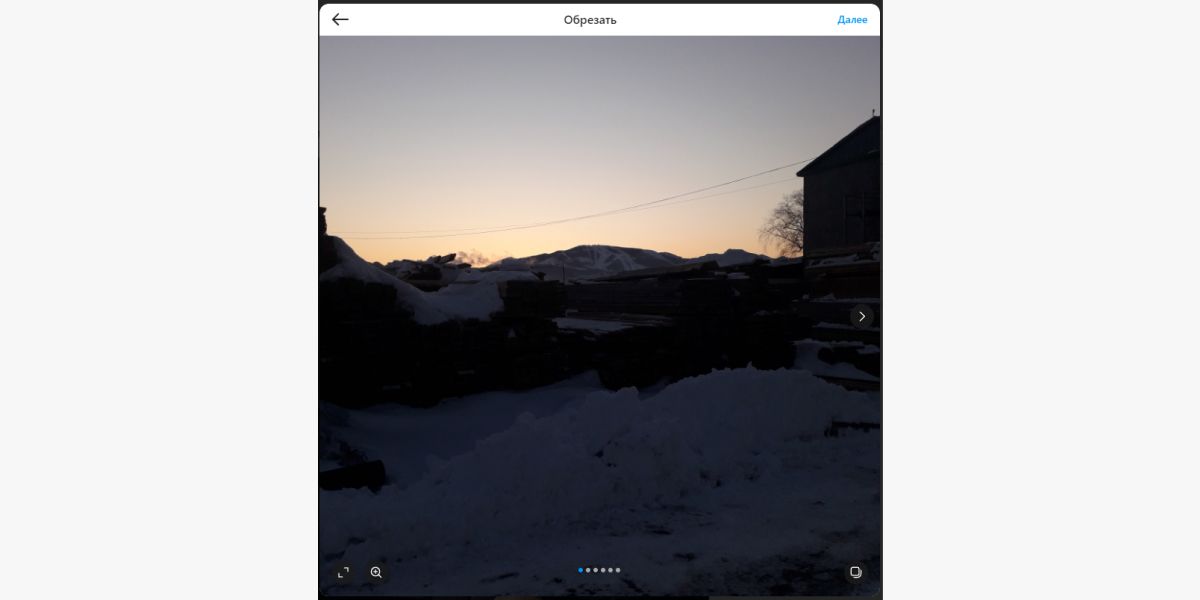
После загрузки нескольких фото и перед тем, как их выложить, можно их отредактировать. Для этого кликаем в меню «Обрезать».
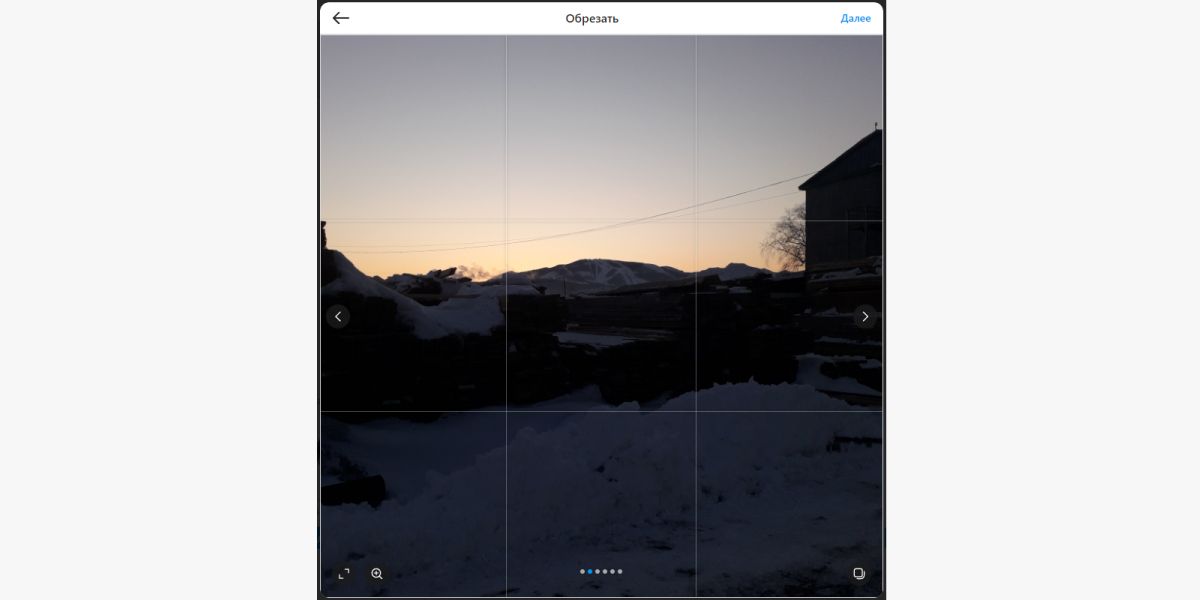
С помощью сетки перемещайте изображение, выбирая нужный вам участок фото. Для этого наведите курсор на фото и зажмите левую кнопку мыши. Все, можно двигать изображение.
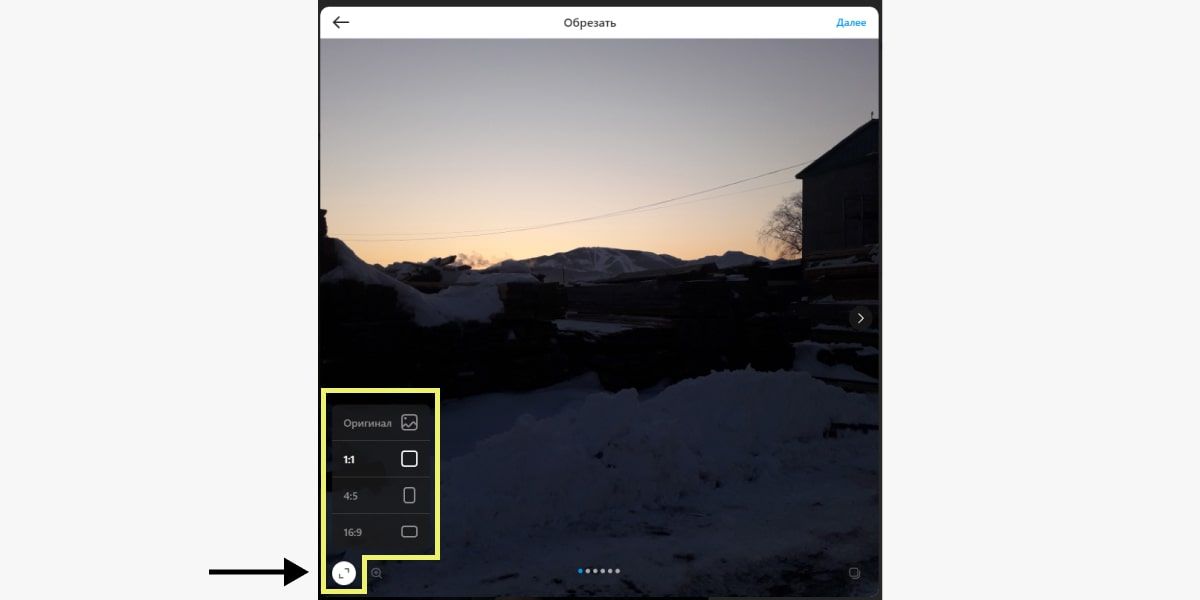
Нажмите на кнопку с галочками в кружочке, чтобы выбирать формат загруженного изображения и с помощью сетки перемещать его по горизонтали или по вертикали.
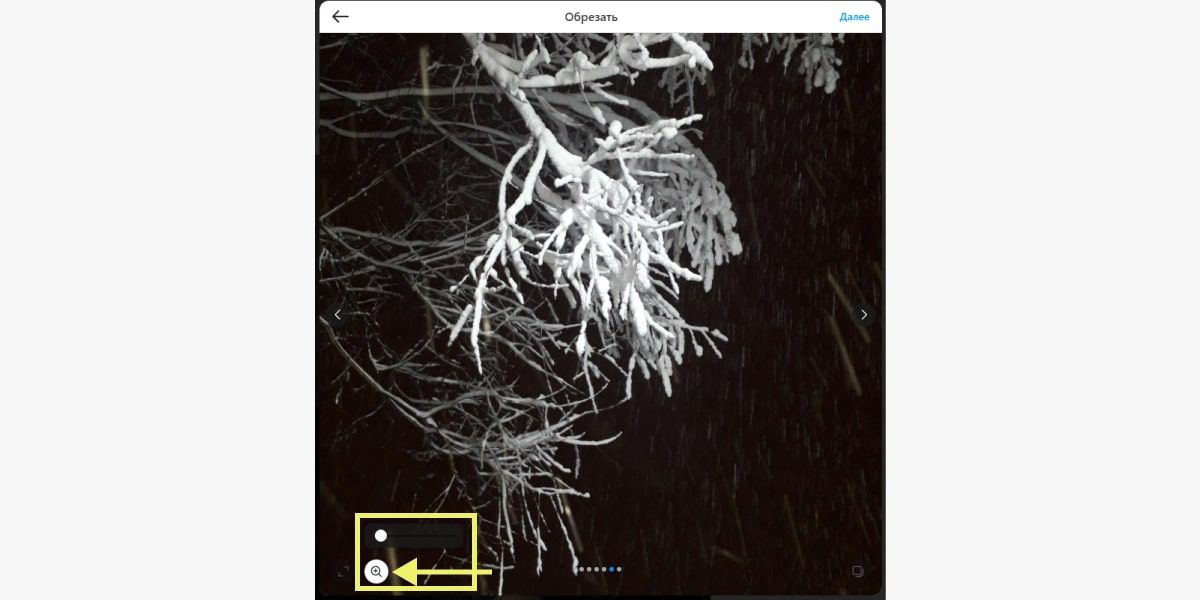
Еще есть опция Zoom, за которую отвечает кнопка с изображением лупы в кружочке. Вы можете приближать и отдалять объекты на фото, чтобы размещать нужные вам участки. Это отличный способ помочь подписчикам обратить внимание на подходящую часть кадра.
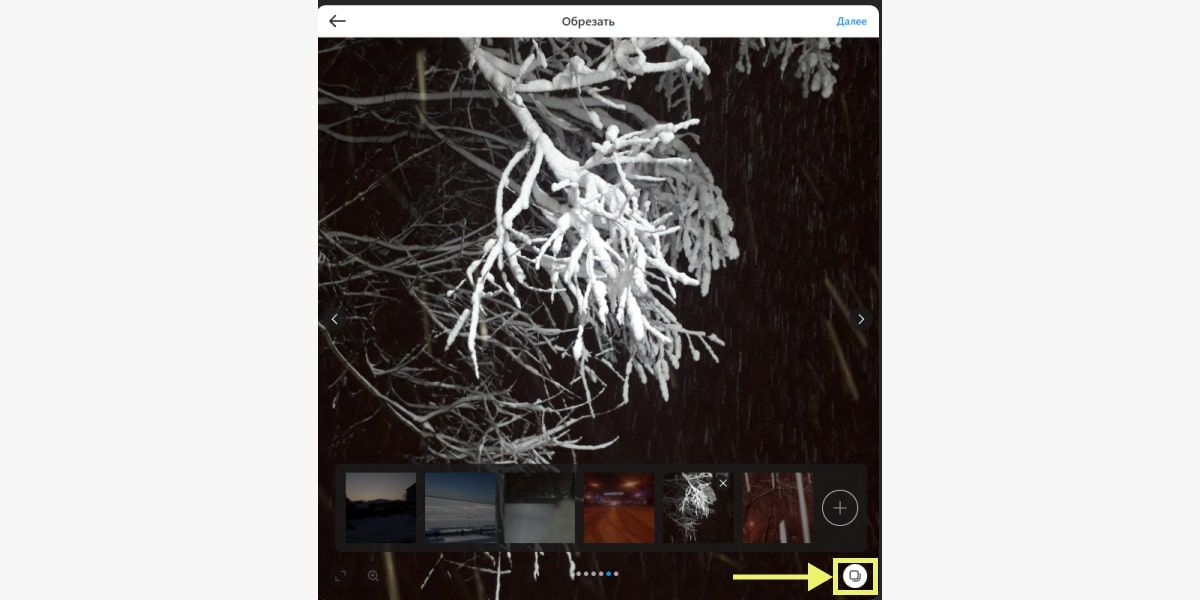
С помощью кнопки-плюс вы можете добавлять фото в карусель. Она работает при условии, что осталось место – количество меньше или равно 10. Можно менять порядок фото, в котором они будут показываться подписчикам. Для этого нужно нажать «Далее», а затем на плюс в кружочке и в открывшемся окне выбрать файлы с вашего ПК. Ничего сложного :–) Таким образом можно выставить не только последовательные кадры, но и самые разные фотки.
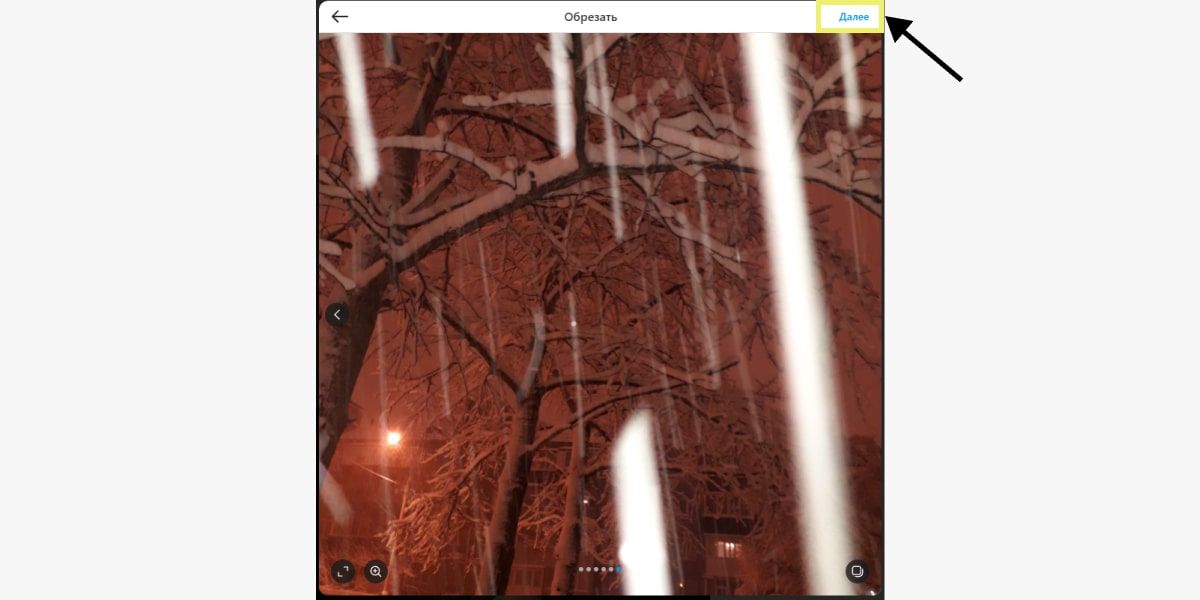
После всех манипуляций с количеством и масштабом фото нажмите «Далее» и перейдите в меню «Редактировать». Там вы сможете применять фильтры и менять настройки изображения.
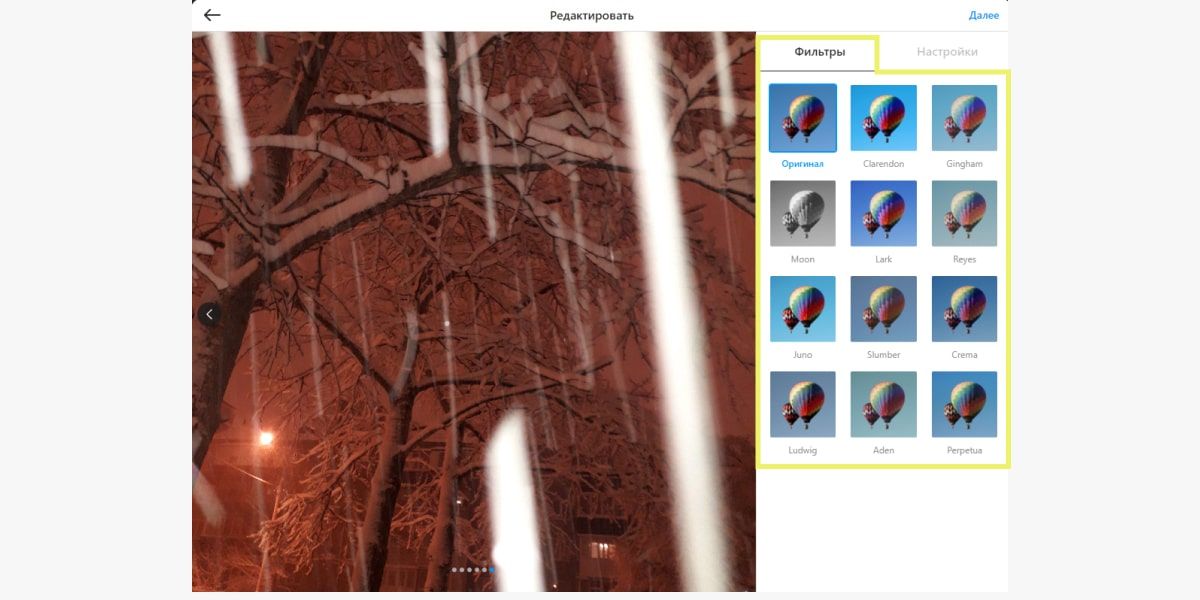
В меню редактирования изображений вы можете применить к каждому фото 1 из 12 предложенных фильтров. Нажмите на «Фильтры» и используйте любой из понравившихся. Можно выбрать отдельный фильтр для каждого изображения, но мы советуем все же подбирать похожие фильтры, чтобы фотографии не выглядели слишком разрозненными в рамках одного поста.
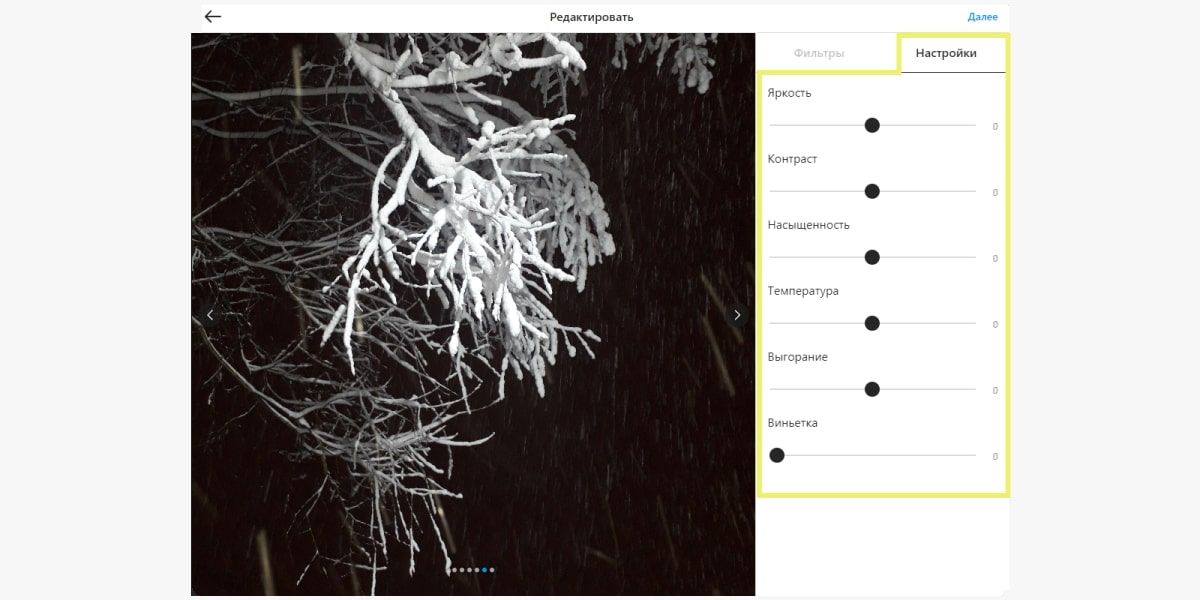
В настройках изображения можно настраивать яркость, контраст, насыщенность и т. д. Нажмите «Настройки» и перемещайте бегунок по линии, меняйте уровень каждого параметра, пока вам не понравится результат. Уже измененные значения можно переносить назад, если вам не нравится то, что получилось. Или вообще кликнуть на стрелку слева от «Редактировать», чтобы выйти из редактора и зайти в него заново. В этом случае настройки сбросятся, а прикреплять снимки заново не придется.
О создании красивого визуала мы говорили в статье «Как создать красивый визуал для Инстаграма* в 2022 году». В ней мы рассказываем, как оформлять посты в аккаунте, чтобы профиль понравился читателям, и показываем, каких правил и хитростей стоит придерживаться.
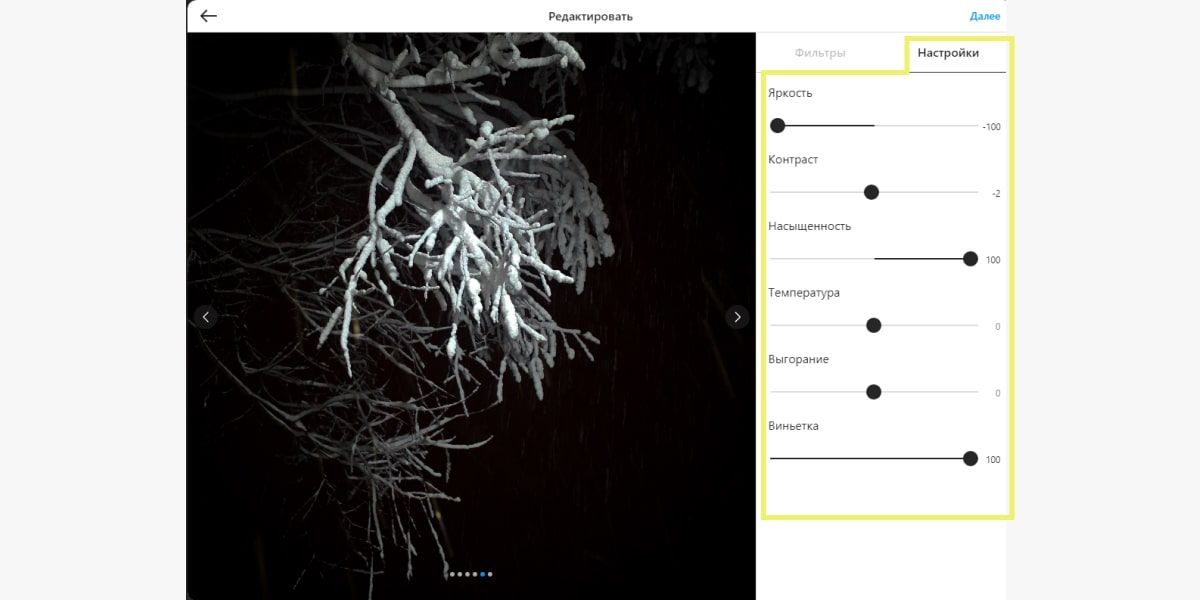
Так выглядит фото после редактирования. После применения настроек и фотофильтров нажмите «Далее», чтобы перейти дальше и добавить подпись, хештеги и другие элементы.
Больше о хештегах мы говорили в статье «Как использовать хештеги для продвижения в Инстаграме*: примеры, возможности, ошибки» – рассказывали, как правильно пользоваться тегами, чтобы они приносили пользу аккаунту.
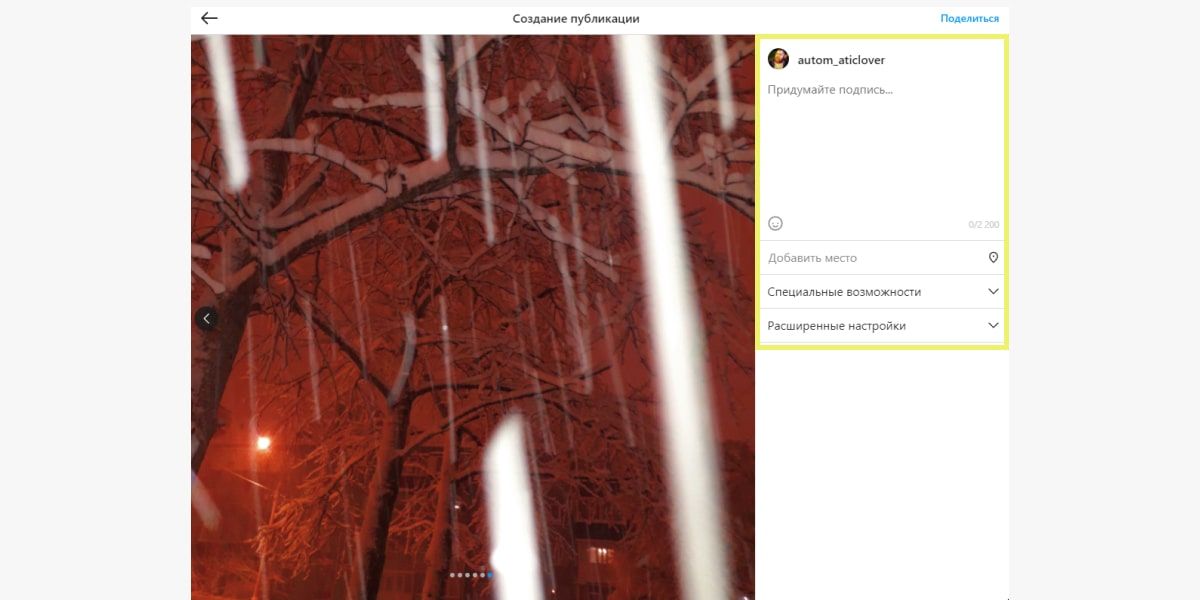
Кстати, о тексте. Лучше, чтобы подписчиков цепляла не только картинка, но и текст под ней. Это поможет пользователям задержаться в вашем профиле. Если нужны готовые тексты – загляните в нашу статью «Посты для Инстаграма*: где взять готовые тексты». А если текст получится слишком большим – не беда. Что делать в этом случае, мы рассказываем в статье «Большие тексты в Инстаграме*: зачем нужны и как оформлять».
В меню «Создания публикации» можно добавить подпись, геоданные и воспользоваться «Специальными возможностями» и «Расширенными настройками».
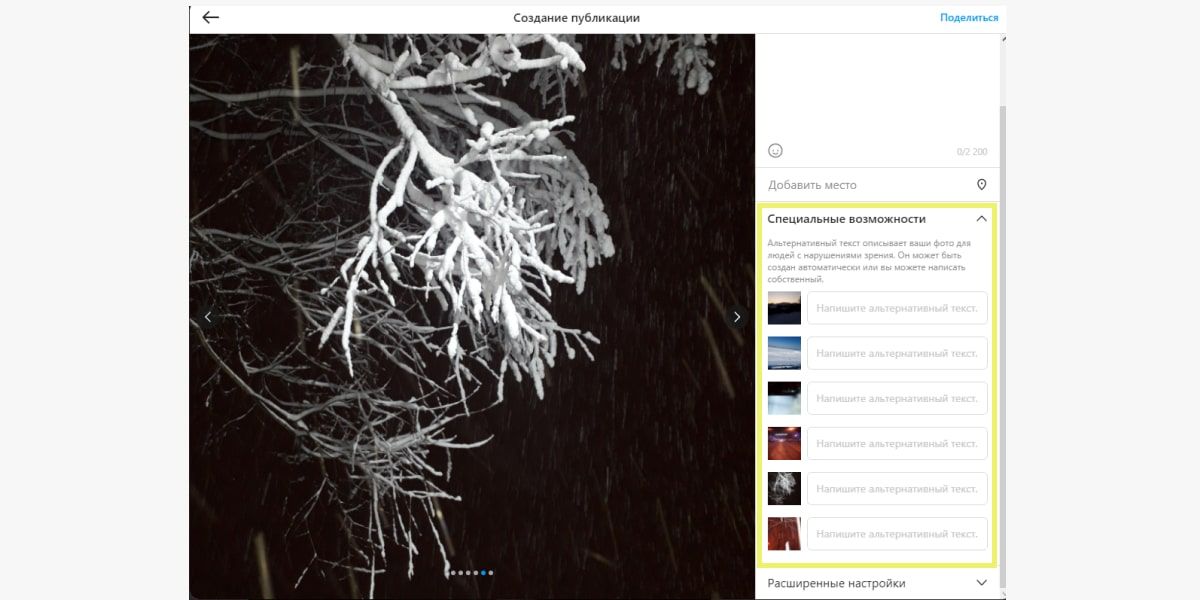
Выбрав опцию «Специальные возможности», вы можете сделать подпись к каждой фотографии для людей с проблемами зрения. Напишите собственный текст, или он будет создан автоматически. Альтернативный текст отображается только для специальных программ, которые распознают такие тексты и с их помощью вслух описывают содержание фотографии.
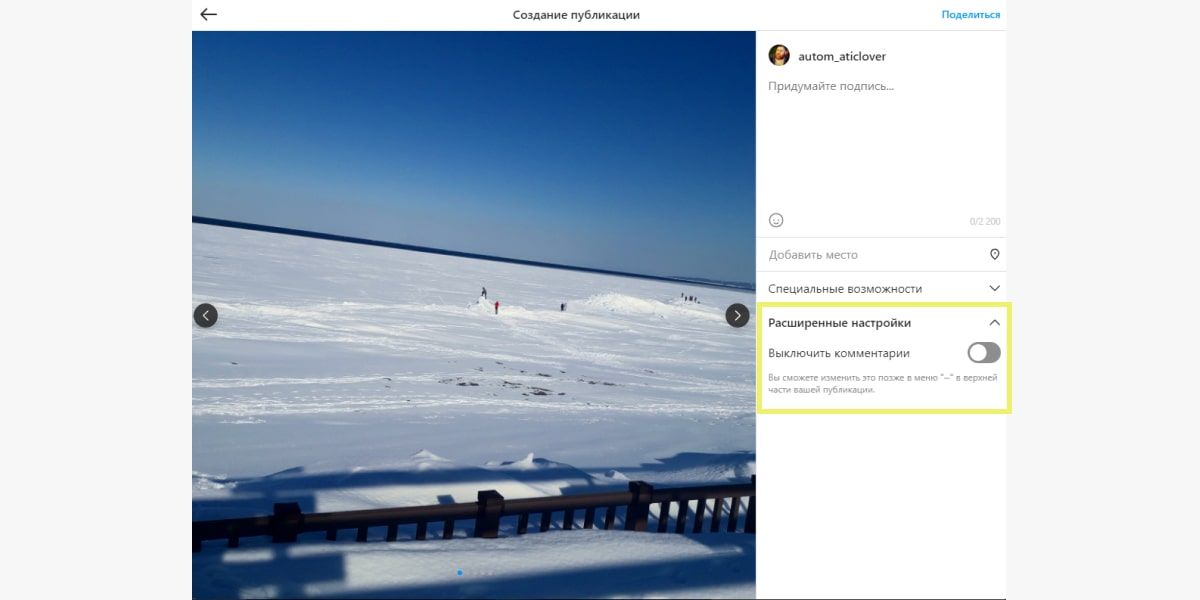
Если не хотите, чтобы вашу публикацию комментировали, отключите такую возможность в «Расширенных настройках».
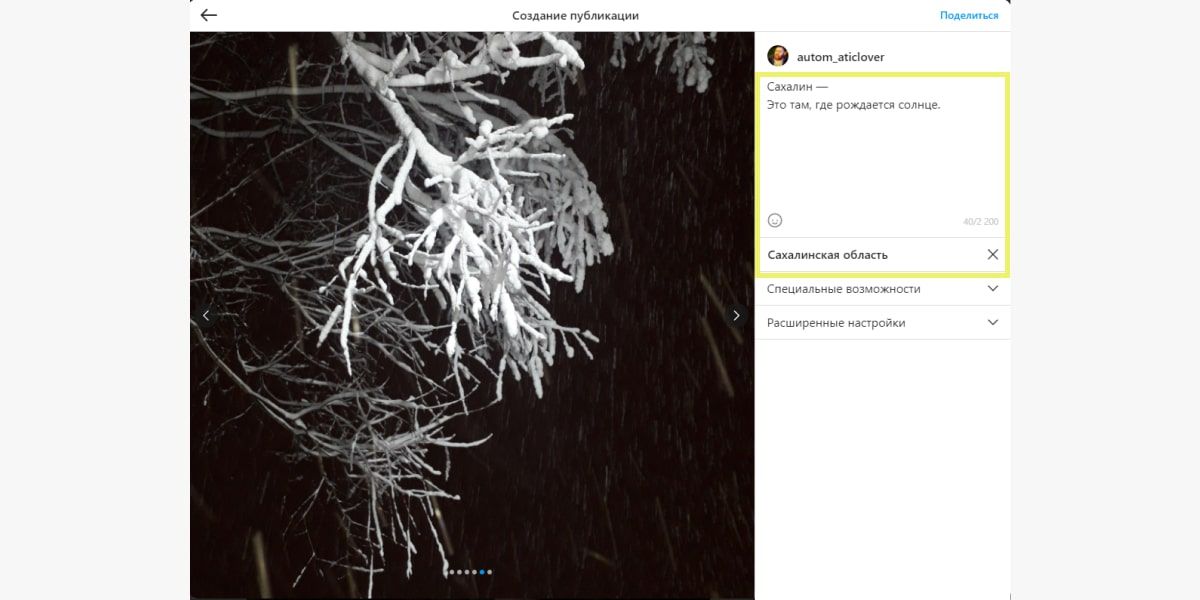
Создайте подпись с хештегами или без, добавьте геометку к вашей публикации. Все зависит от характера вашей записи: если у вас «местечковый» бизнес, и вы хотите, чтобы по вашим фото вас легко было найти, используйте геометки и геотеги, не пренебрегая хештегами с вашим брендом. Больше о хештегах места – в наших статьях «80 хештегов для раскрутки и продвижения в соцсетях» и «Как правильно искать посты и людей по хештегам в Инстаграме*: инструкция». В них можно найти подробную информацию о том, как это использовать и зачем, а также о том, какую пользу это может принести.
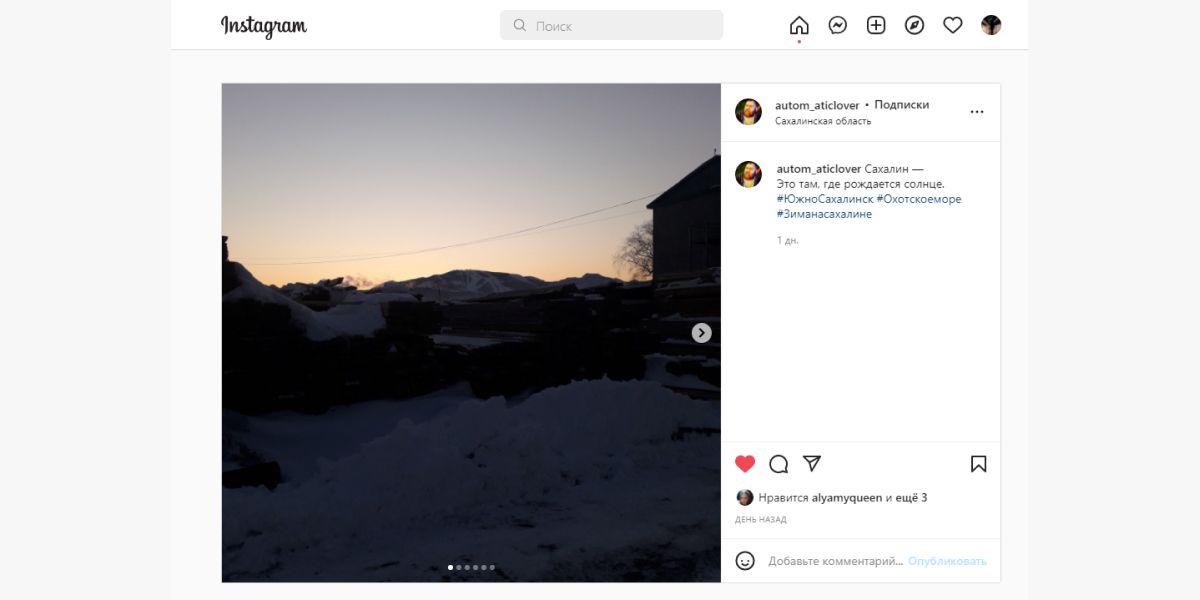
Как опубликовать несколько фото с компьютера через SMMplanner
Отличный способ не просто опубликовать несколько фотографий в одном посте, но и подготовить посты заранее до публикации – использовать сервис отложенного постинга SMMplannert. При регистрации по ссылке получите бесплатный доступ ко всему функционалу на 2 недели.
Итак, как разместить несколько фото в Инстаграме* с компьютера:
Авторизуемся на сайте, переходим во вкладку «Посты».
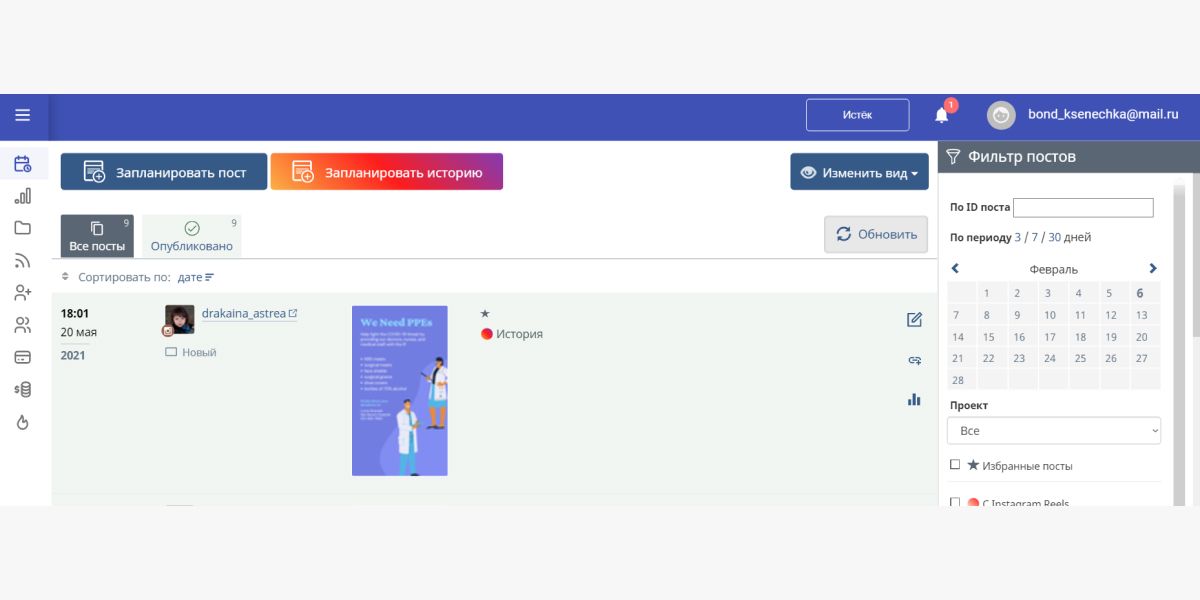
Кликаем «Запланировать пост». Появляется активное окошко, в котором мы и будем создавать будущий пост для профиля.
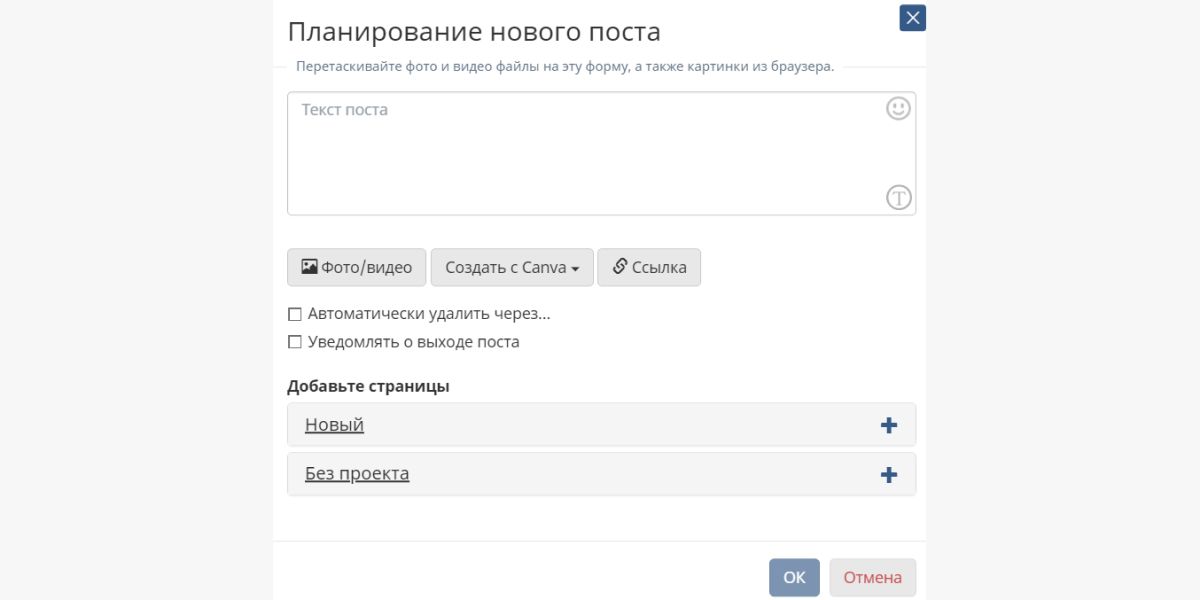
Добавляем фотографии. Кликаем на «Фото/видео», открывается страница с папками на компьютере. Среди них находим то, что будем публиковать.
Чтобы разместить несколько фото в Инстаграме* с компьютера, просто выделяем все фото, которые хотим отправить в пост.
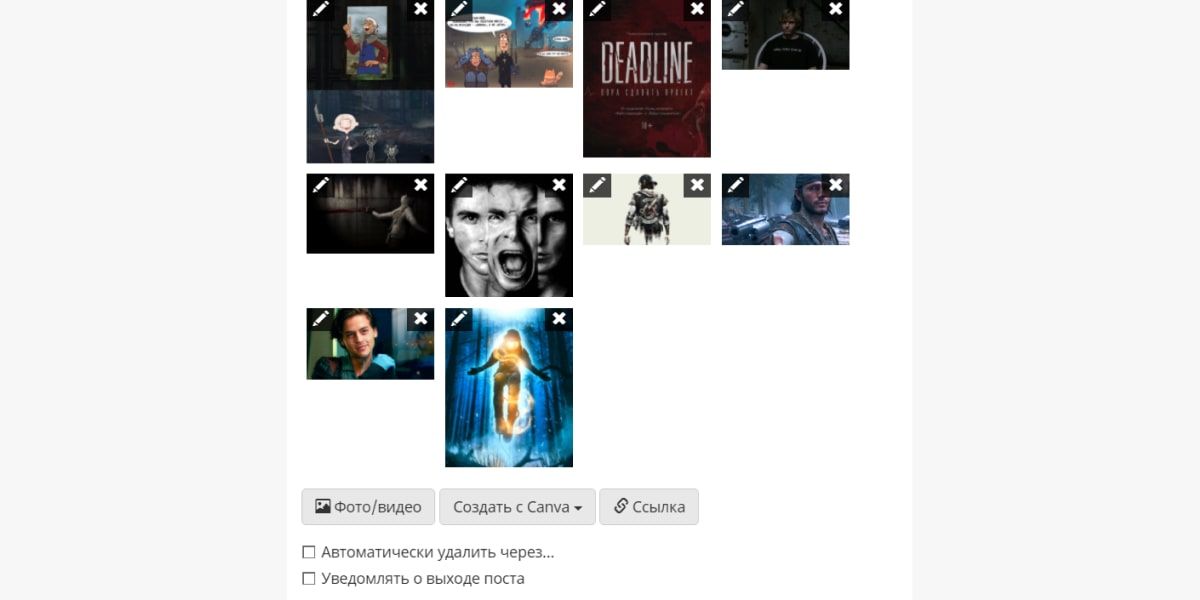
Можно запланировать время, в которое выйдет пост, и одновременно указать, когда его удалить, если нужно. Например, если вы рекламируете короткую по времени акцию, пост можно стереть после окончания действия скидки.
Выберите страницу или несколько проектов, в которых будет опубликован пост. Появится расширенный перечень возможностей:
- отключить комментарии к посту;
- опубликовать пост в Reels, сторис или IGTV;
- добавить первый комментарий.
Также можно добавить к посту опрос или создать для одной или для каждой из фотографий свой дизайн через Canva. Возможностей редактирования и улучшения картинок для поста множество. Но главное преимущество сервиса все же в том, что он будет публиковать посты, пока вы отдыхаете :–)
Когда все будет готово, кликнете «Ок», и пост уйдет на публикацию в указанное для него время.
Читайте наш блог, чтобы быть в курсе новостей, узнавать фишки публикаций и рекламы, разбираться в продвижении аккаунтов во всех соцсетях. Мы расскажем обо всем!

