На многих площадках трансляции и стримы собирают подписчиков, помогают общаться и сближаться с ними, вовлекать и собирать вокруг себя больше людей. Это хороший инструмент взаимодействия с аудиторией. Только вот можно ли запускать трансляции в ВК? Конечно! Давайте разбираться, как.
Настройка трансляции в ВК
Для начала нужно разобраться с настройками в ВК. Для этого заходим в аккаунт и нажимаем «Видео».
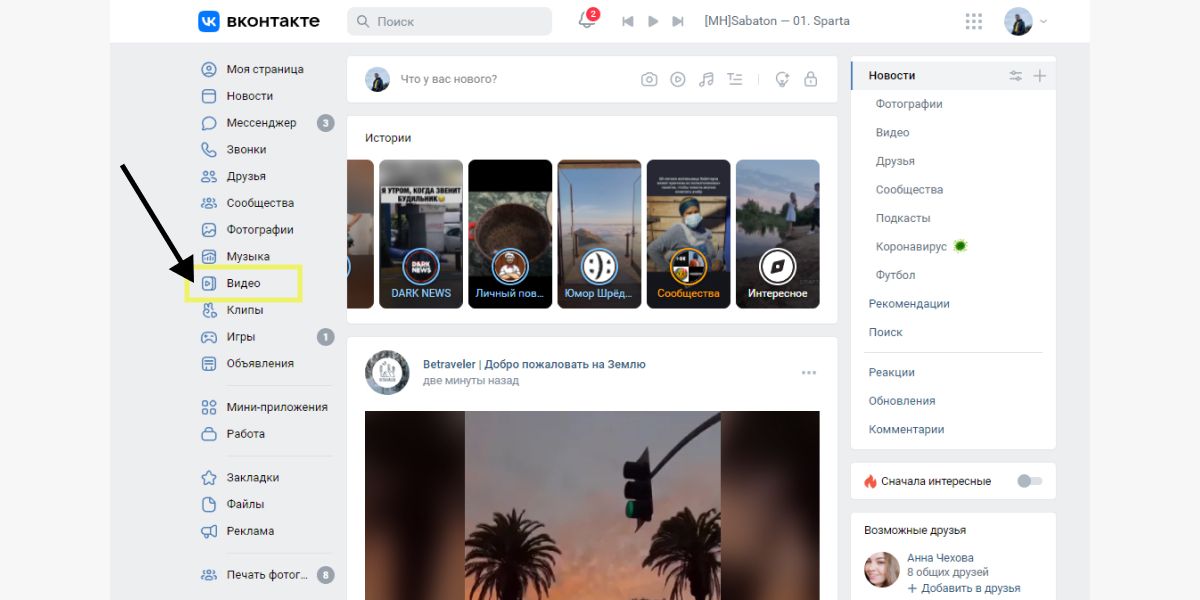
Далее выбираем «Эфир», чтобы перейти в настройки трансляции.
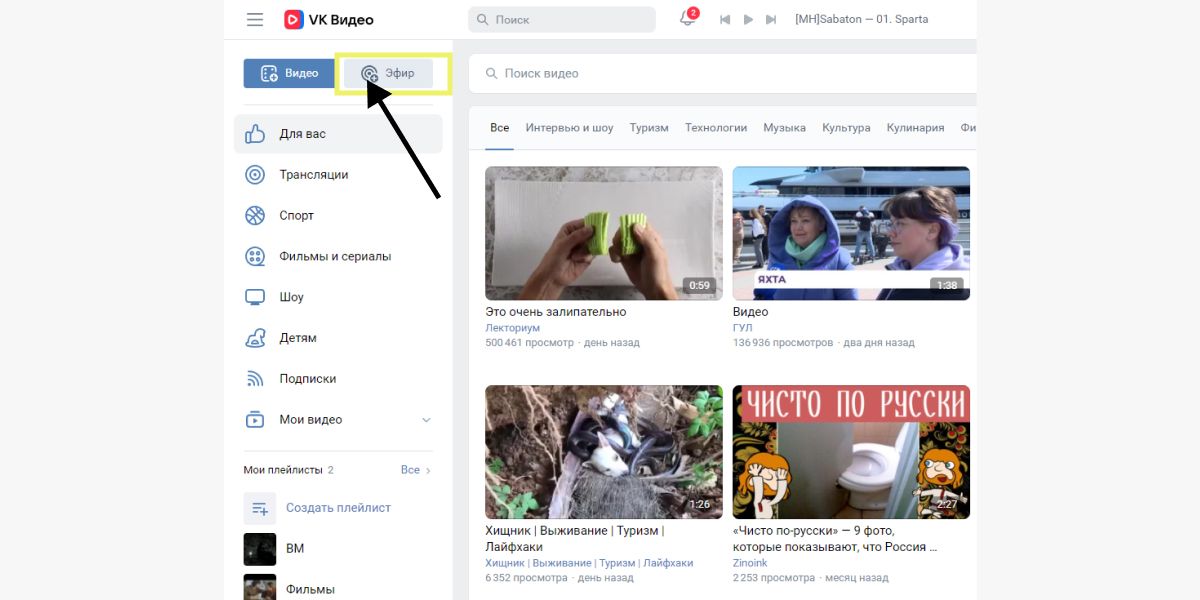
В окне «Создать трансляцию» в открывшейся вкладке «Одноразовый ключ» обязательно даем название трансляции и выбираем категорию, иначе не получится создать прямой эфир. Категория может быть любой, желательно – на тему трансляции в ВК, которую вы ведете через компьютер.
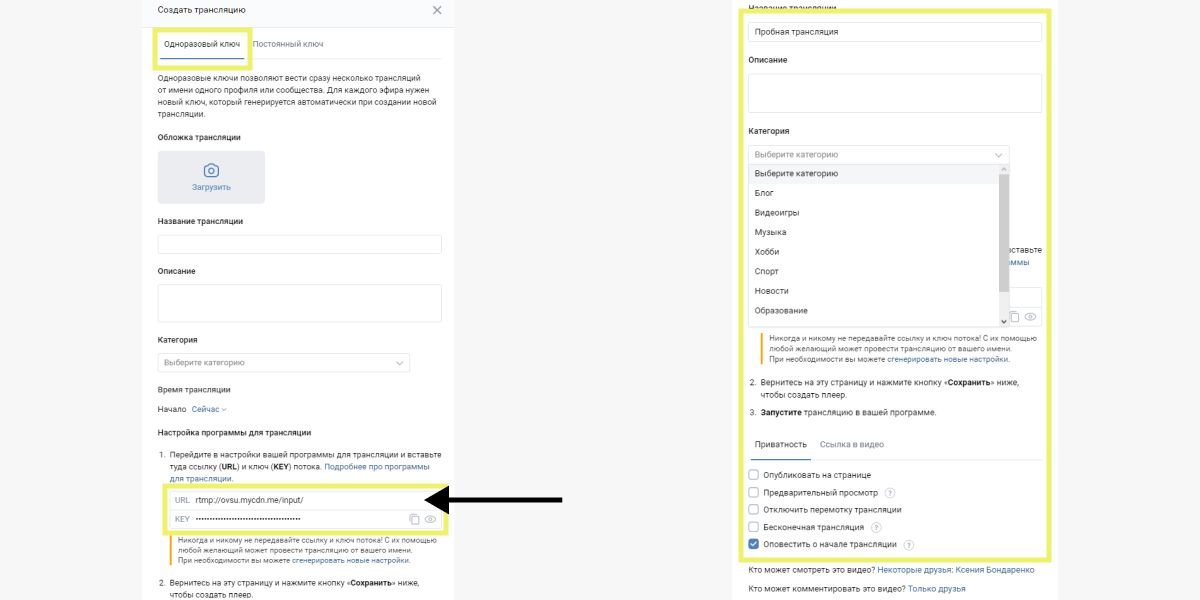
Настраиваем «Приватность» и выбираем, кто сможет смотреть и комментировать трансляции.
После того, как все настроили, нажимаем «Сохранить».
Можно пойти и другим путем – закрыть профиль, чтобы трансляцию увидели только подписчики. Все о закрытом профиле – в статье «Как сделать закрытый профиль во ВКонтакте: гайд». Там рассказывали о настройках приватности и о том, зачем и как закрывать профиль. Но если вы хотите развивать канал, закрытый профиль может в этом помешать.
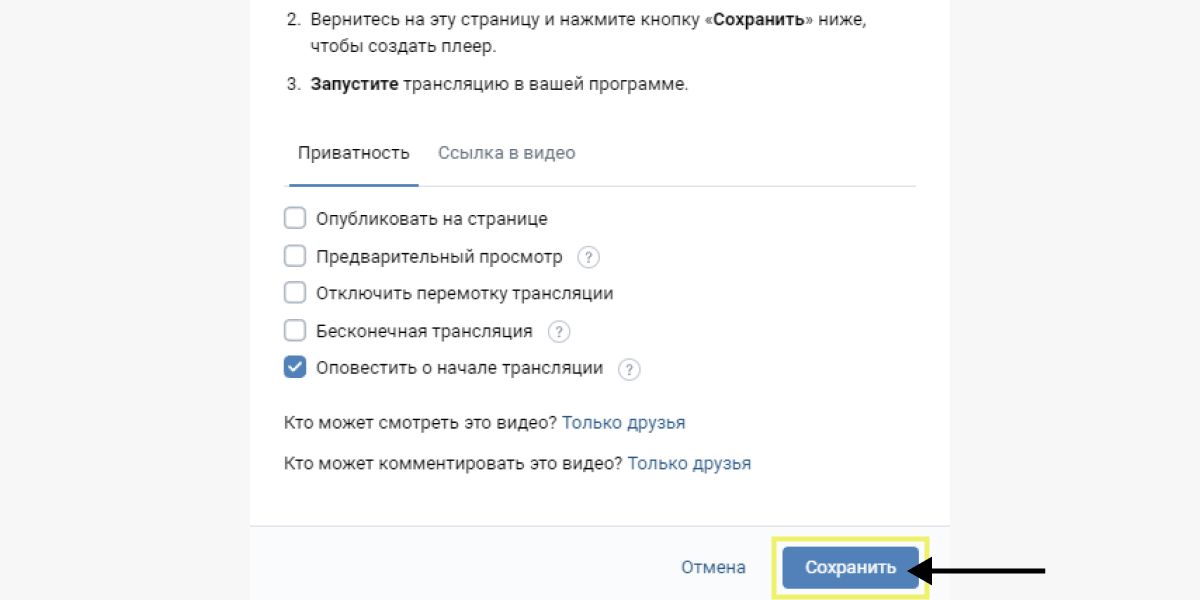
Далее переходим к трансляции, только она еще не началась. Чтобы ее запустить, необходимо скопировать URL и KEY из «Создать трансляцию».
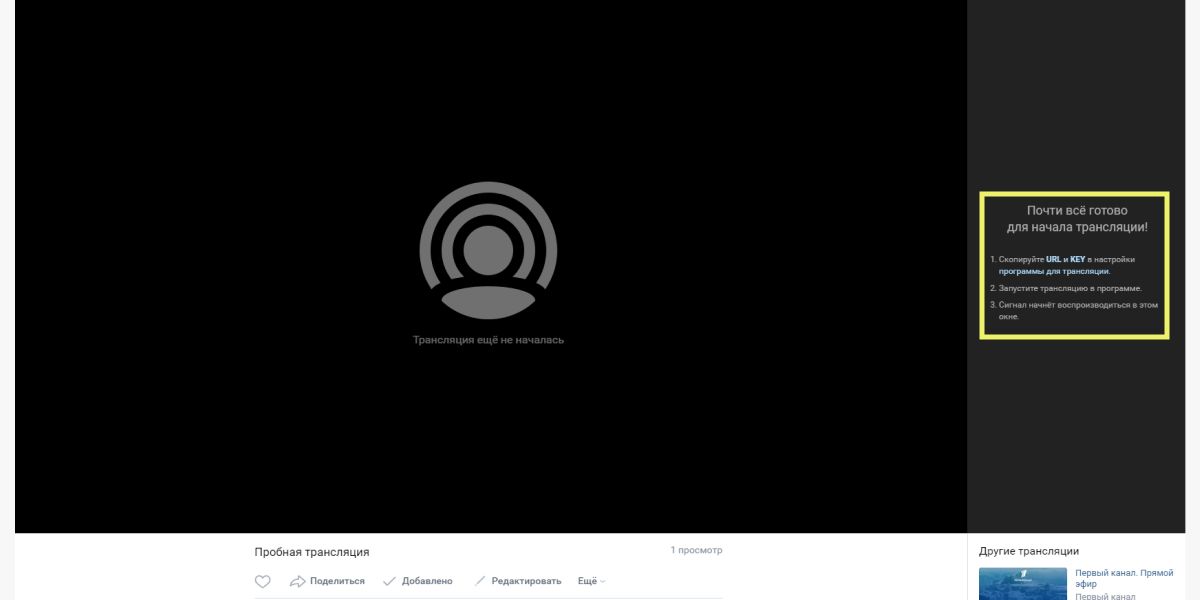
Зачем бизнесу прямые эфиры
Прямые эфиры – это еще один источник трафика и способ выстраивать доверительные отношения с целевой аудиторией. Это канал коммуникаций, который дает массу неочевидных преимуществ:
- Изучение ЦА. Во время общения с аудиторией можно узнать их боли и потребности, разобраться, как они реагируют на товар и возможные сложности с ним: покупка, обслуживание, ремонт.
- Повышение доверия. К бренду в целом и товарам/услугам в частности. Можно продемонстрировать качество продукта, показать его функционал и пользу. Все это может позитивно сказаться на конверсии.
- Рост среднего чека. Регулярные прямые эфиры могут повышать чек за счет дополнительных товаров и услуг, аксессуаров или более функциональных и дорогих версий продукта.
- Увеличение трафика. Люди смотрят эфир, листают карточки товаров, изучают возможности и стоимость. Магазин в это время может подниматься в выдаче за счет поиска и трафика.
Прямой эфир ВК – неплохой способ привлечь внимание. С помощью прямых трансляций можно общаться с аудиторией, демонстрировать недавно купленные товары, проводить обучение, стримы видеоигр, вести блог и многое другое. Кроме того – не нужно ничего монтировать и обрабатывать. Нужно только запустить эфир – и можно работать с аудиторией.
Программы для прямых трансляций в ВК
Для трансляции в ВК с компьютера или ноутбука не обойтись без специальных программ. Есть несколько вариантов:
- StreamVi. Можно использовать для вещания множество различных программ, которые yмеют транслировать в формате RTMP. Поддерживает 20 популярных платформ, можно добавить свой RTMP-сервер. Есть бесплатный тариф.
- XSplit. Хороший инструмент для запуска прямых трансляций. Можно работать с виртуальным фоном, записывать и транслировать онлайн-события, даже использовать телефон как веб-камеру для конференц-связи с телефона.
- Live video streaming production software | Telestream Wirecast | Overview. Англоязычный сервис. Разобраться сложнее, но функций и возможностей много. Есть логотипы и фильтры для трансляции, доступно транслирование видео сразу из нескольких источников.
- Player.me. Изначально это была платформа для геймеров, сейчас есть трансляции из множества источников, в том числе из ВК. В рамках сервиса можно общаться с аудиторией, транслировать экран, связывать аккаунт с различными соцсетями и видеопроектами.
Отлично справляется с задачей еще один сервис – Open Broadcaster Software (OBS), поэтому подключение и настройку будем производить через него.
OBS – бесплатная программа на русском языке, с которой легко разобраться, тем более с нашей инструкцией по настройке прямой трансляции в ВК с компьютера. Широкий функционал приложения радует и помогает в этом.
Настройка приложения OBS
Копируем ключ и ссылку во вкладке «Одноразовый ключ» и переходим в «Настройки» приложения для трансляций.
На выбор 2 типа ключей:
- Одноразовые ключи. Позволяют вести сразу несколько трансляций от имени одного профиля или паблика. Используйте для каждой трансляции новый ключ, который генерирует система при создании нового эфира.
- Постоянные ключи. Необходимы для частых трансляций, чтобы при создании новой не приходилось заново менять настройки в приложении. Используя постоянный ключ, можно регулярно вести одну трансляцию от имени одного аккаунта или сообщества.
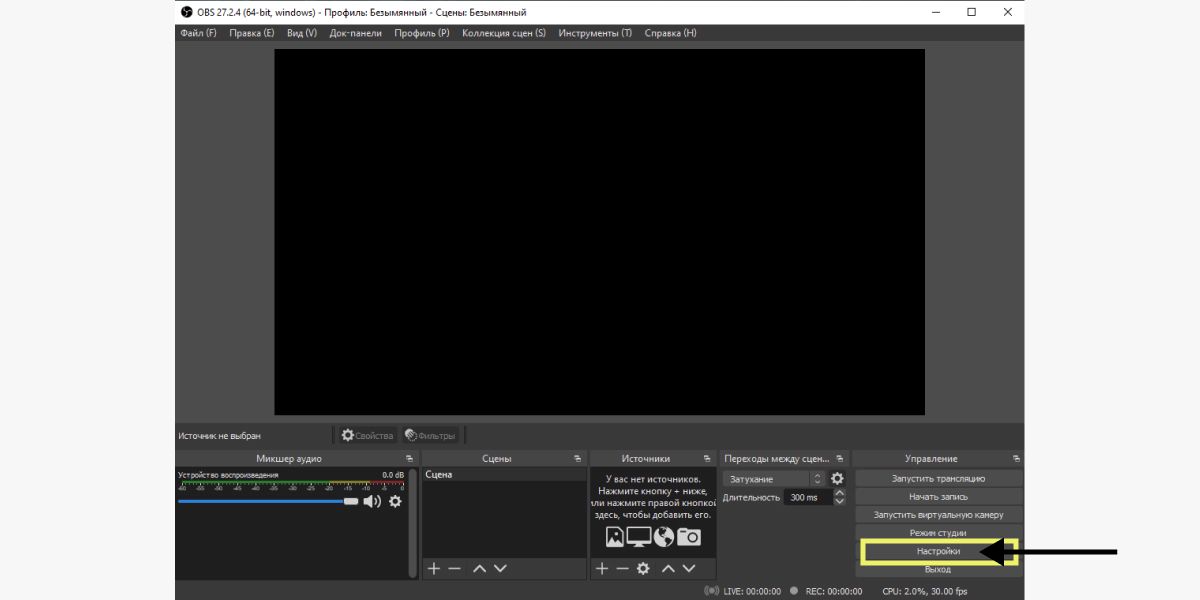
На боковой панели выбираем «Трансляции». Через приложение можно транслировать во многих сервисах, но нас интересует, как запустить трансляцию в ВК с компьютера, поэтому в строке сервиса жмем «Настраиваемый».
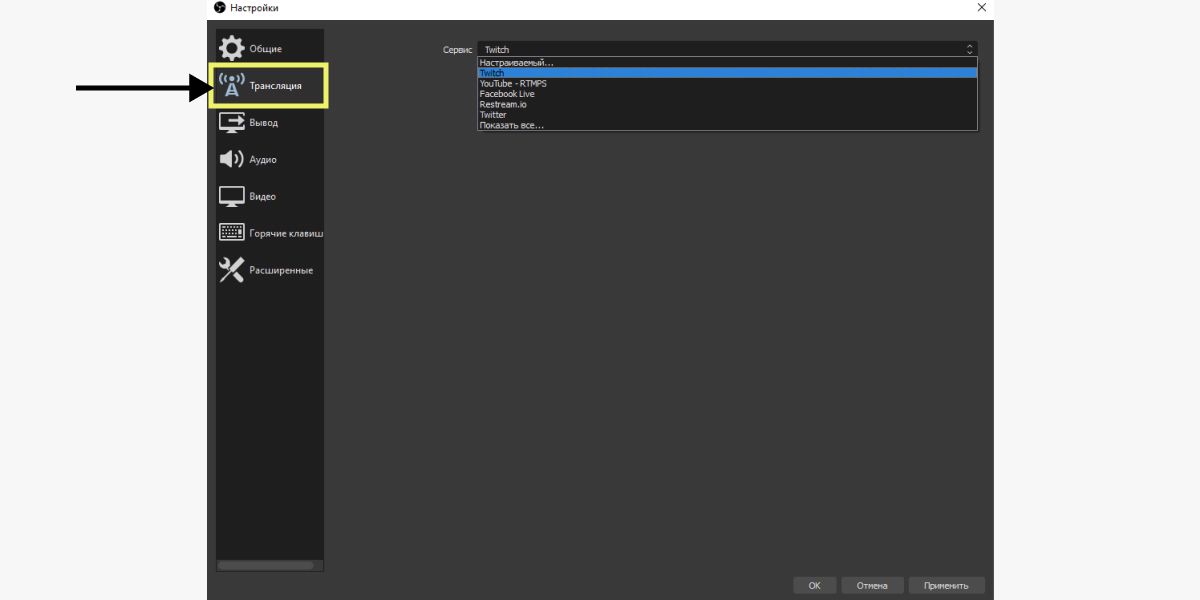
После того, как вставили ссылку и ключ, нажимаем «Применить», а затем «ОК», чтобы подтвердить изменения. Без этого стримить не получится.
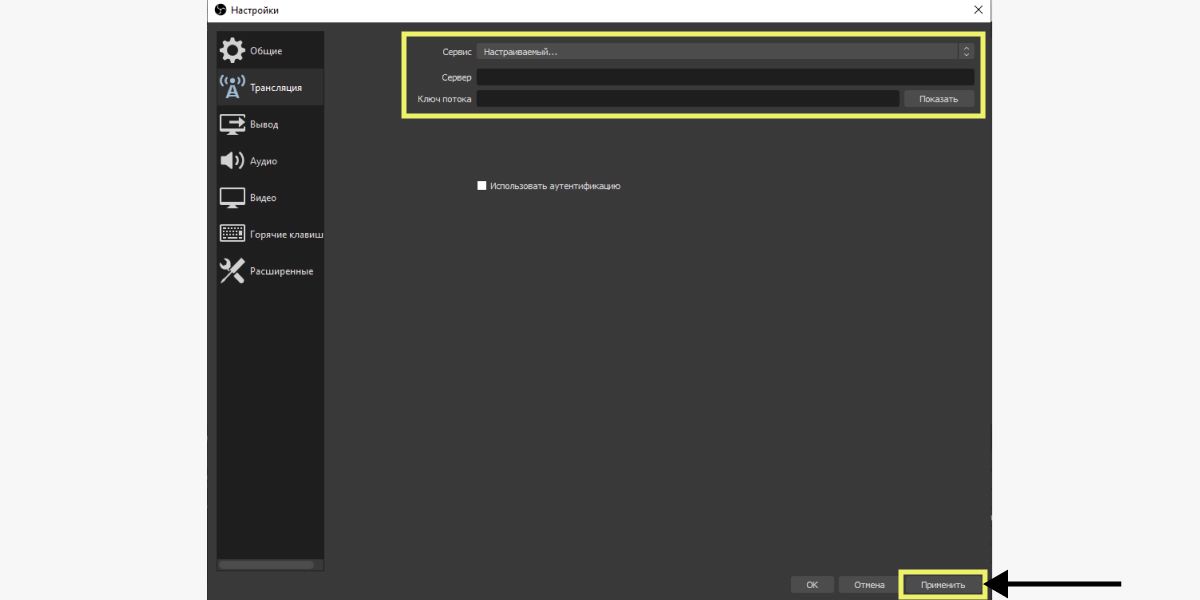
Когда вписали URL и KEY, практически можно запускать трансляцию, но для этого нужно определиться с форматом и идеей. Как вести трансляцию в ВК с компьютера без цели и плана – мы не знаем, у нас идея и смысл в стриме есть. Но кто-то умеет и без темы собирать эфиры и общаться с аудиторией, даже если нет идей.
Мы покажем пример трансляции работы в сервисе Figma. Этот онлайн-редактор позволяет работать с изображениями, создавать сайты и многое другое, но сейчас не об этом. Итак, как включить трансляцию экрана в ВК с компьютера?
В окошке «Источники» жмем на плюсик и выбираем «Захват экрана».
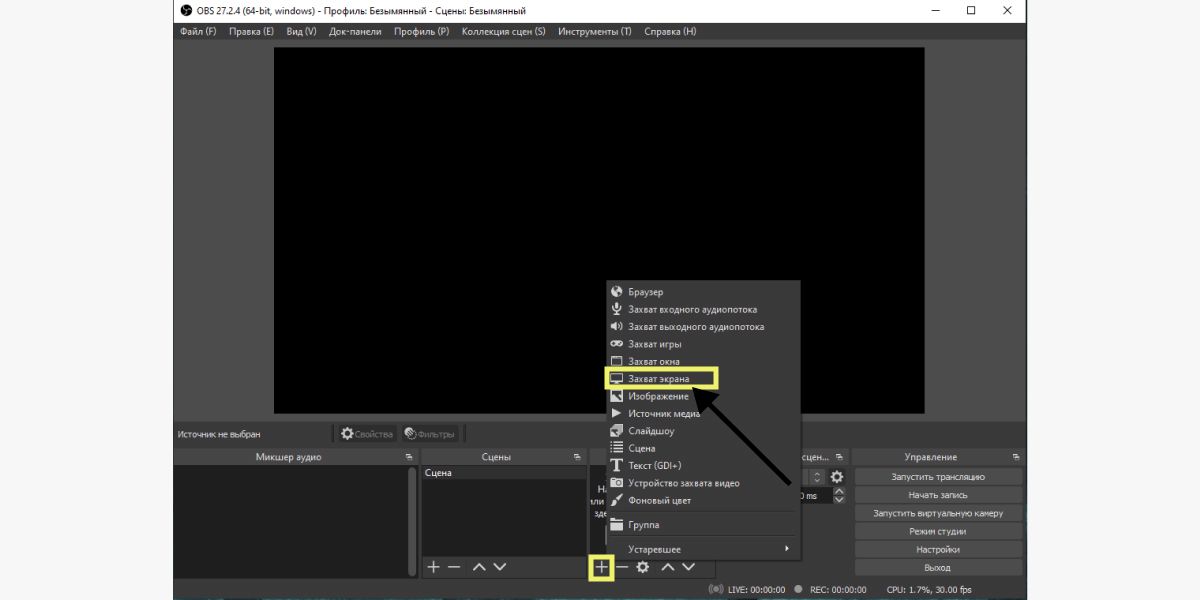
В открывшемся окне настраиваем «Метод захвата» и «Экран». Если у вас вдруг больше одного монитора, выберите, с которого вы будете вести трансляцию в ВК через компьютер.
Когда закончите настройки, нажмите «ОК»
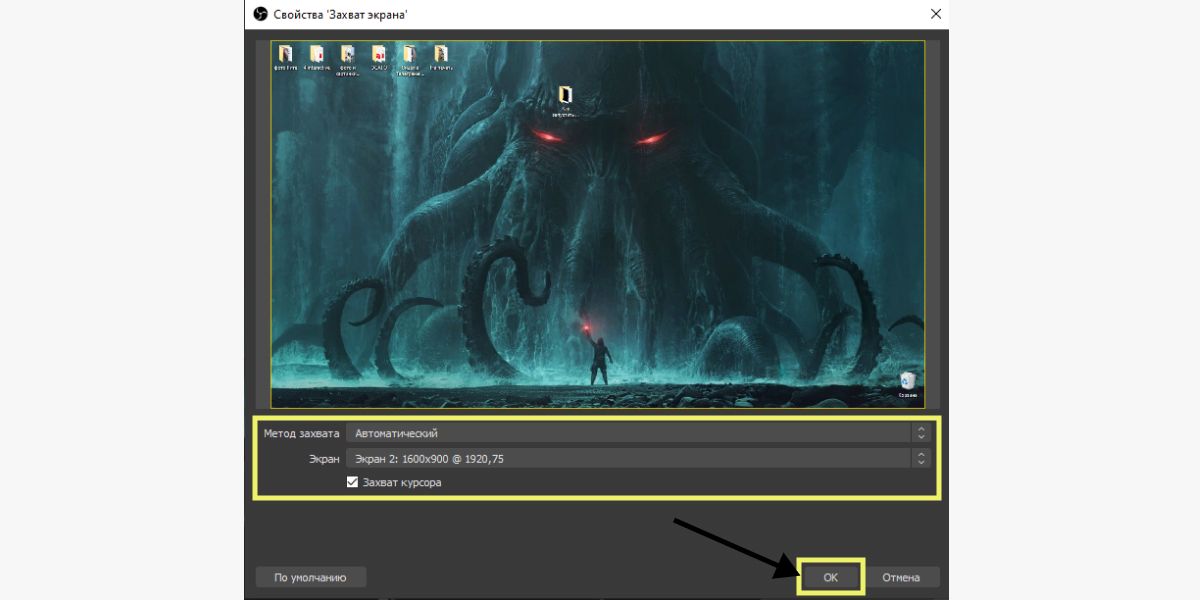
Если хотите, чтобы трансляция во ВКонтакте с компьютера не была немой, необходимо добавить источник. В окне «Источники» жмем «Захват входного аудиопотока». Говоря простым языком, это адрес в компьютере, куда будет обращаться приложение для считывания звука. Чтобы звук считывался, нужно подключить микрофон к устройству. Немое кино, к сожалению, мало кто любит и ценит, к тому же с аудиторией нужно разговаривать.
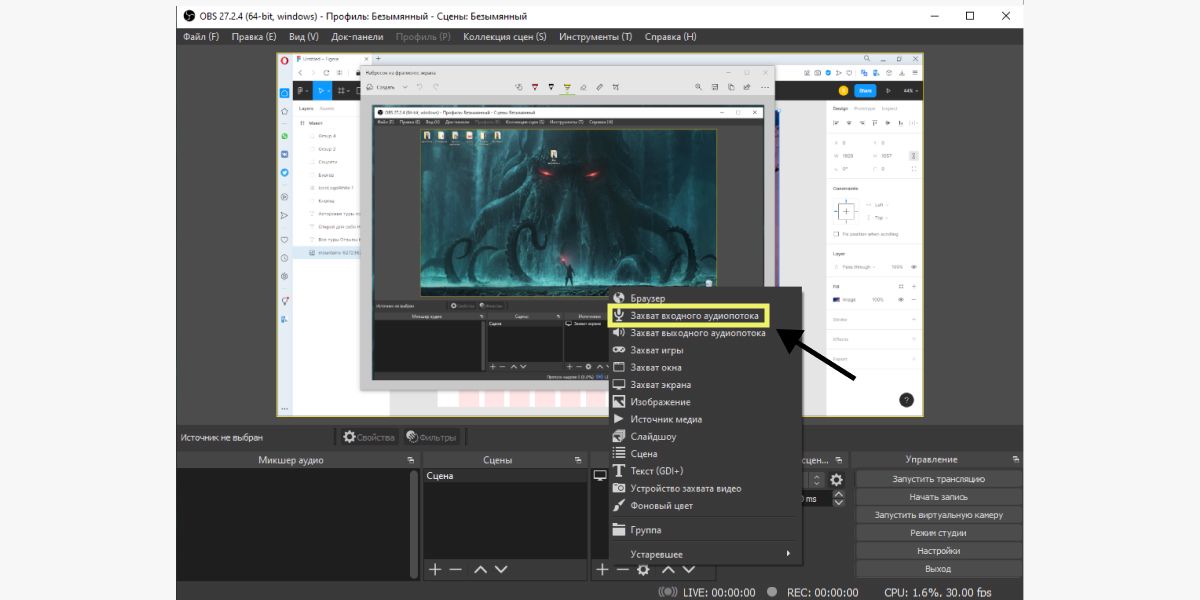
Все готово, можно запускать прямую трансляцию во ВКонтакте с компьютера. Для этого жмем «Запустить трансляцию».
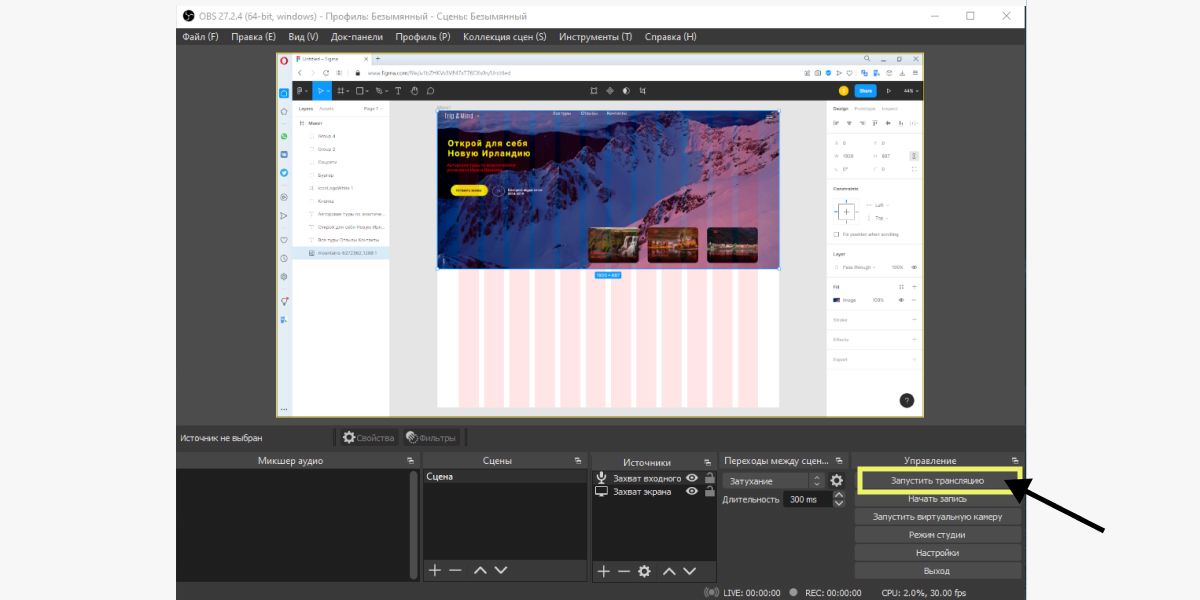
Мы настроили и запустили прямой эфир с компьютера с помощью программы для трансляции в ВК. Теперь его могут смотреть друзья и подписчики и учиться пользоваться сервисом Фигма.
Чтобы закончить трансляцию, жмем на странице эфира во ВКонтакте «Завершить трансляцию» и в приложении OBS – «Остановить трансляцию». Порядок лучше не менять :–)
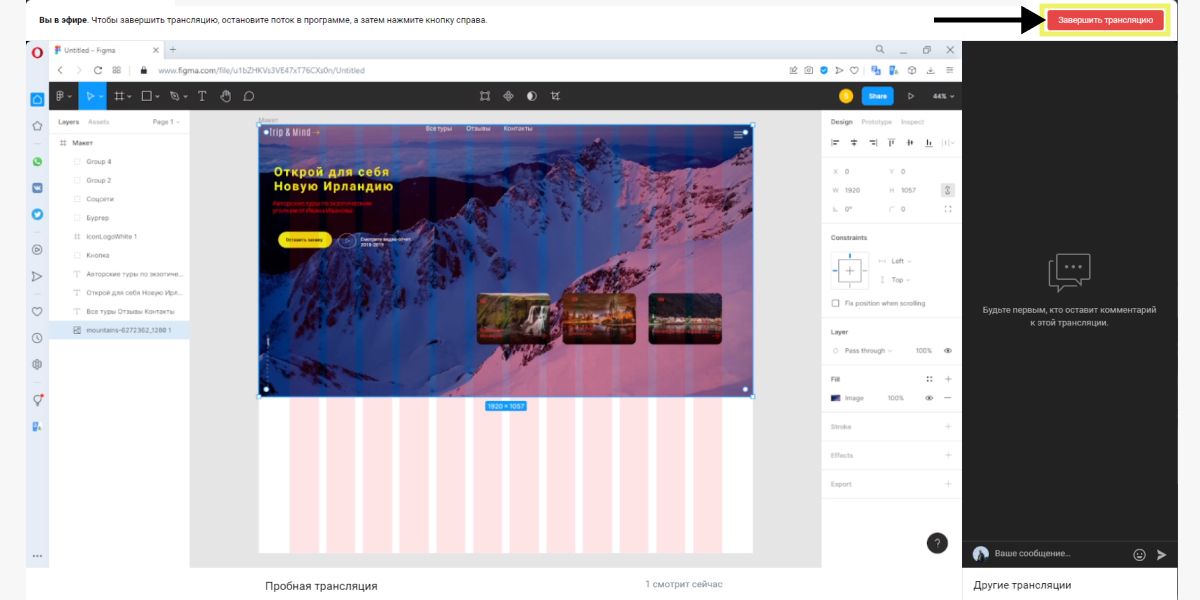
После трансляции стоит разобрать личку – возможно, там есть вопросы или заказы. В любом случае необходимо уделять время ее разбору. А там можно и проанализировать, откуда лиды пришли. Как это сделать? Почитайте нашу статью «Откуда пришли заявки: анализируем личку во ВКонтакте с помощью парсера». Это несложно, зато очень помогает при работе с аудиторией.
Трансляция из разных источников
Использование нескольких мониторов расширяет возможности работы за компьютером, но не каждый пользователь может позволить себе это. Допустим, вам нужно провести трансляцию из нескольких источников, как быть, если у вас один экран? Чтобы расширить функционал трансляций, добавьте еще одну или несколько «Сцен».
Для этого в окне «Сцена» нажмите на плюсик и по желанию введите название сцены. Оно поможет разобраться, что на какой сцене у вас находится, чтобы не запутаться и сконцентрироваться на том, как начать и вести трансляцию в ВК с компьютера.
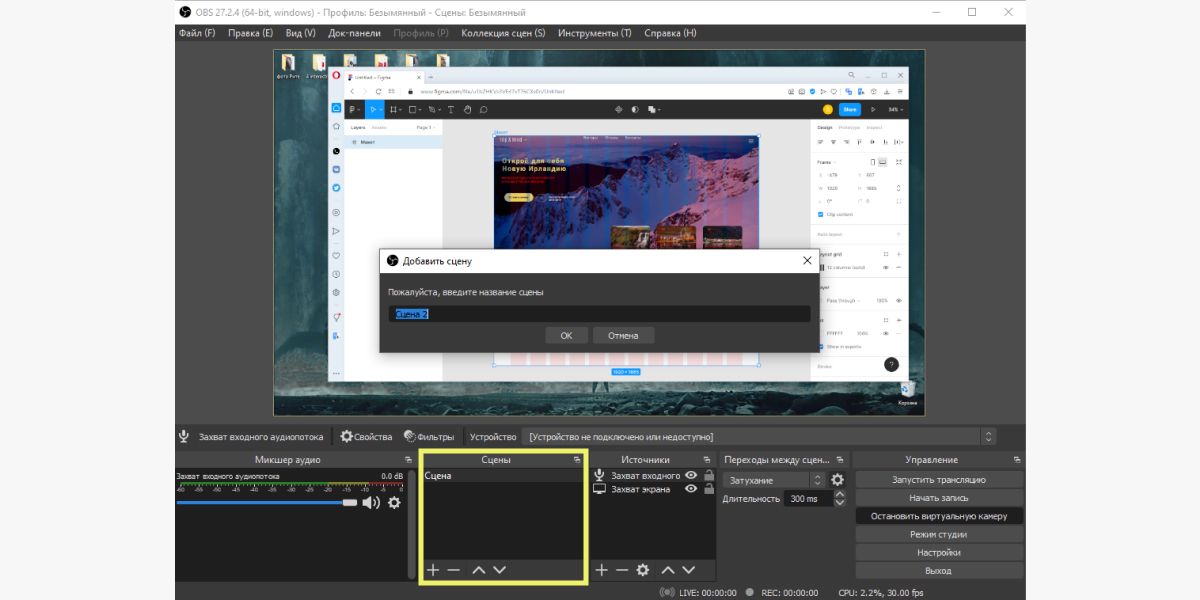
Далее добавляем источник, в нашем примере это будет «Браузер», а у вас может быть и другой источник.
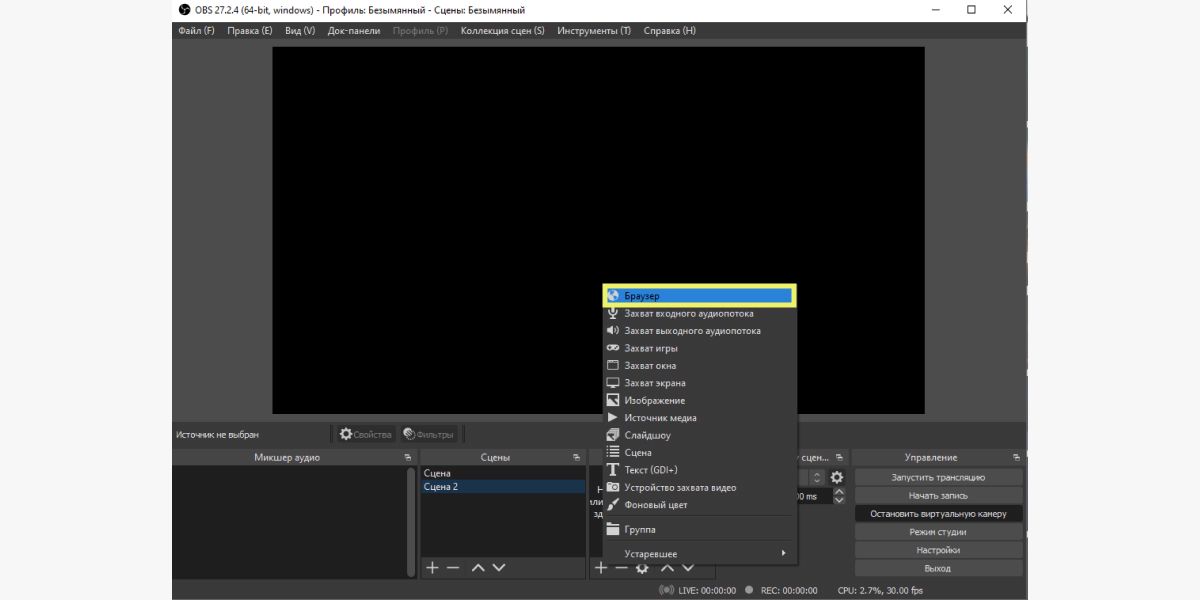
В открывшемся окне «Свойства браузера» вводим ссылку сайта, с которого мы будем транслировать видеоролик. В нашем случае это ссылка на видеоурок с Ютуба – вообще, настроить можно практически любой источник.
В трансляции мы показываем, как работать в Фигме, и параллельно – урок на похожую тему. Таким образом, мы одновременно ведем свой урок и показываем обучающее видео другого автора.
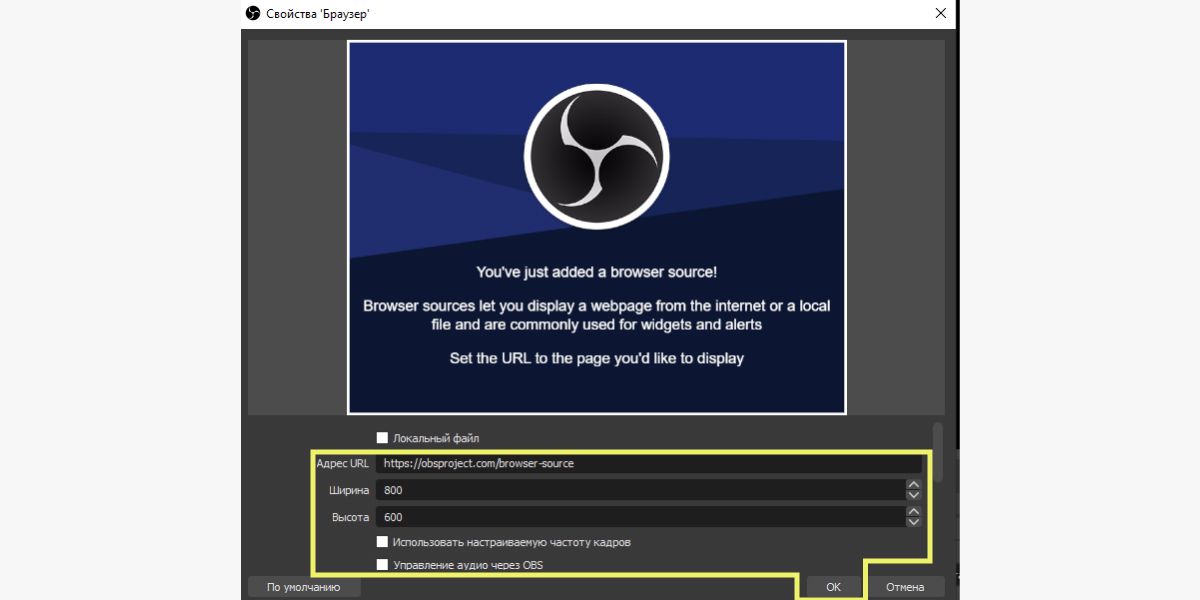
Сцена с нашим уроком выглядит так.
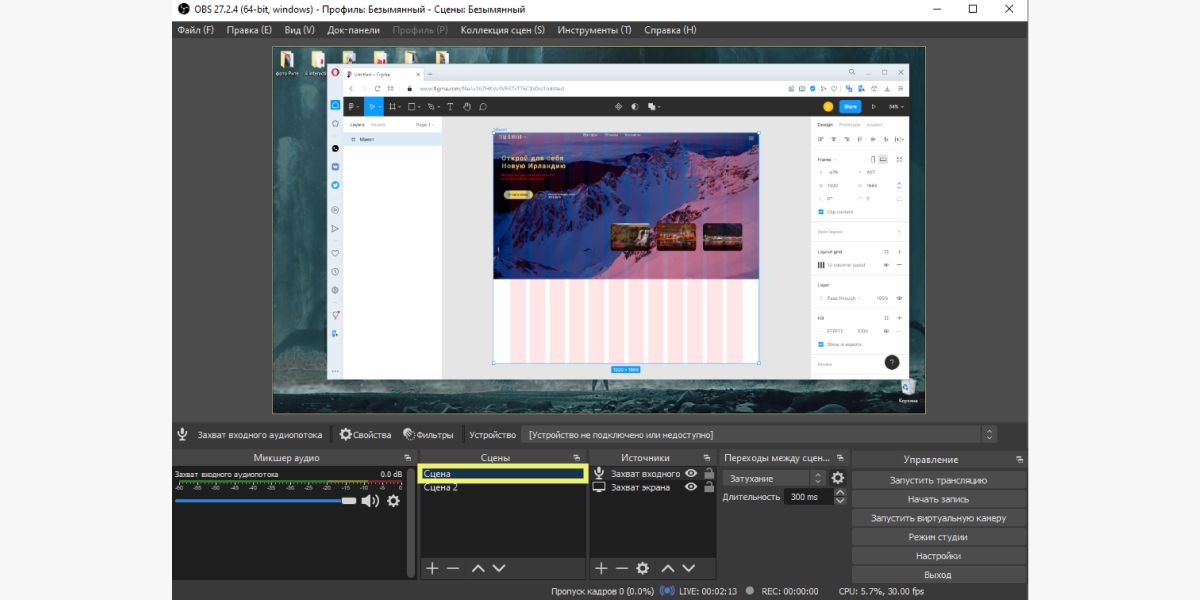
Нажимая на «Сцена 2», мы переключаемся на видеоурок другого автора. Зритель может видеть только одну, выбранную нами сцену. Также переход можно настроить автоматически, но в любом обучающем контенте делать это лучше вручную, чтобы не сбивать зрителя и контролировать процесс перехода.
Чтобы подписчики слышали трансляцию со второй сцены, добавьте в окне «Источники» «Захват выходного сигнала», это необходимо для трансляции воспроизводимого в видеоуроке звука. Иначе кино может оказаться немым.
Когда все будет готово, смело запускайте трансляцию.
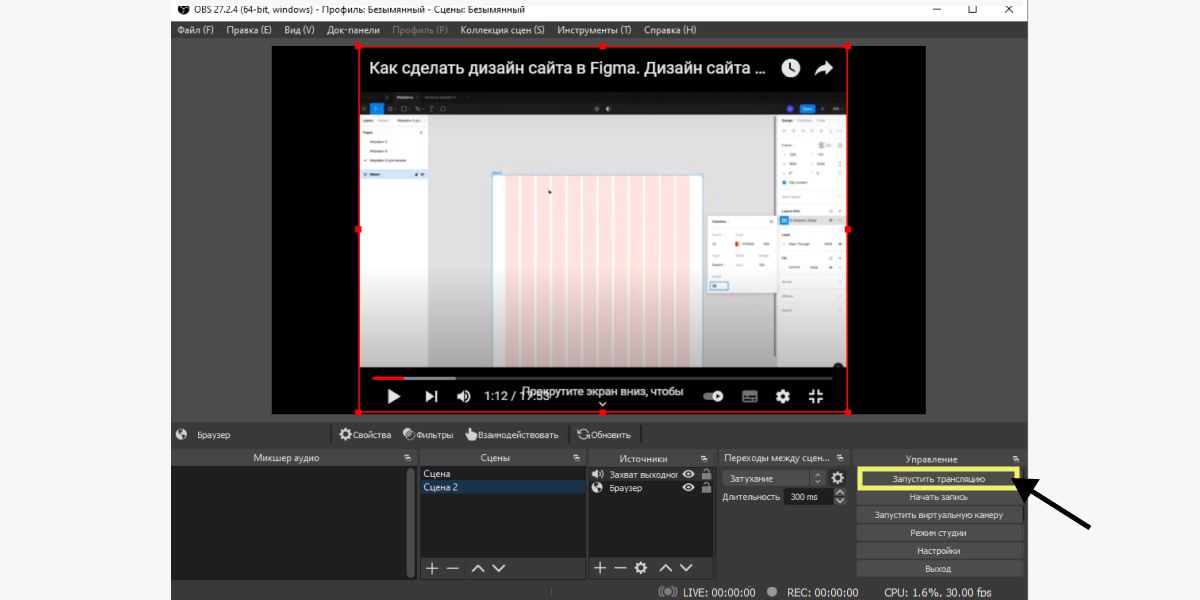
Трансляция идет с двух сцен.
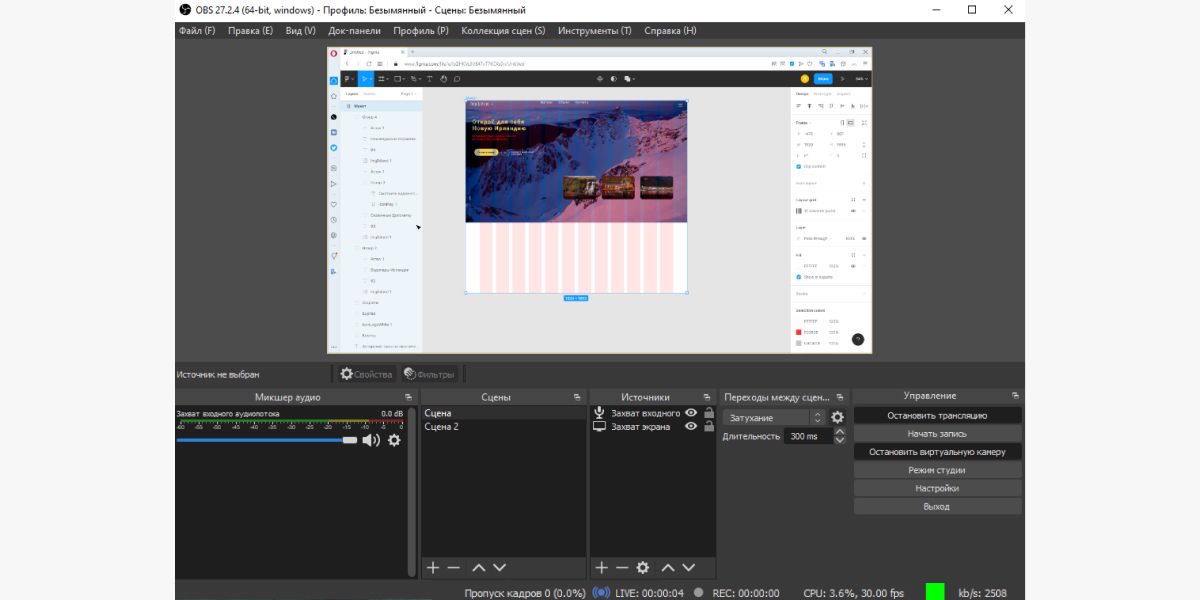
Читайте также: Все о рекламных каруселях ВКонтакте: виды, примеры, запуск.
Прочие функции приложения OBS Studio
Как захватывать экран с выводом звука с микрофона и из сторонних источников через браузер, мы разобрались. Давайте поговорим о других, не менее полезных функциях.
Источники
Полезные функции приложения для самых разных пользователей:
- Захват игры – функция для стримеров. Вообще, с помощью этого источника можно делать трансляции из любых полноэкранных приложений.
- Изображение – возможность транслировать любое изображение. Представьте, что вы выпустили новый музыкальный альбом и хотите поделиться им со своей аудиторией. Выбираете источниками «Захват выходного сигнала» и «Изображение». Источником изображения будет обложка нового альбома. Интересный способ заработать донаты молодым творческим личностям.
- Источник медиа – воспроизведение в эфир любого аудио или видеофайла.
- Слайдшоу – тут все понятно, возможность транслировать большое количество изображений вразброс или подряд, как настроите.
- Сцена – возможность добавить еще одну сцену для трансляций с ноутбука или ПК. Использовать можно и больше 4 сцен, но лучше ограничиться 1-2, чтобы самому не запутаться, особенно в первое время.
- Текст – трансляция текста, который вы напишите, с возможностью настраивать шрифты, размер и т. д. Можно демонстрировать, например, презентацию курса.
- Устройство захвата видео – трансляция с вебкамеры. В настройках можно добавить хромакей, фильтры, свой фон и т. д. Все как в фильмах и новостях :–) Можно стримить, даже если в комнате далеко не порядок.
- Фоновый цвет – установка цвета на фон изображения. Применяется в совокупности с другими источниками.
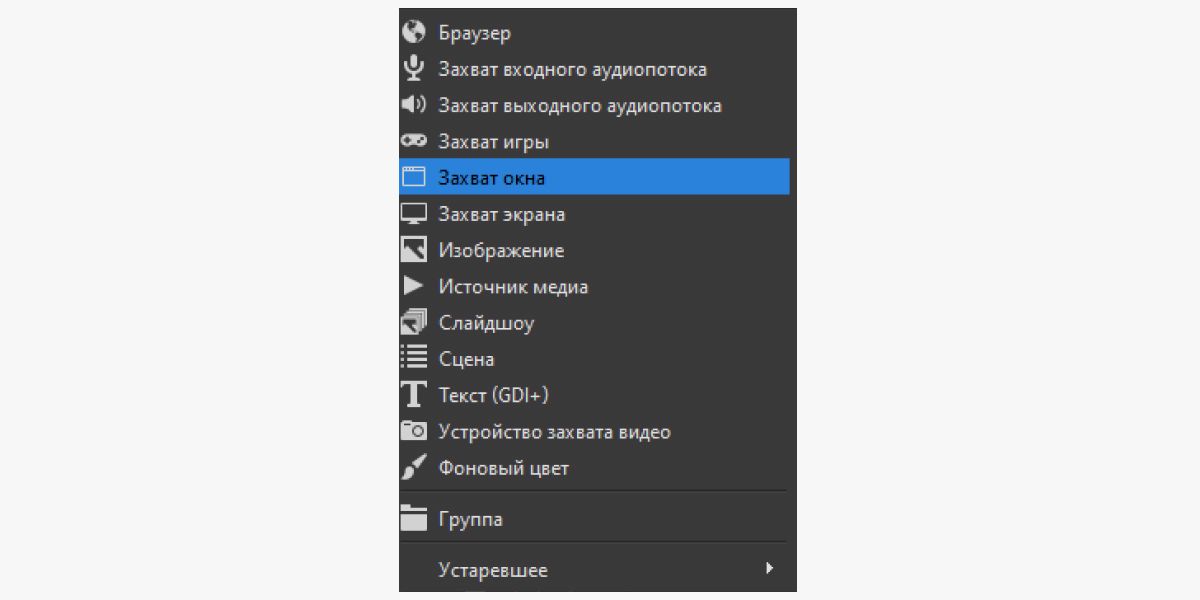
Настройки
Пользователям, которые будут часто проводить прямые эфиры с помощью этой программы, рекомендуем сразу настроить ее под себя.
После внесенных изменений не забудьте нажать «Применить», а затем «ОК», чтобы подтвердить изменения. Иначе ничего не сохранится, придется все начинать сначала.
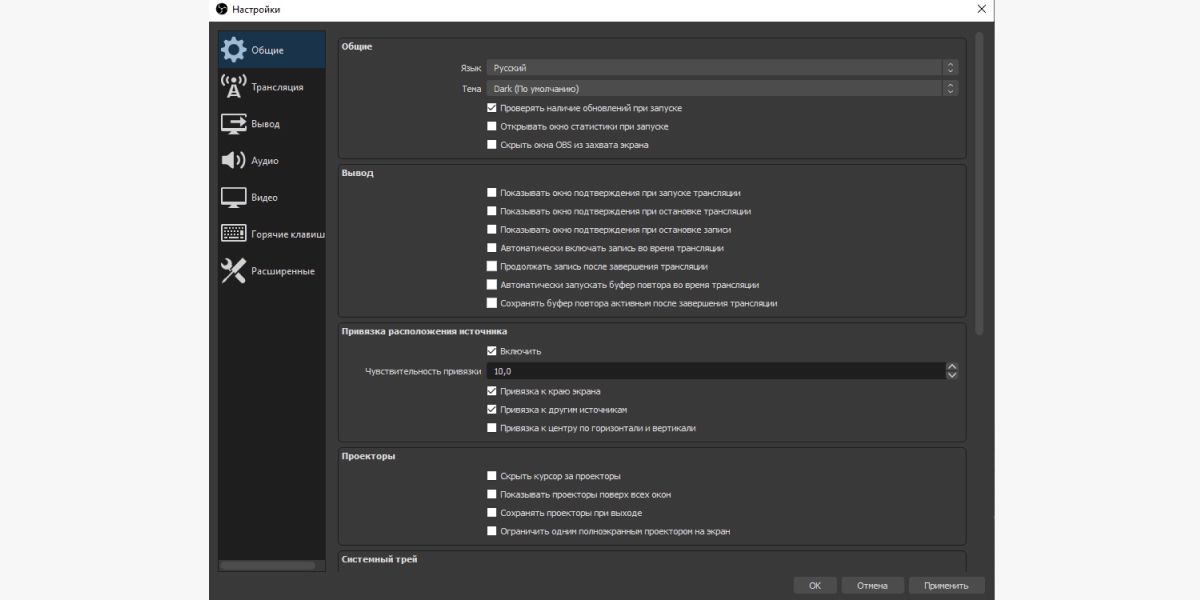
Монетизация
Проводить прямые эфиры во ВКонтакте может быть не только интересно, но и полезно. Пользователи с большим количеством подписчиков могут зарабатывать, транслируя свое творчество, обучая в прямых эфирах, просто общаясь с аудиторией.
Для этого необходимо подключить пожертвования, и после этого у вас под прямым эфиром появится кнопка «Поддержать». Нажав на нее, подписчики смогут скидывать вам донаты.
В заключение
Мы подробно разобрались, как создать и вести трансляцию в ВК с компьютера, как настроить разные дополнительные функции, добавить фон или демонстрацию экрана. Теперь вы можете общаться с подписчиками, взаимодействовать с ними, проводить конкурсы и учить в прямом эфире – заниматься всем, к чему вы привыкли и на других площадках. ВКонтакте в этом не уступает, и это только часть его функционала.

