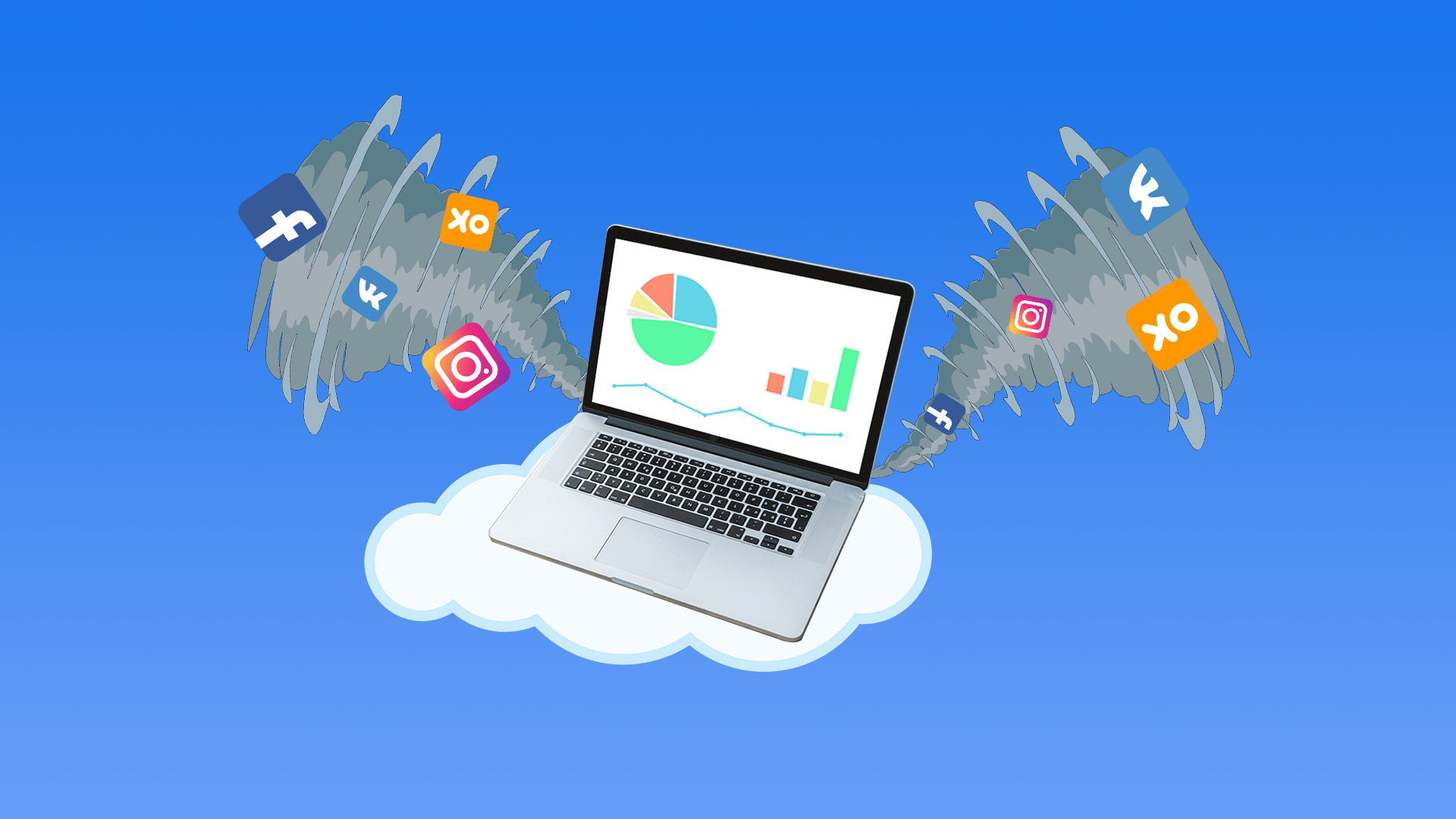Регулярная картина: начало или конец месяца, горят сроки по контент-планам и согласованиям, а тут еще и отчеты нужно делать — по каждому проекту. Знакомо? Я расскажу, как можно избавиться от рутины и сдавать отчеты за пять минут. Для этого понадобится сервис Google Looker (бывший Data Studio).
Что такое Google Looker (бывший Data Studio)
Google Looker (бывший Data Studio) — это автоматизированный центр управления аналитическими данными из разных источников. Он работает так: вы подключаете к «Студии» социальные сети, Google Analytics, Google Sheets или другие источники, настраиваете отчет и отправляете его руководителю или клиенту.
Отчеты можно сделать информативными и красивыми. Сервис поддерживает тридцать видов графиков и диаграмм, текстовые блоки, встраиваемые элементы, фигуры и изображения.
Доступ к отчету можно дать двумя способами:
- Онлайн. Копируете ссылку или добавляете почту как в Google Docs, а клиент получает доступ к статистике в реальном времени. Информация автоматически обновляется — один и тот же отчет каждый день показывает свежие данные. Сделал один раз и забыл.
- Офлайн. Настраиваете отчет, каждый месяц его скачиваете и вручную отправляете клиенту. Такой вариант немного трудозатратнее, зато шанс, что клиент увидит «что-то не то» — например, данные за неполный месяц, — стремится к нулю.
Зачем Google Looker (бывший Data Studio) SMM-специалисту
Этот универсальный инструмент используют в контекстной рекламе, поисковом продвижении, контент-маркетинге и, конечно же, в SMM, потому что GDS:
Экономит время. Вносить данные в презентацию вручную больше не нужно, готовый отчет с актуальными данными всегда под рукой.
Так выглядит процесс работы над отчетом без Google Looker (бывший Data Studio):
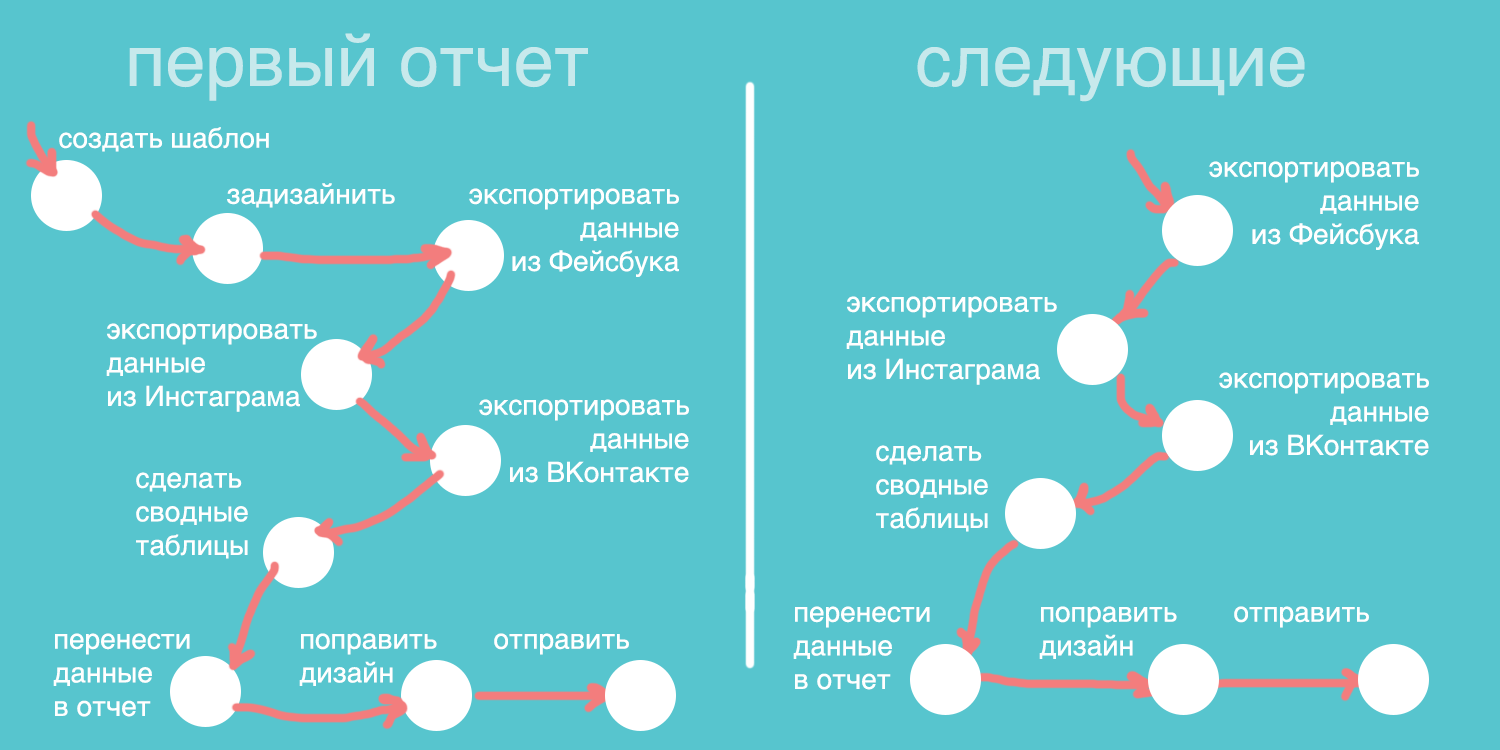
А так — когда пользуетесь «Студией»:
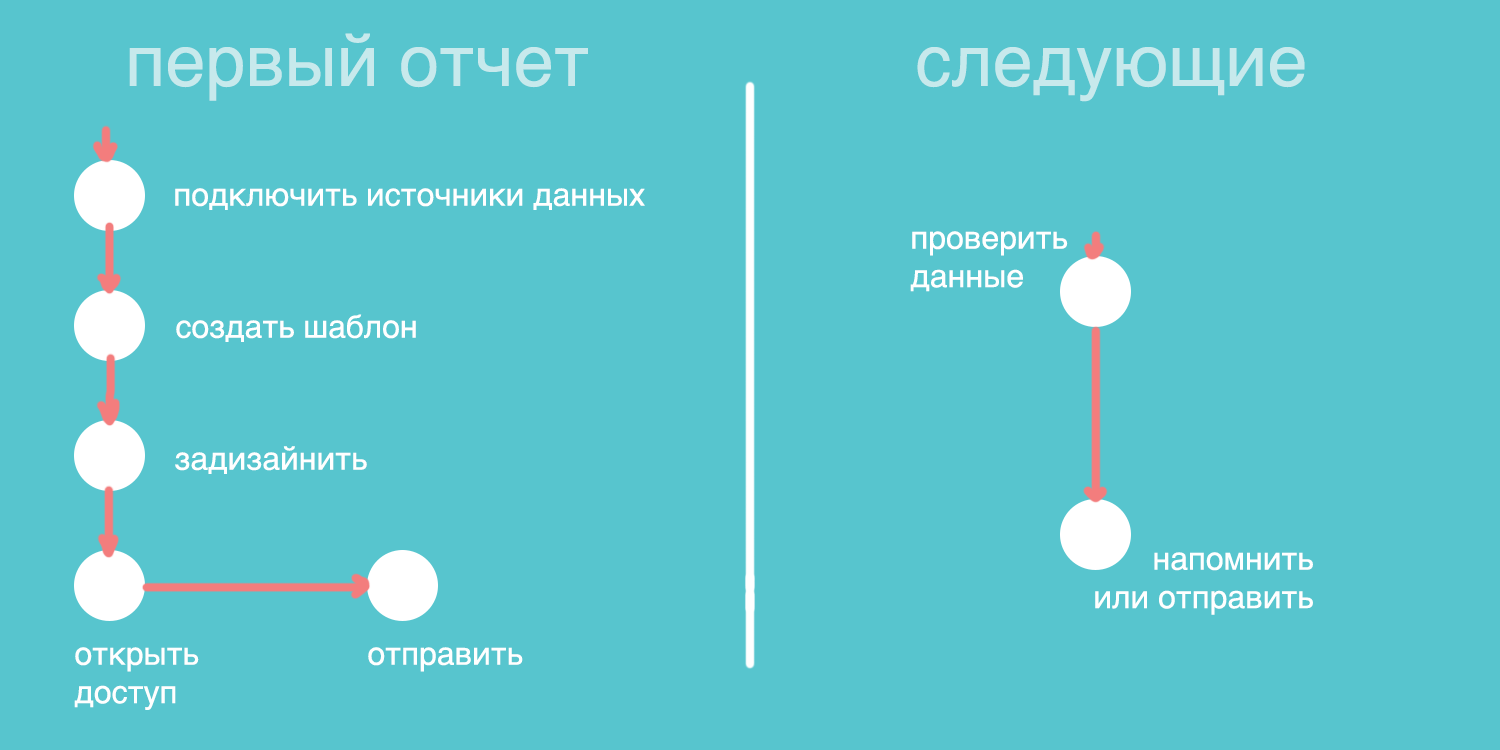
Сводит данные из разных систем в один отчет. Мы можем подключить к сервису ВКонтакте, Яндекс.Метрику, рекламные кабинеты, сделать сводный дашборд с ключевыми показателями по всем аккаунтам и детальные по каждому каналу.
Позволяет делать интерактивные отчеты. Благодаря этому можно просматривать данные за разные периоды, сравнивать нынешние показатели с цифрами за прошлый месяц или тот же месяц прошлого года. А значит мы можем показать клиенту не только то, что есть сейчас, но и как все меняется в динамике.
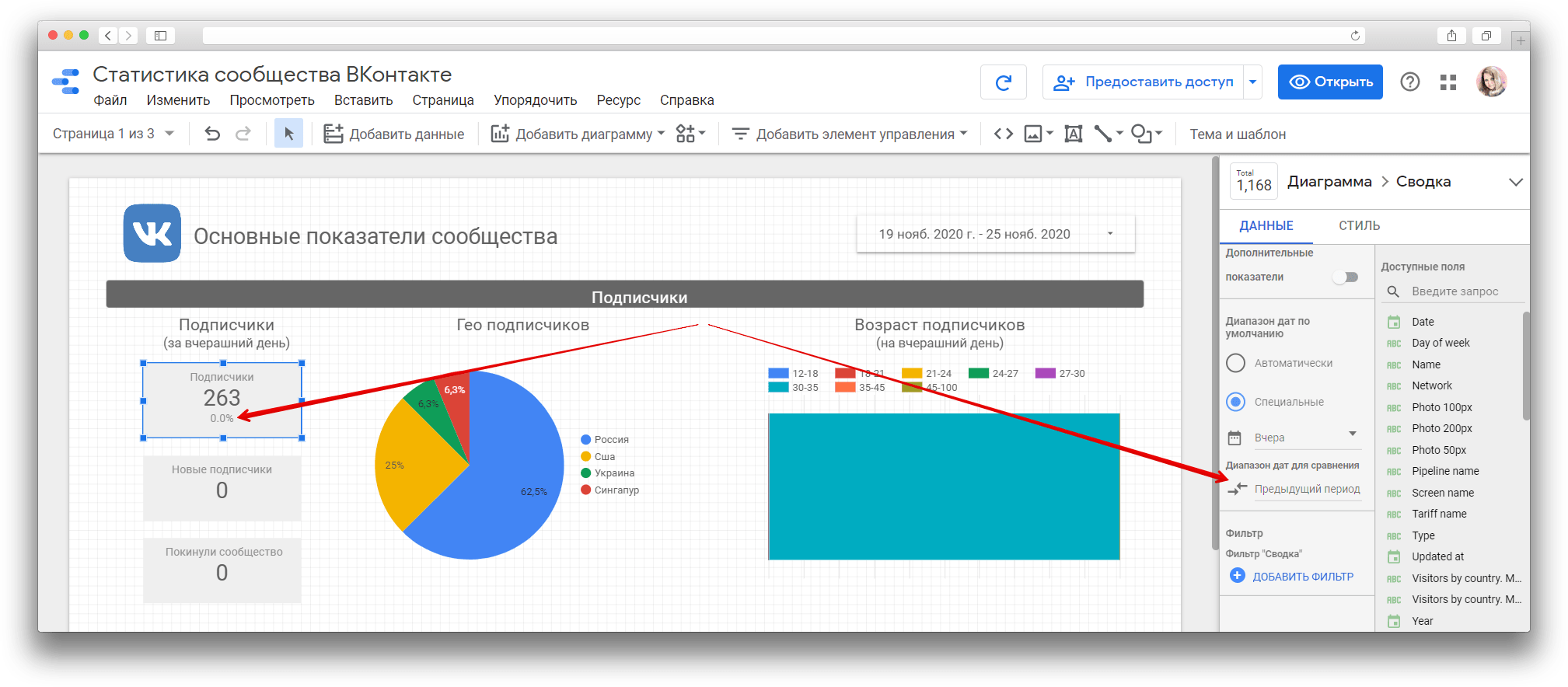
Читайте также: «Обучение Google Looker (бывший Data Studio): кому нужно и где учиться».
Теперь, когда мы поняли «зачем», давайте разберемся «как».
Как подключить соцсети и создать отчет
Создаем аккаунт в Google Looker (бывший Data Studio). Зарегистрируйтесь в «Студии» и нажмите кнопку «Начать работу».
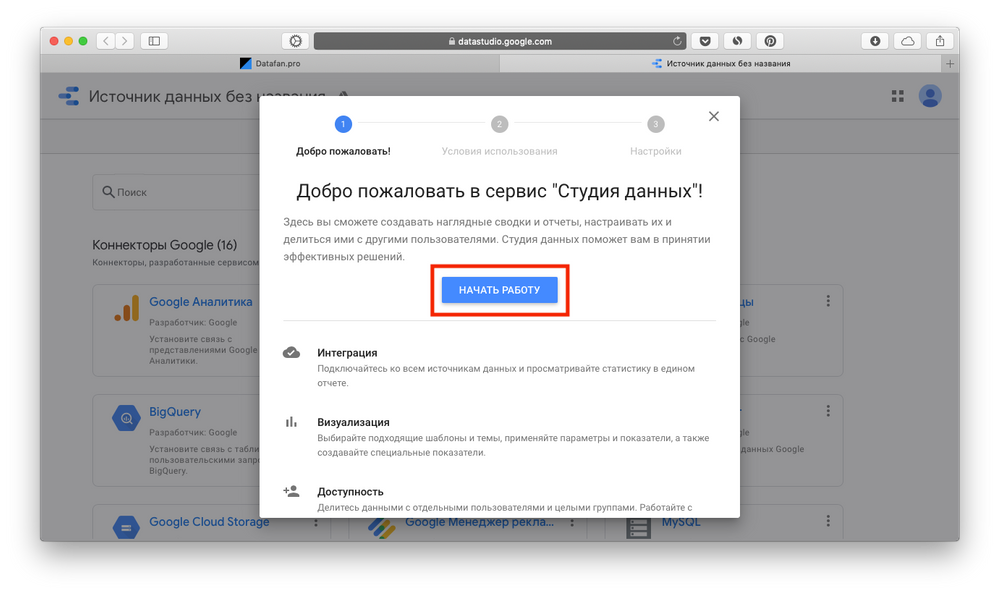
Подтвердите согласие с условиями сервиса.
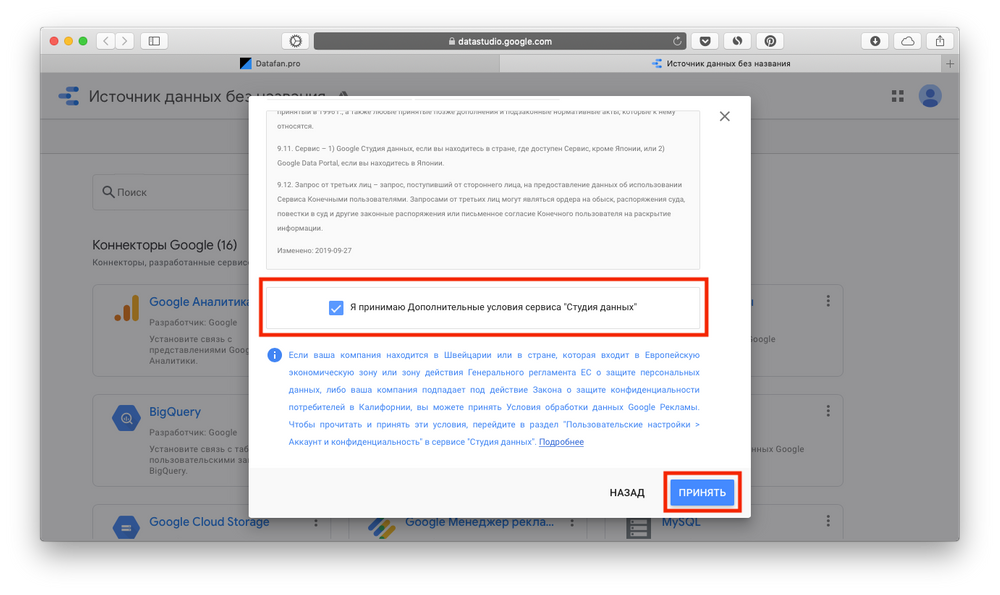
И откажитесь от рассылок.
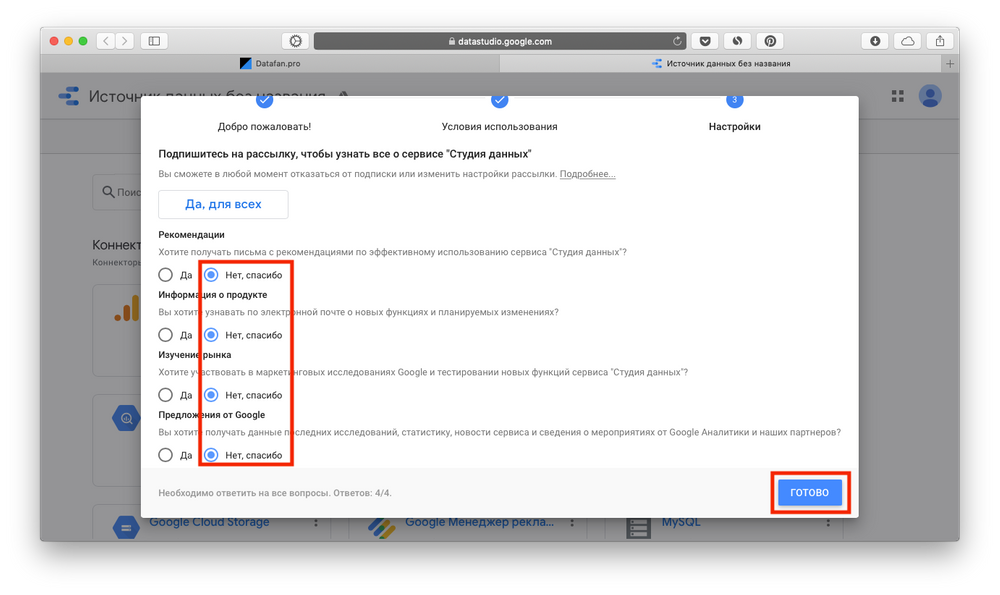
Подключаем соцсети. Google Looker (бывший Data Studio) получает информацию с других платформ не напрямую, а через микроприложения — коннекторы. Они отвечают за подключение аккаунта и обновление данных. Каждый аккаунт, подключенный через коннектор, будет отдельным источником данных. Вы можете сделать отчет с одним источником или сразу с несколькими — например, собрать показатели двух рекламных кабинетов и страницы в ВК.
Как настроить отчет
Создайте дополнительные страницы. Помните, что вы не ограничены одним холстом — отчет можно сделать многостраничным. Добавьте дополнительные страницы с помощью кнопки в левой части панели инструментов. Их можно разделить по соцсетям, периодам или типу данных — «Общие показатели», «Демография», «Продвижение».
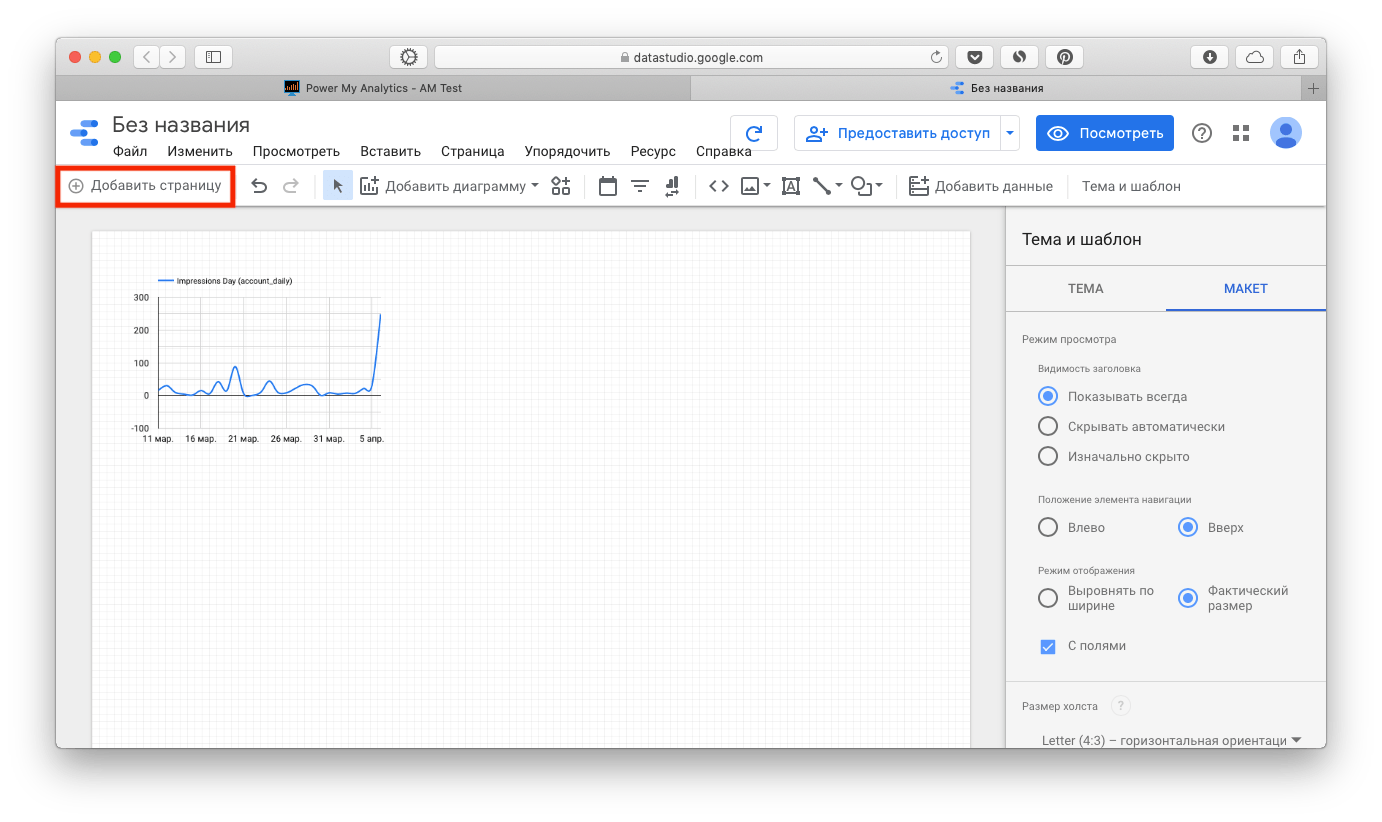
Добавьте диаграммы и графики. Нужные элементы находятся в меню «Добавить диаграмму». Управление данными — в правой панели.
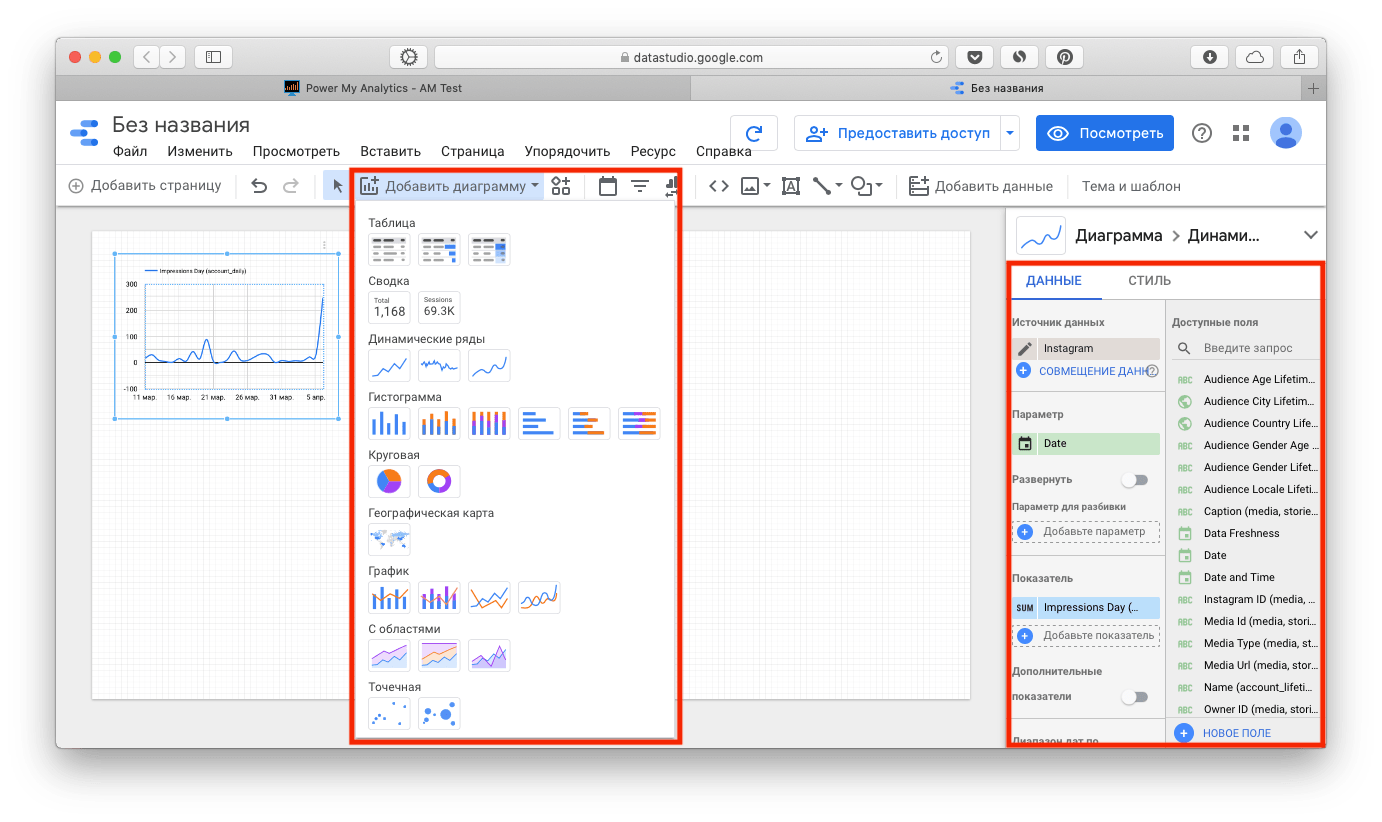
Поля в диаграмму можно добавить из раскрывающегося списка или перетащить из секции «Доступные поля».
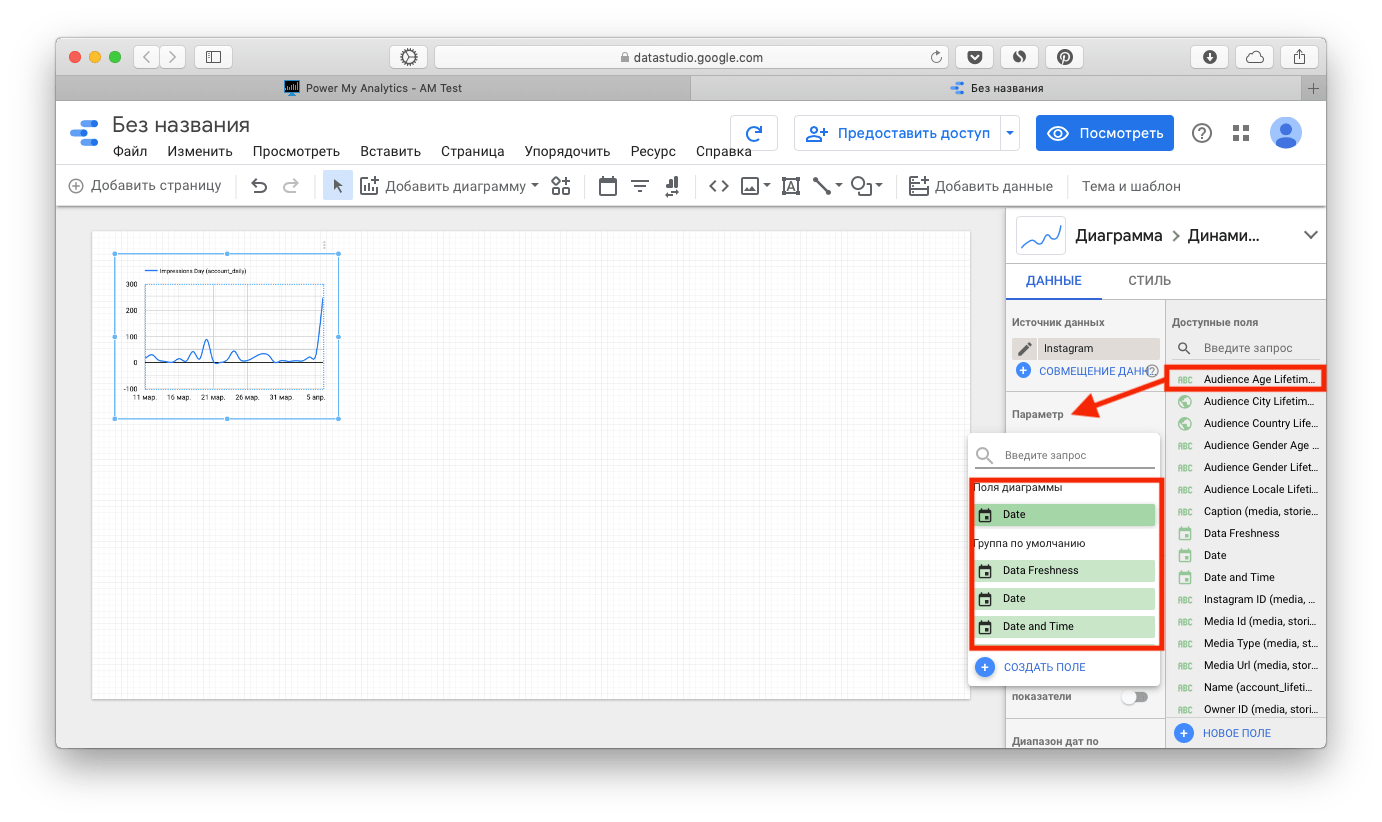
Сразу объясню разницу между параметрами и показателями.
- Параметры — единицы, по которым разбиваются данные. По дням, по пользователям, по каналам.
- Показатели — сами данные. Количество просмотров или пользователей, реакции на публикации, клики по ссылке.
Чтобы лучше запомнить, какое поле ставить в параметр, а какое — в показатель, мысленно произнесите фразу «Покажи мне … по каждому ...». Например: «Покажи мне размер аудитории по каждому городу». Первое — всегда показатель, второе — параметр. Фраза «Покажи мне города по каждой аудитории» звучит бессмысленно, так что не ошибетесь.
Настройте фильтры. Фильтры помогают исключить информацию или включить только ту, что соответствует определенным параметрам. Их можно настроить для отдельного элемента, страницы или всего отчета.
Фильтры элемента находятся в правой панели — в пункте «Фильтр».
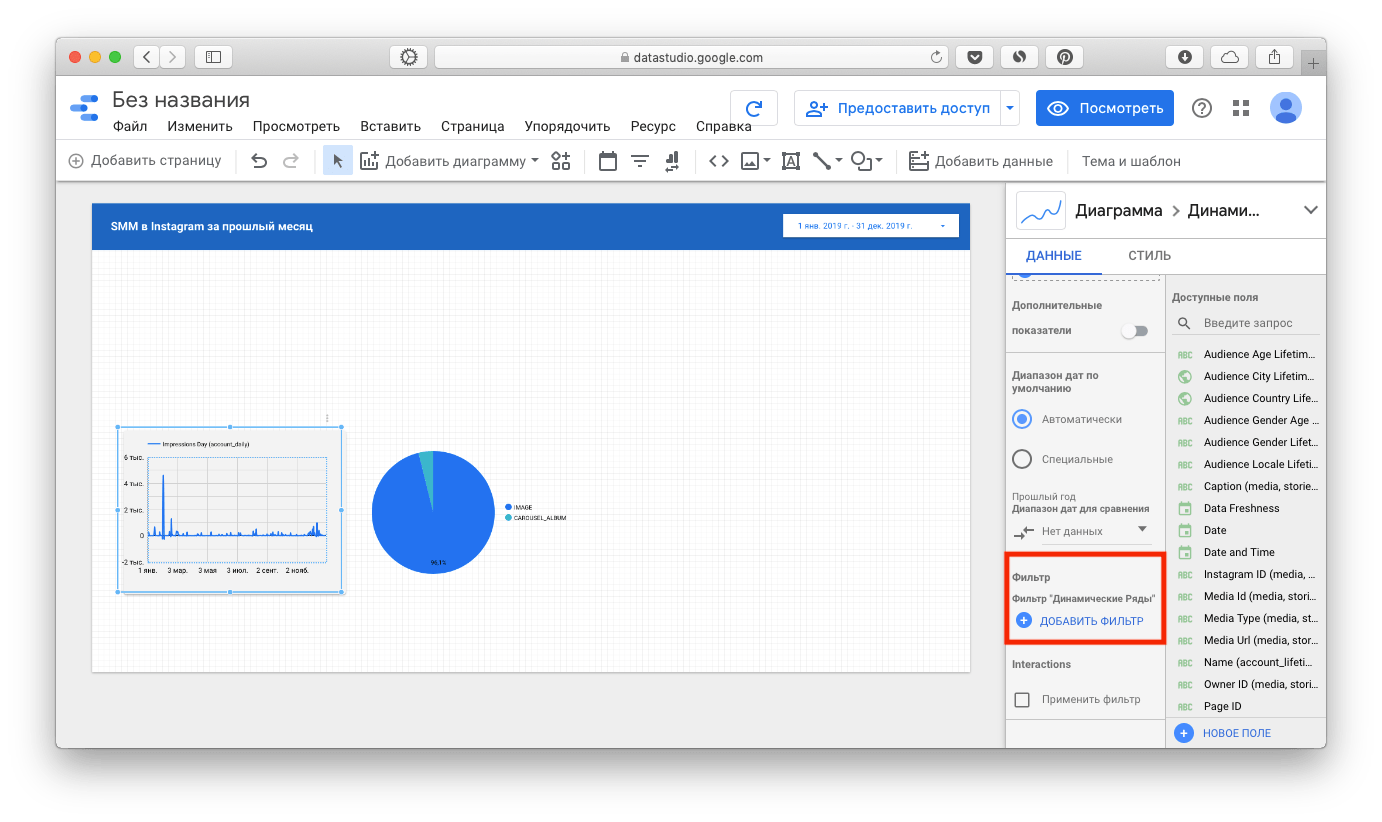
Добавить фильтры на страницу можно через пункт «Страница» — «Настройки текущей страницы» в верхнем меню.
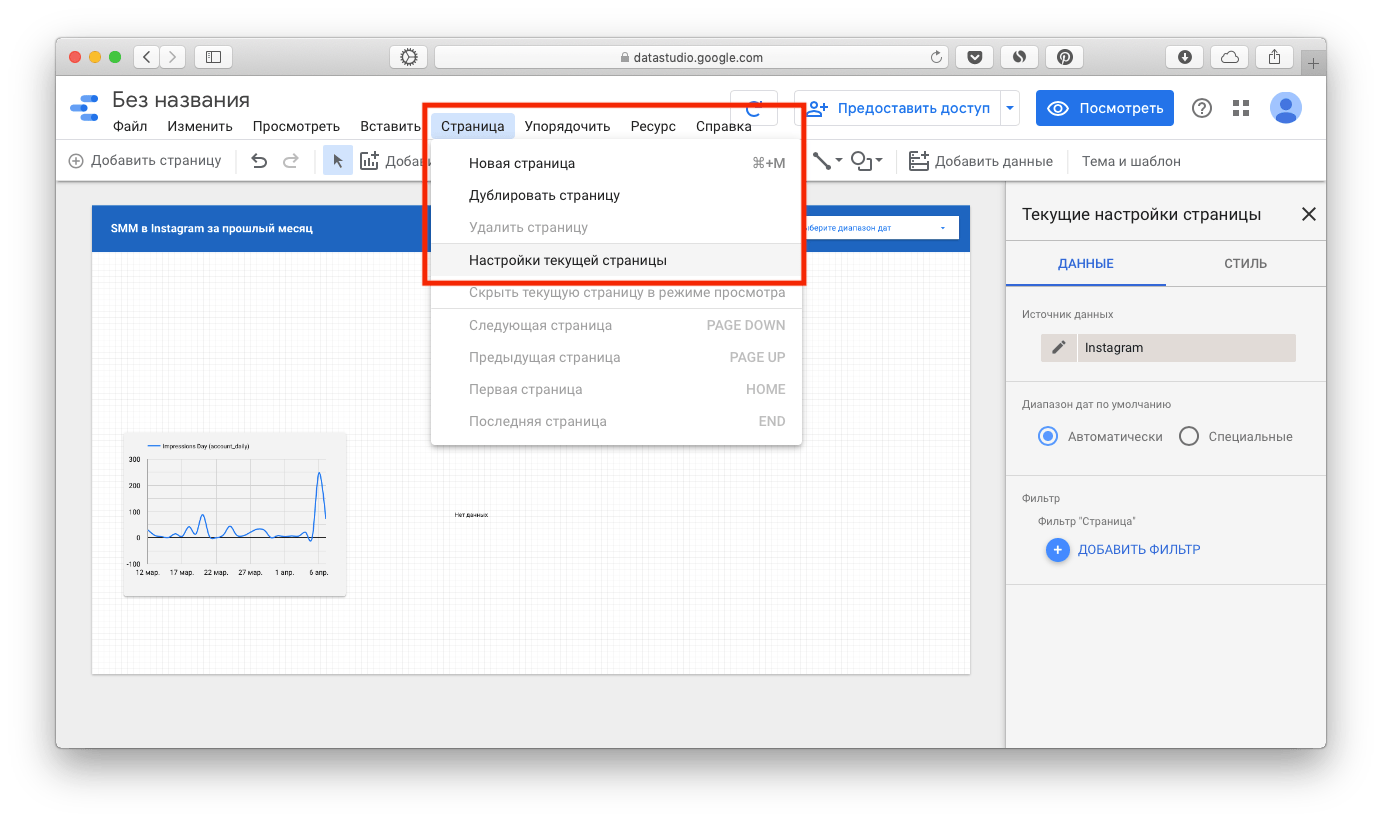
Фильтры отчета есть в «Ресурсы» — «Настроить фильтры».
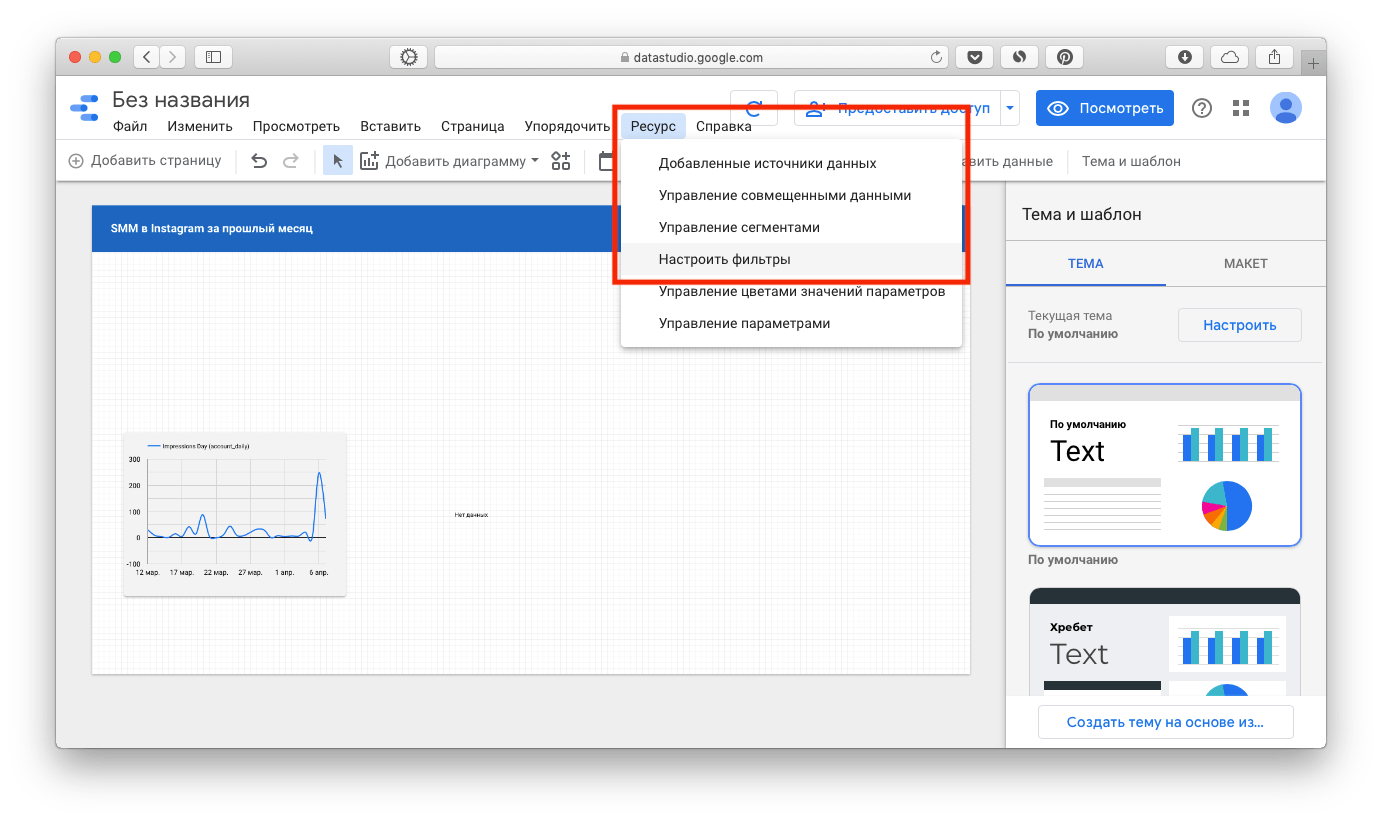
В настройках фильтра нажмите «Включить» или «Исключить», а затем выберите параметр или показатель, к которому применяется правило. Установите значения, которые должны попасть (или не попасть) в график. Значением может быть число, фраза или регулярное выражение.
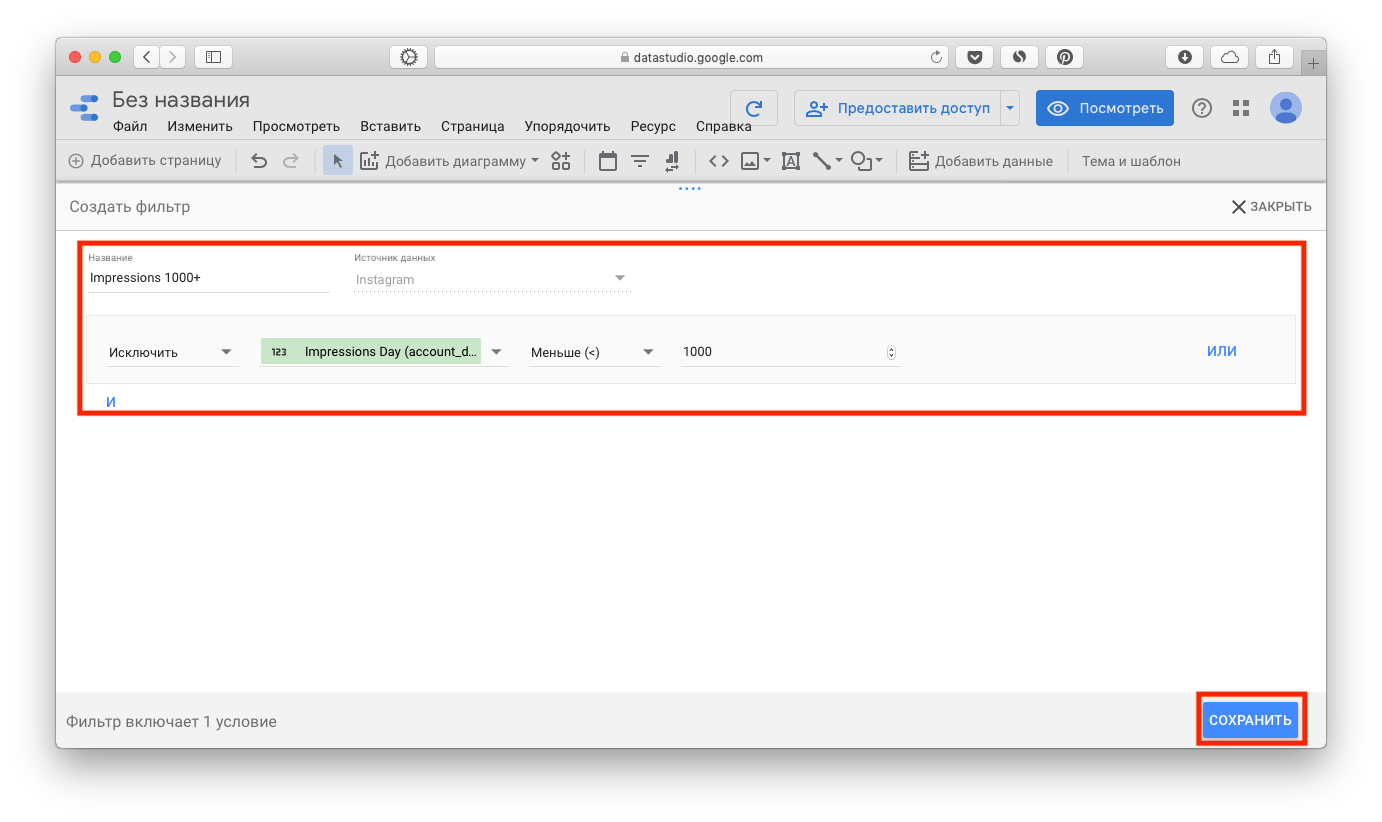
Измените дизайн. Расставьте заголовки страниц и названия диаграмм, добавьте цветную плашку в шапку, поместите диаграммы на цветной фон. Все это можно сделать из верхнего меню инструментами «Текст» и «Фигура». Управление графикой в Google Looker (бывший Data Studio) примерно похоже на работу в PowerPoint или Keynote.
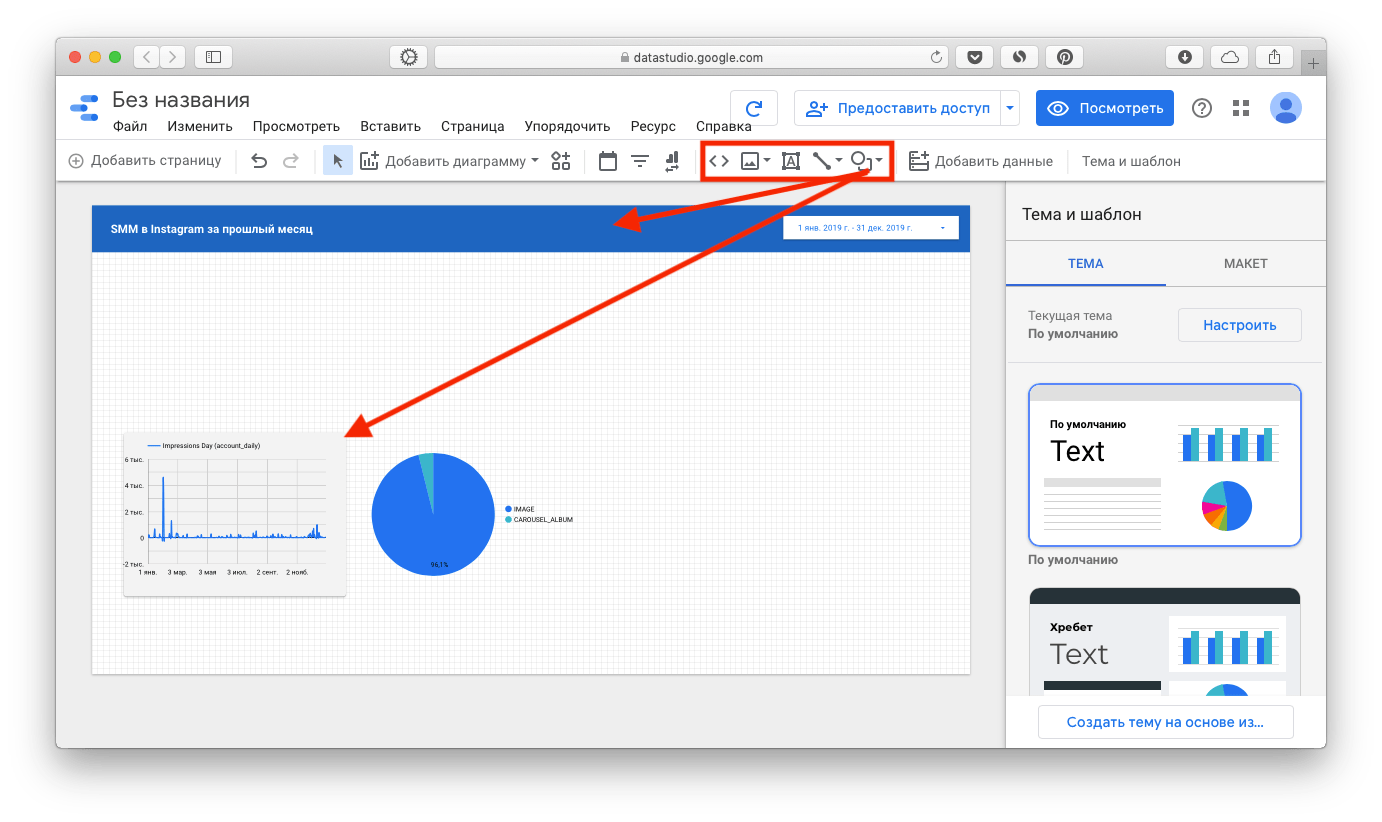
Цвета диаграмм и подписей тоже можно менять. Нажмите на элемент и в правом меню выберите вкладку «Стиль».
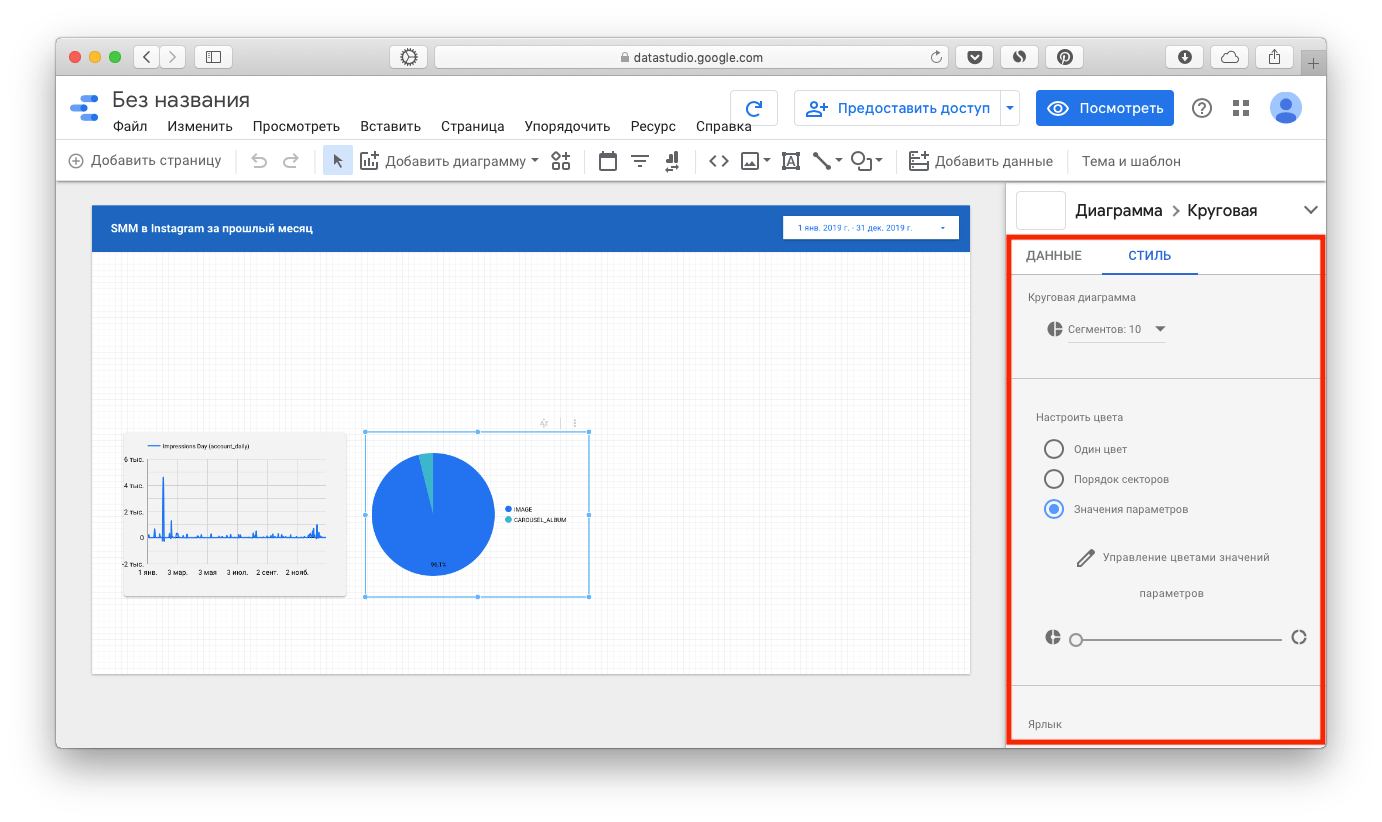
Переключение между режимом редактирования и просмотром находится в правом верхнем углу — кнопка «Посмотреть» / «Изменить».
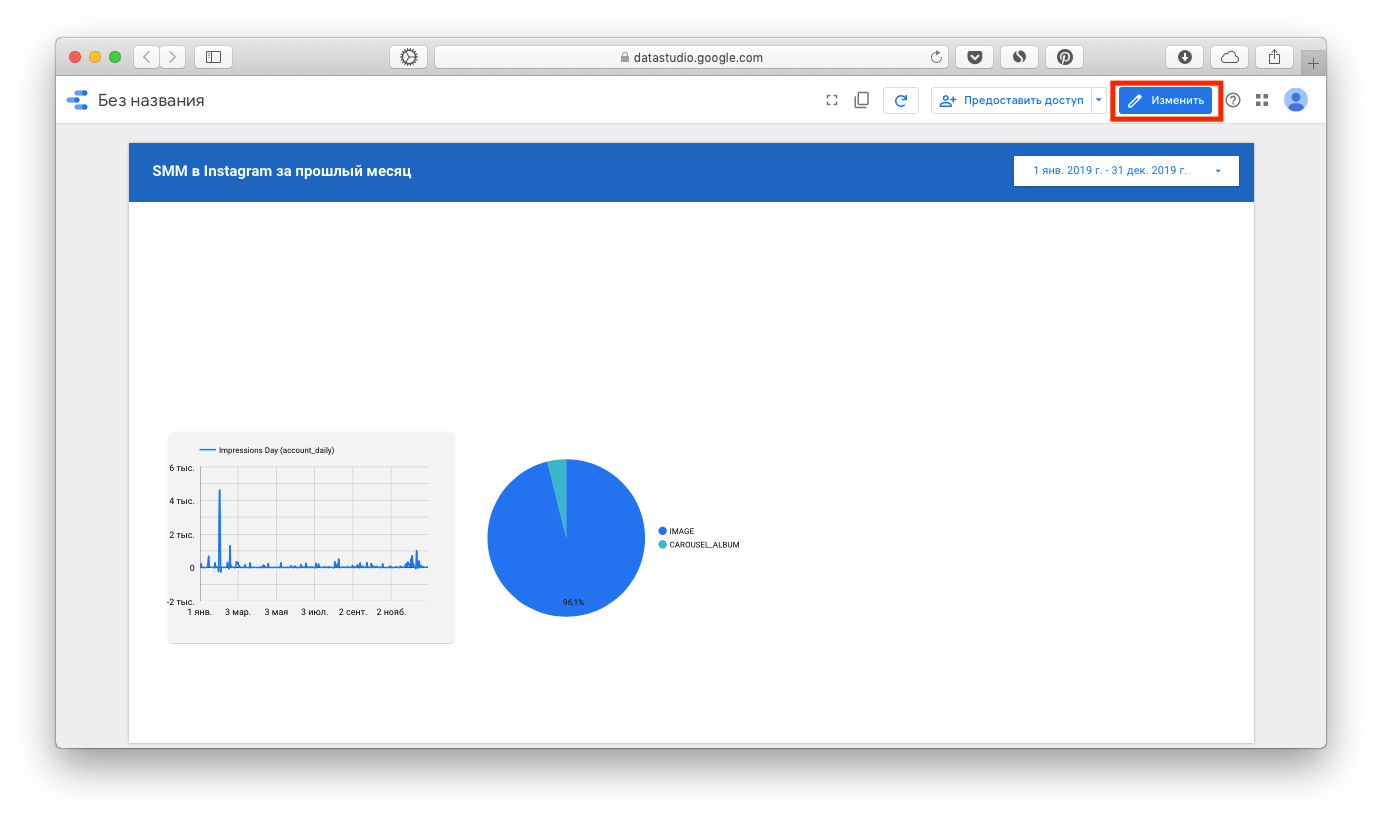
Управляйте отчетным периодом. Вставьте на каждую страницу отчета меню «Диапазон дат» – его можно добавить из меню. В режиме редактирования в нем можно выбрать период отображения данных по умолчанию.
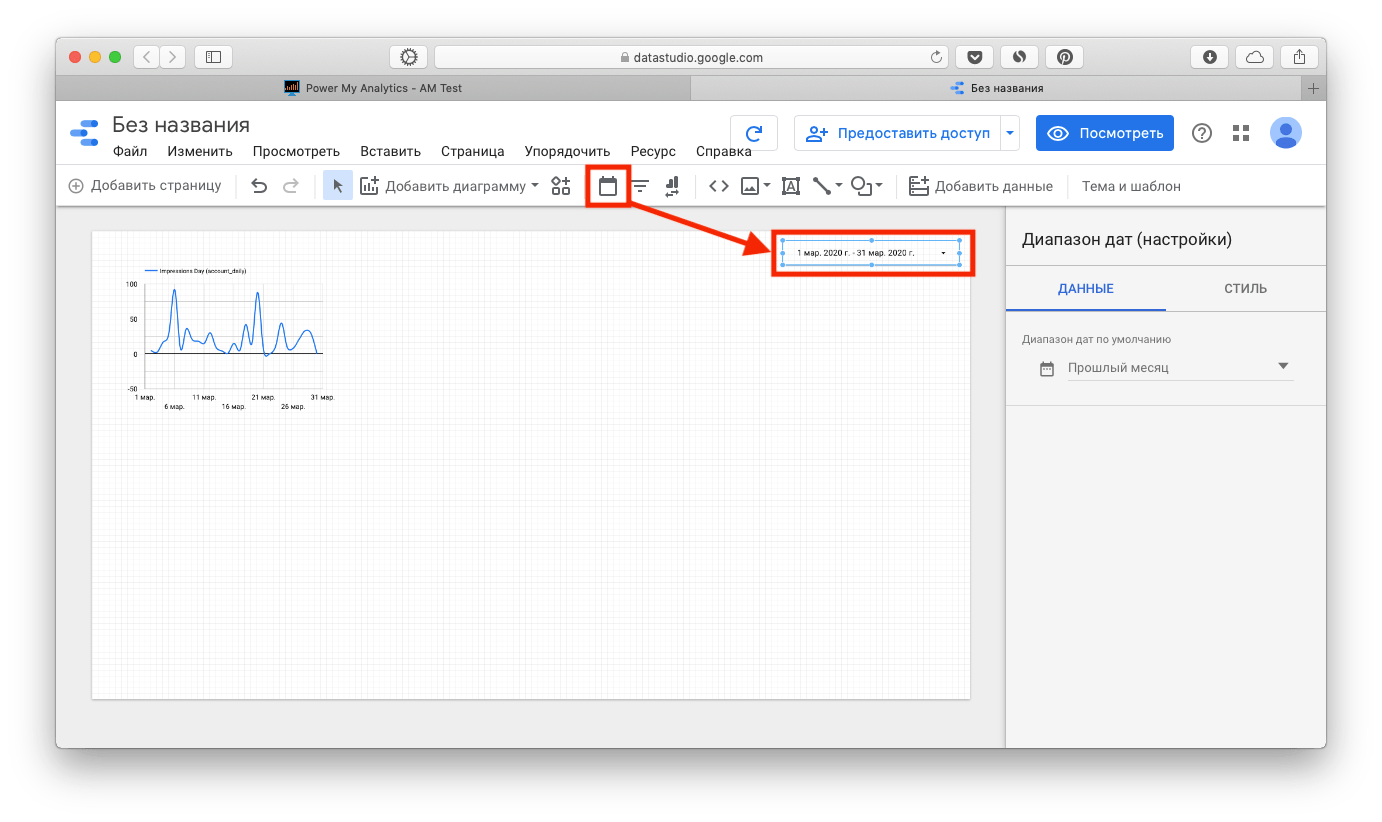
В режиме просмотра «Диапазон дат» дает возможность посмотреть информацию за нужный временной отрезок.
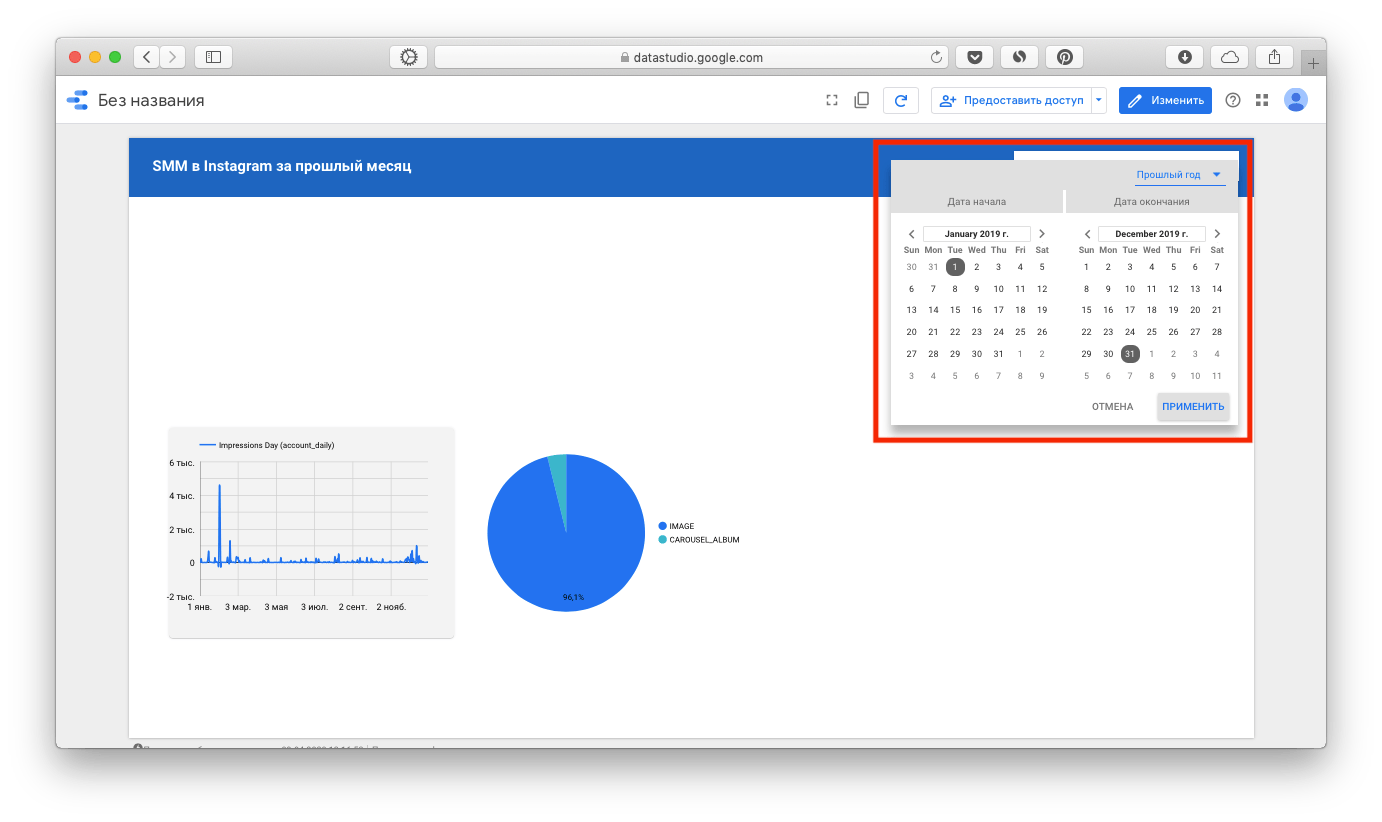
Откройте доступ к отчету. Перейдите в режим просмотра и нажмите кнопку «Предоставить доступ». В выпадающем меню выберите один из вариантов:
- Отправить приглашение через почту.
- Автоматически отправлять отчет на почту по расписанию.
- Открыть доступ по ссылке.
- Скачать офлайн-версию.
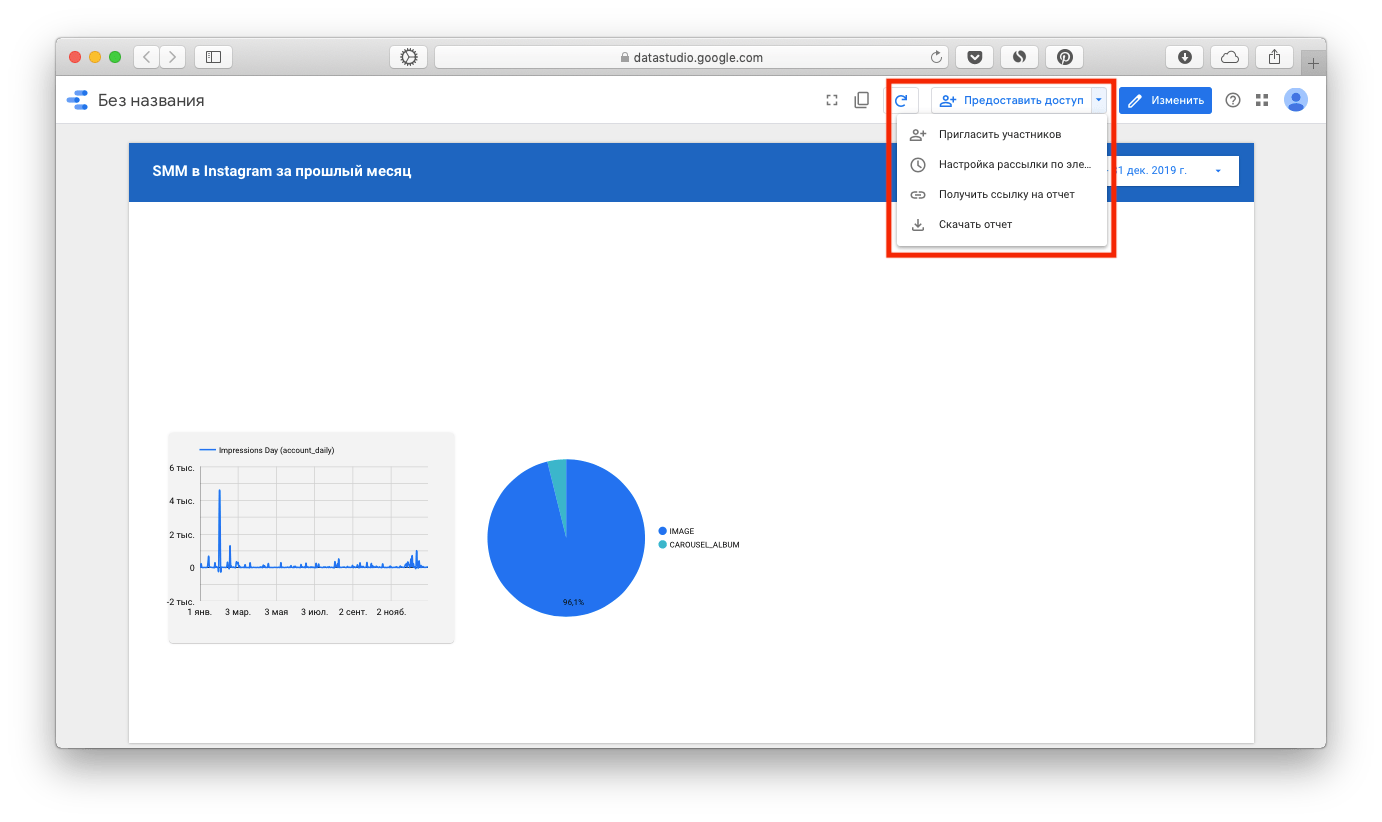
Готово. Теперь у вас есть автоматически обновляющийся отчет. Если предоставили доступ по ссылке, через почту или рассылку, можно заняться более важными вещами — в конце отчетного периода руководители и клиенты сами проверят свежие данные. Если выбрали оффлайн-доступ, придется каждый месяц скачивать обновленный отчет и вручную отправлять его клиенту.
В любом случае, теперь вы будете тратить на отчеты значительно меньше времени, чем при работе с оффлайн-презентациями. Раньше я составлял презентации по шаблону — на это уходило от трех до шести часов. После восьми часов настройки Google Looker (бывший Data Studio) я не трачу на создание отчетов ни секунды.
Приходите на один из лучших курсов таргетинга – «Профессия: таргетолог». Его подготовили директор SMM.school Артем Пыхтеев и эксперт по таргету / CEO сервиса парсинга Pepper.Ninja Александр Холодов. В программе 7 модулей – от введения в таргетинг до работы с заказчиками и составления отчетов. После прохождения у вас будут все навыки, инструменты и документы для работы таргетологом.
Что делать дальше
Я собрал в статье основные шаги по настройке сервиса. Их хватит, чтобы автоматизировать отчетность с нуля за один день.
В принципе, на этом можно и остановиться. Но если у вас на ведении много проектов, где нужно регулярно и детально анализировать статистику, или важно видеть данные по SMM не сами по себе, а в контексте других показателей интернет-маркетинга, можно пойти дальше.
Сделать сводный отчет для клиента. Если у вас есть доступ к системам аналитики и возможность подключить их к Google Looker (бывший Data Studio), вы можете показать не только как развиваются страницы в соцсетях, но и как все это влияет на интернет-маркетинг в целом. Например, можно добавить в отчет количество посетителей, которых приводят на сайт соцсети. А если настроены цели, то и отобразить долю SMM-трафика, которая приносит звонки и заявки. Добавив эти параметры, вы получите более полную картину результатов продвижения в соцсетях.
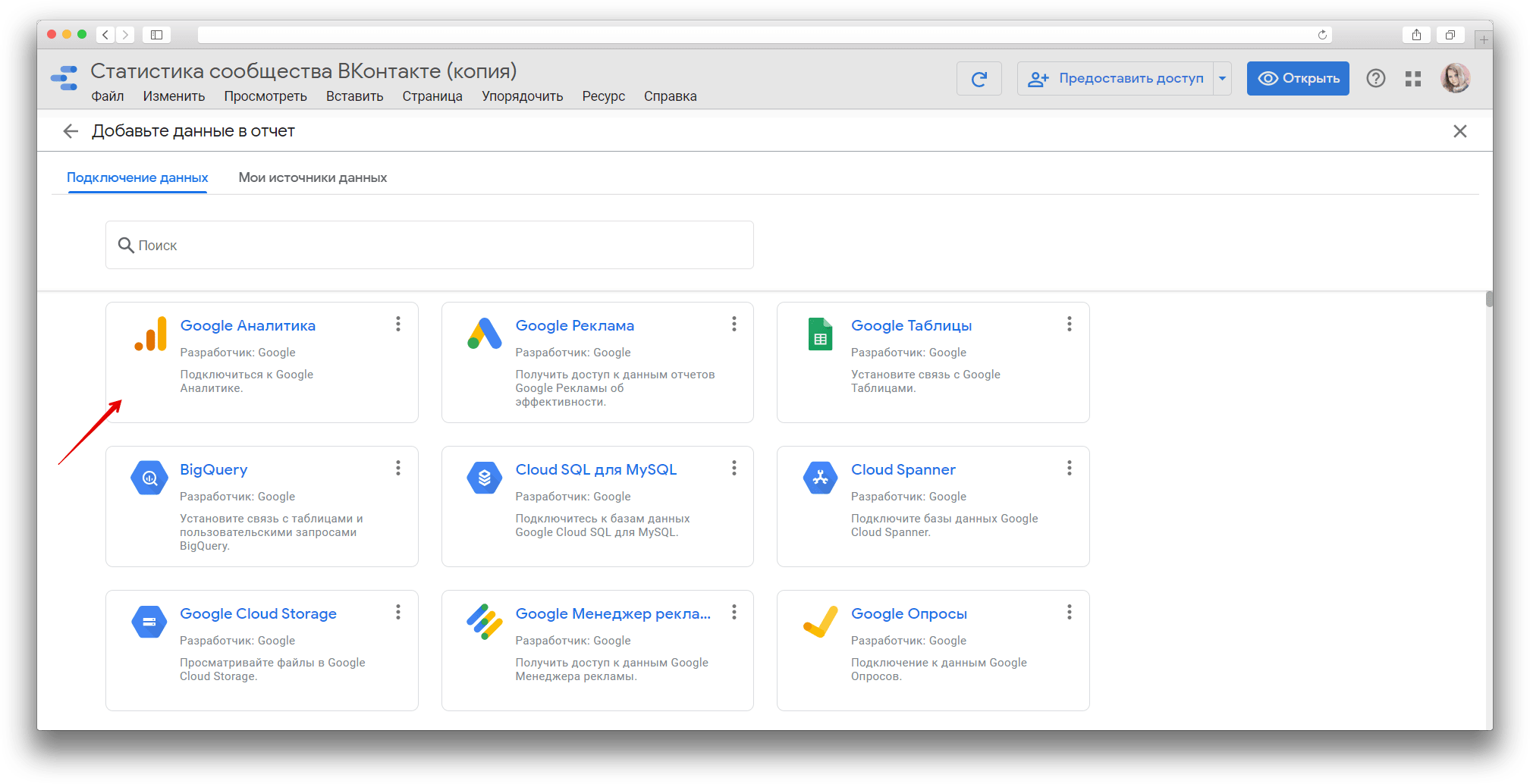
Сделать сводный отчет по проектам для себя. Допустим вы ведете одновременно 5 проектов — делаете контент и развиваете сообщества или настраиваете рекламу, или и то, и другое. При таком объеме удобно использовать сводный дашборд, на котором будут ключевые параметры по всем проектам — прирост подписчиков, охват публикаций, рекламные расходы, средние стоимость клика и CTR, количество показов и кликов в таргетированной рекламе — за день / неделю / месяц. Так вы сможете, окинув взглядом один экран, увидеть отклонения от плановых показателей.
Чтобы сделать такой отчет:
- Подключите к Google Looker (бывший Data Studio) все нужные аккаунты.
- Добавьте на страницу отчета сводки по нужным параметрам для всех проектов.
- Структурируйте дашборд — разместите сводки и сделайте подписи так, чтобы вам было удобно анализировать данные.
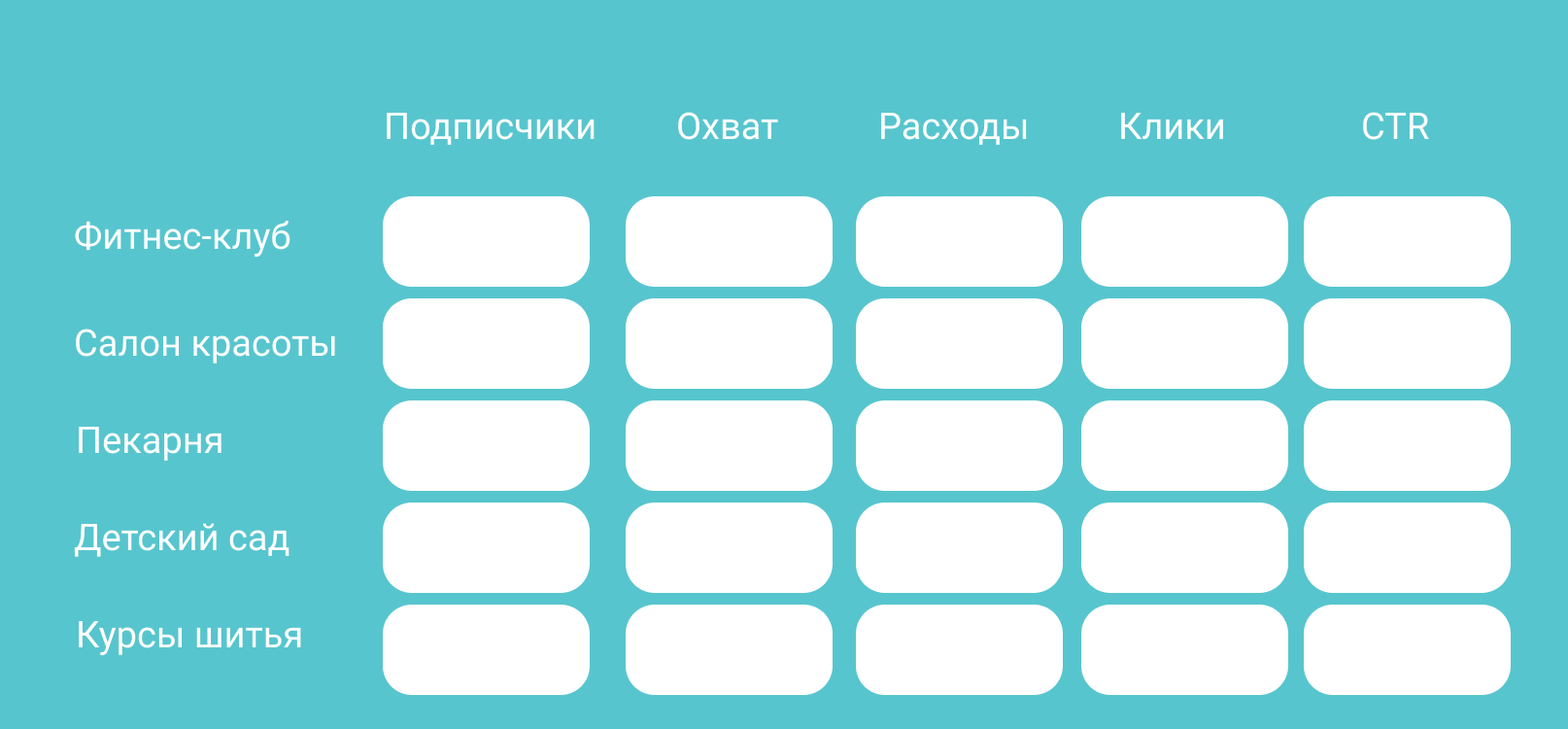
Подробные данные по каждому проекту могут быть на отдельных страницах того же отчета.
Автоматизировать расчет показателей, которых нет в стандартных списках. В Google Looker (бывший Data Studio) так же, как и в Google Analytics есть возможность создавать вычисляемые показатели. Здесь они называются «Вычисляемы поля» и прописываются в виде формул на основе имеющихся данных.
Чтобы добавить вычисляемое поле в уже созданный отчет, найдите в верхнем меню «Ресурс» → «Добавленные источники данных», выберите нужны источник (если их несколько) и кликните «Изменить». Откроется список всех полей, а в правом верхнем углу будет кнопка «Добавить поле».
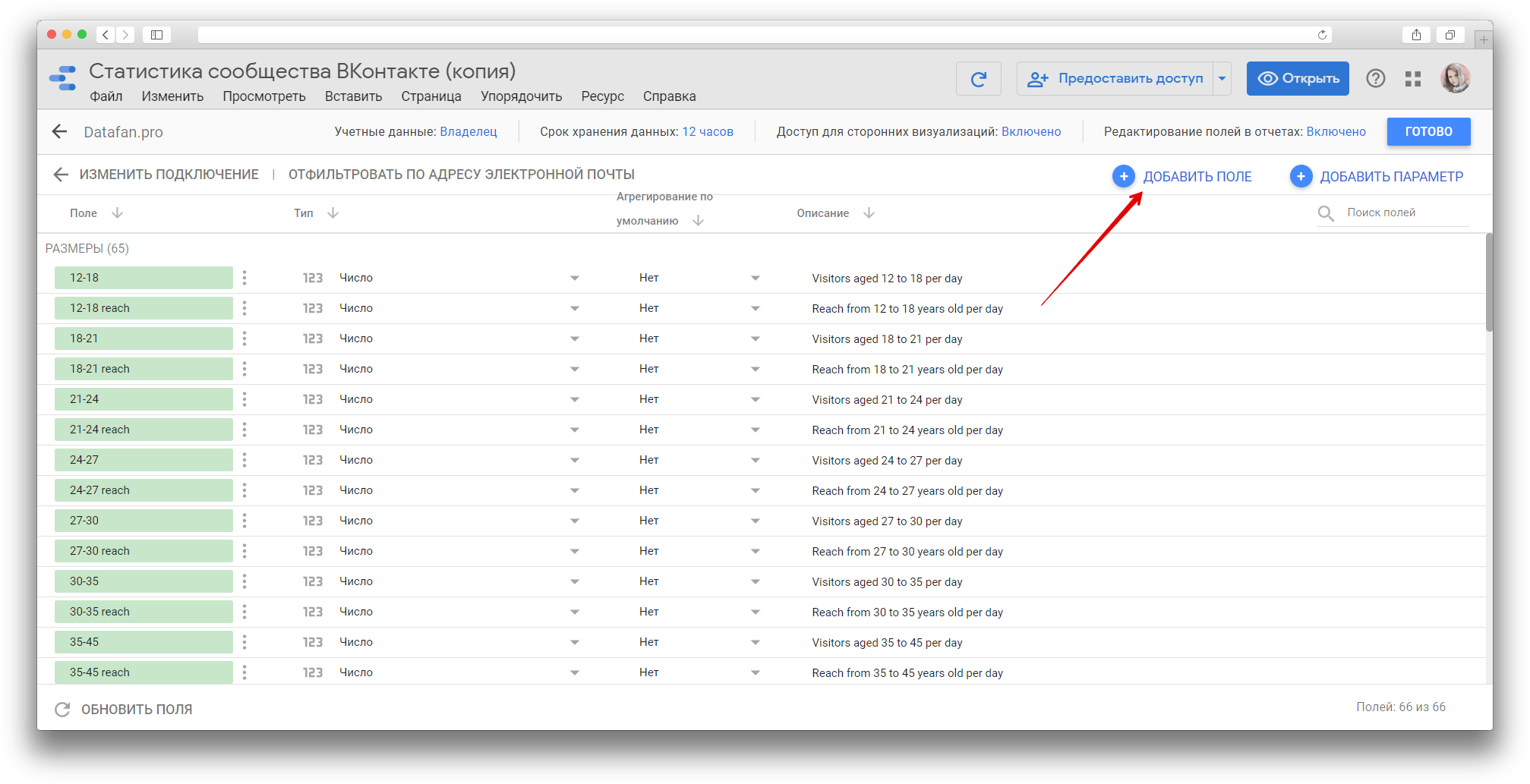
Чтобы разобраться с вычисляемыми полями и добавить свои параметры в отчеты, придется разобраться с синтаксисом в справке Google Looker (бывший Data Studio). Зато потом, имея данные из рекламного кабинета ВКонтакте и Google Analytics, вы сможете настроить автоматический расчет количества пользователей, которые пришли с таргетированной рекламы и отправили заявку с сайта.
Вот лишь несколько сценариев работы с инструментом. На самом деле их гораздо больше — все зависит от ваших потребностей, объема данных и роли в проекте.
Больше о работе с отчетами читайте в нашем блоге:
- Как сделать отчет по таргету в соцсетях: гайд для SMM-щика
- Из Яндекс.Метрики в Google Looker (бывший Data Studio): как передать и визуализировать данные
Статья обновлена. Первая публикация 16 апреля 2020 года