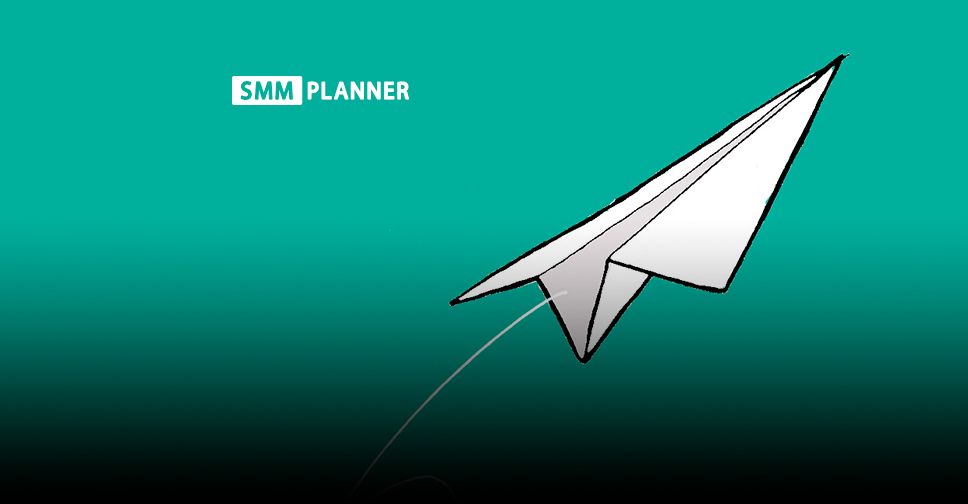Каждый, кто занимается долгосрочным продвижением, должен попробовать провести прямой эфир в социальных сетях. Сейчас расскажем, как устроен запуск прямого эфира у команды SMMplanner и чем именно мы пользуемся.
Вы можете повторить наш опыт или понять, как делать не стоит.
Любители видеоконтента, вместо статьи вы можете посмотреть это видео, в нем мы рассказываем о том же, но вживую.
Гаджеты
Минимально необходимое оборудование — телефон с быстрым интернетом. Сразу говорим: если пользоваться только телефоном, продукт выйдет на троечку, ну может быть четверку. Придется смириться со случайными голосами, стуком клавиш, шумом вентиляторов и другими посторонними звуками.
Микрофон. Микрофон — первое, о чем надо позаботиться. Как показывает практика, зрители готовы простить длинное видео, неровную картинку, но звук с помехами — это уже перебор.
Необязательно покупать дорогие микрофоны, первое время хватит и микрофона в наушниках. Мы используем обычные эпловские наушники — у них хороший результат, а качество записи, ее уровень и чистота довольно высокие, независимо от условий съемки.
Я проверял несколько гарнитур, которые приобрел в обычном магазине электроники, и закономерности по цене-качеству-бренду не выявил. У меня были наушники за 2000 рублей с ужасным микрофоном и наушники за 400 рублей, которые записывали еще лучше, чем эпловские наушники.

Гарнитура пригодится для совместных трансляций через Инстаграм* или Скайп. Не будет эха, будет только чистый звук.
Недостаток гарнитуры — ломаются, зараза, быстро. За ними надо ухаживать и еле-еле на них дышать, или смириться и покупать новые каждые 3—4 месяца.
Можно взять более совершенные микрофоны. Если вы планируете вести не только домашние трансляции-стримы, но и вещать из кафешек, автомобиля, с улицы или ещё откуда-нибудь, хорошим вариантом будет петличка. Выбор петличек огромен. Мы пользуемся Boya BY-M1, подробнее об этой петличке и другом оборудовании мы рассказывали в статье «Как мы делаем видеоконтент».
Если вы планируете снимать стримы или студийные трансляции: интервью, вебинары с показом трансляций, «говорящие головы» — можно рассмотреть более профессиональные микрофоны, которые устанавливаются на специальные штативы и снабжаются поп-фильтрами.
Многие стримеры хвалят:
— Blue Microphones Spark Digital
— Blue Microphones Yeti Pro
— SAMSON Meteor Mic
Для прямых эфиров SMMplanner и Pepper.Ninja, которые мы проводим из офиса SMMplanner, мы используем SAMSON.

Связь. Самое паршивое в проведении прямых трансляций — неожиданно может упасть интернет. Поэтому нужна подстраховка.
- Другой физический интернет — быстрые безлимитные тарифы от мобильных операторов;
- Запасной домашний оператор;
- Запасной роутер;
- Если у вас современный ультрабук или макбук, в котором нет разъема под RJ-45, поможет адаптер для USB.

Роутер может снижать скорость передачи — например, у меня на ноутбуке скорость трансляции по вайфаю на 10—15% ниже, чем с адаптером.
От скорости и пинга интернета зависит качество картинки. Чем выше качество, тем четче картинка и меньше лагов. Будет ли картинка плавной, или прерывистой, как от слайд-шоу, в первую очередь зависит от скорости интернета. Хотя тут надо проверять индивидуально, многое зависит и от устройства.
Свет. Если вы планируете показывать не только свой экран, придется подумать о том, чтобы дополнительно осветить снимаемый участок. Это важно и для вебинаров, где лицо ведущего находится в маленьком квадрате. В противном случае будет видно не лицо ведущего, а темный квадратик.
Для хорошего света, к сожалению, недостаточно включить настольную лампу — итоговая картинка может получиться слишком жесткой или слишком плоской. Лучше поэкспериментировать с дополнительным освещением. У вас может быть 2—3 лампы, которые подсвечивают вас с боков и сзади. Попробуйте использовать источники света, которые подсветят фон.
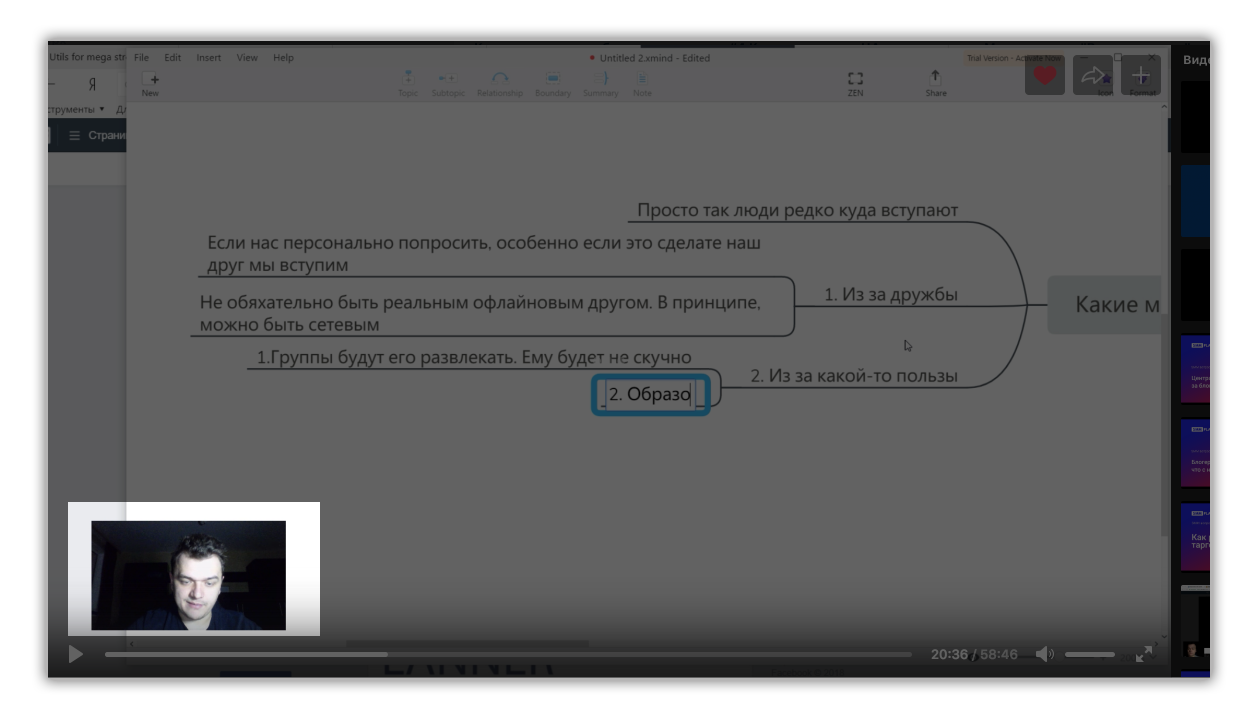
Трансляция в соц.сети с помощью OBS(OpenBroadCast)
OBS — программа, которая поможет детально настроить картинку для прямых трансляций. Есть несколько альтернатив, но если нужно вести прямую трансляцию с макбука или с компьютера под Линукс — пользуйтесь только OBS.
Есть подозрение, что разработчики OBS сильно не любят макбуки, могут быть проблемы со скоростью работы и периодические зависания.

К плюсам OBS можно отнести:
- Многосценовость — настройка различных картинок и быстрое их переключение, можно настроить показ только экрана компьютера, только ведущего, только с камеры №3 или совмещать все эти картинки.
- Возможность транслировать в разные социальные сети, к сожалению, OBS не поддерживает параллельные трансляции, для этого нужно использовать сервисы рестрима.
- Бесплатность — хотя будь она платной, вероятно ее бы лучше оптимизировали под макбуки.
Давайте разберемся с возможностями программы:
Источники. Здесь можно настроить вид исходной картинки. Среди основных источников: файлы (фотографии, PDF-презентации), открытые окна программ (можно показывать только браузер, не показывая остальной экран), захват изображения с камеры (вебка, или сторонние камеры, макбук может захватывать изображение на экране айфона, если тот подключен по шнуру), текст (можно настроить бегущую строку или повесить объявление).
Каждый источник можно детально настроить и применить особые фильтры. Картинку можно растянуть и обрезать, чтобы оберазать (для обрезки выделите источник и зажмите клавишу alt, поджимая картинку с нужных сторон).
Источники можно дублировать в разных сценах: если вы настроили источник с веб-камеры, и вам нужно продублировать ее в другой сцене, не нужно заново создавать и настраивать источник, достаточно выбрать существующий. Это удобно использовать для бегущей строки.
Сцены. Несколько источников можно объединить в одну сцену, а сделав несколько разных сцен можно в два клика менять картинку. Показывать только ведущего во весь экран, показывать ведущего и экран ноутбука, ведущего и другой экран и так далее.
Всё это можно делать во время эфира, не переживая, что собьется трансляция или зрители не смогут увидеть то, что вы показываете.
Настройки. Каждая социальная сеть разработала свои инструкции по настройке прямых трансляций (см. настройки для ВКонтакте и Одноклассников), через OBS, в основном они сводятся к следующим:
- Разрешение: 2180×720 px
- Кодировщик: х264
- Битрейт: 1 500–4 000 кбит/с
Главное — научиться создавать ссылку и ключ потока, и заранее настраивать трансляцию. Попробуем показать на примере трансляции во ВКонтакте.
Как настроить прямую трансляцию ВКонтакте через OBS
Для начала нужно создать трансляцию через браузер, загрузить обложку, создать описание и получить ключи потока.
Заходим в раздел видео той страницы, где вы хотите создать трансляцию, и ищем кнопку «создать трансляцию».
Напоминаем, прямые трансляции можно вести и с личной страницы, и со страницы бренда.
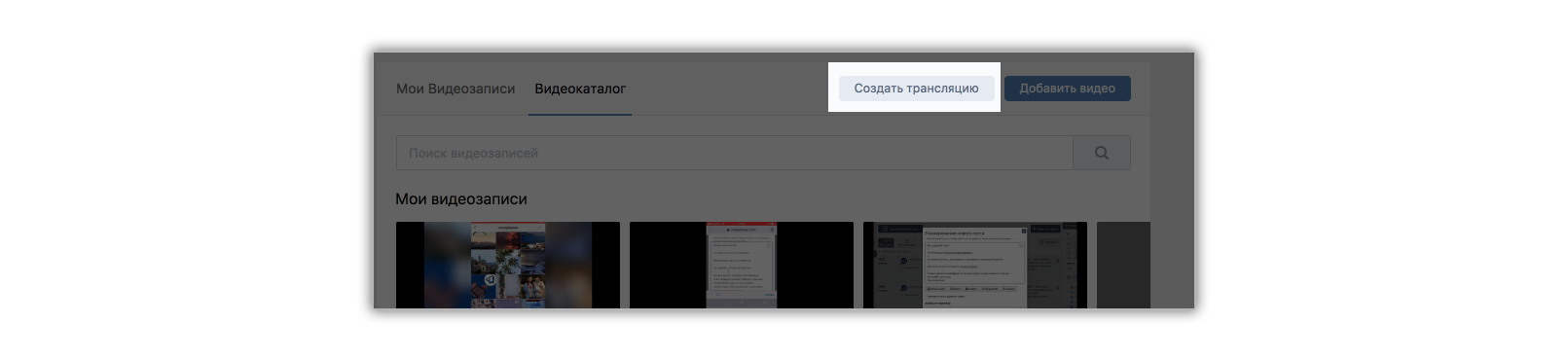
Настраиваем трансляцию:
Обложку выбирать необязательно, ВКонтакте потом сам выберет случайный стоп-кадр, но лучше использовать свою. Размер обложки — 1200×676 px.
Название трансляции — придумайте что-нибудь такое, чтобы подписчики сообщества захотели на ней присутствовать.
Описание — уместно объяснить, что это за трансляция будет и закинуть пару ссылок — например, на ведущего и на рекламируемый продукт или услугу.
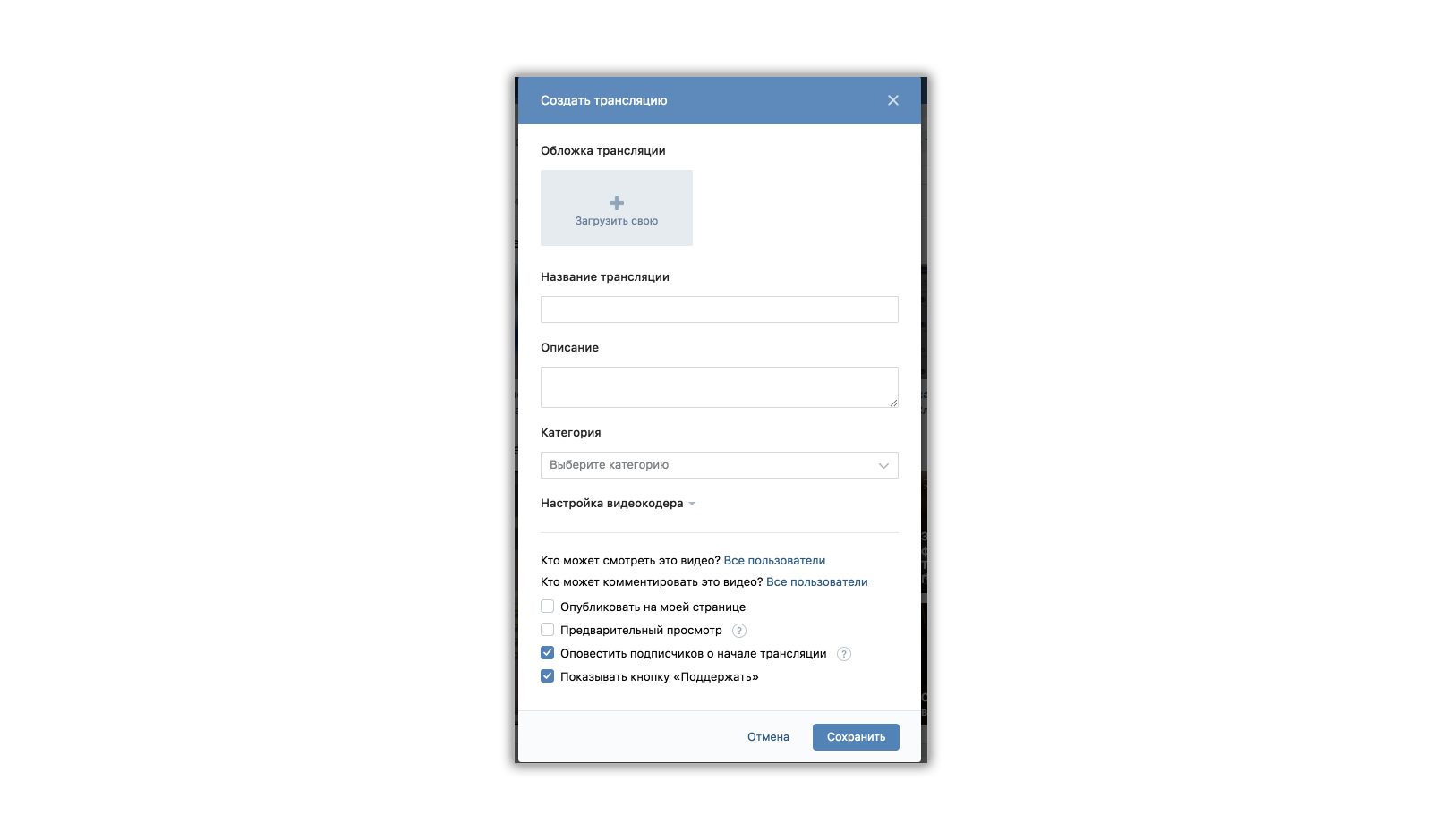
Важно правильно определить категорию, от этого зависит система рекомендаций трансляции.
Если отметить галочку «предварительный просмотр», то вы сможете запустить OBS, но вести трансляцию не сможете, потому что нужно будет запускать трансляцию из вкладки. Для проверки интернета и настроек можно запустить трансляцию в OBS — так вы сможете оценить в браузере картинку, звук и скорость интернета, но при этом вас не будут ни видеть, ни слышать. С точки зрения подписчиков — вы не стартовали.
Если снять кнопку оповещения, то подписчики сообщества не получат пуш-уведомление о трансляции.
Кнопку «поддержать» следует оставлять, если вы планируете зарабатывать на трансляциях и получать донаты (пожертвования) от подписчиков.
Ищите кнопку «настройка видеокодера», именно там скрывается URL-адрес и ключ потока. Раскройте ее и скопируйте данные в настройки OBS.
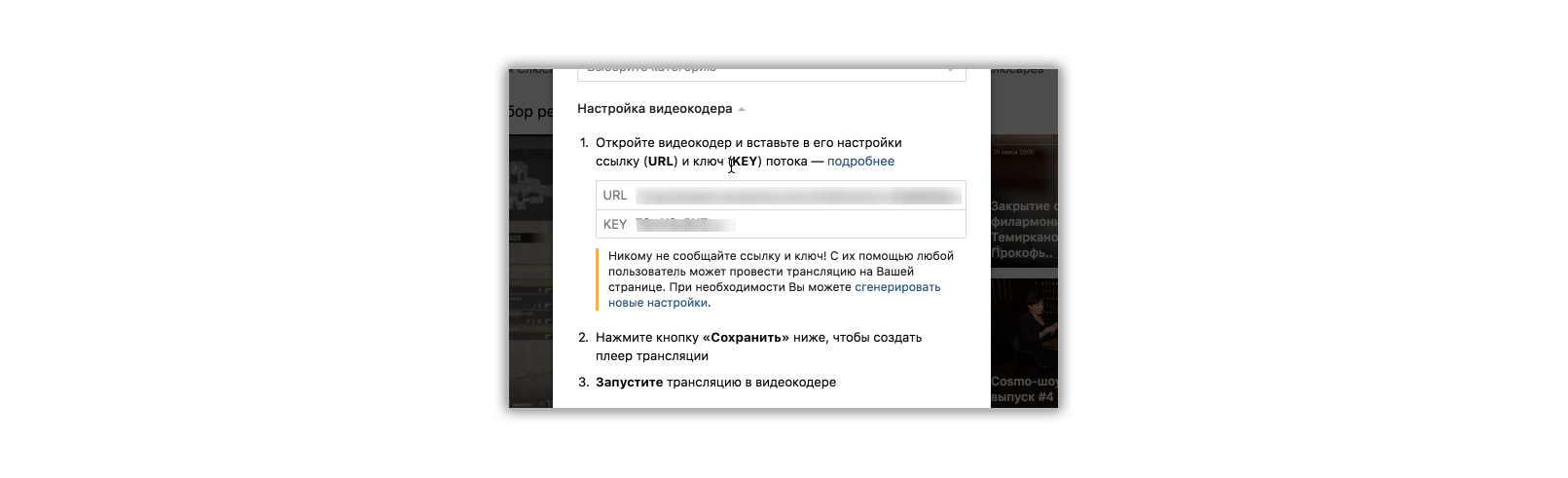
В OBS нажмите на настройки и найдите «вещание».
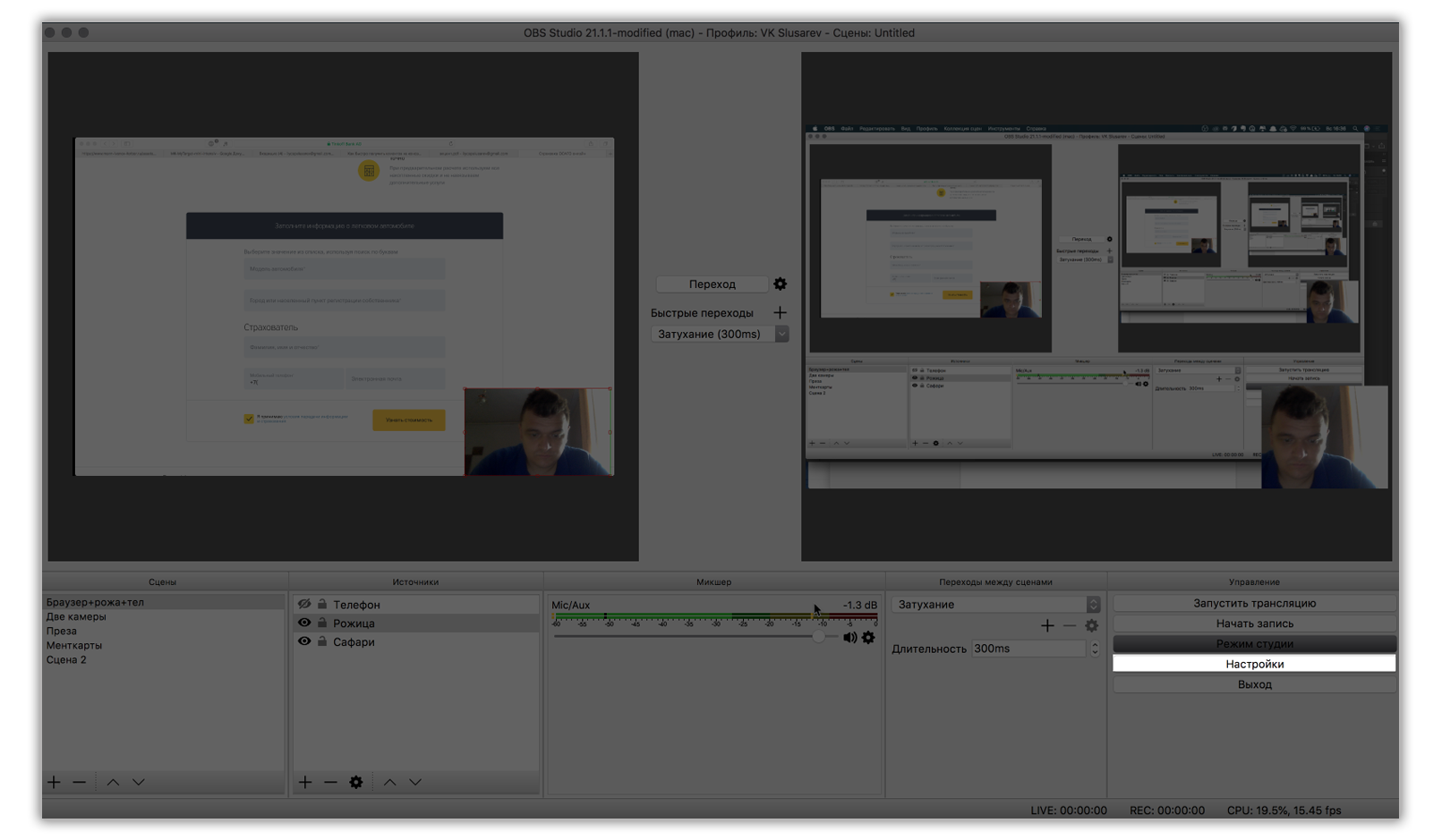
В «вещании» нужно выбрать «пользовательский сервис вещания» и вставить скопированный адрес и ключ потока.
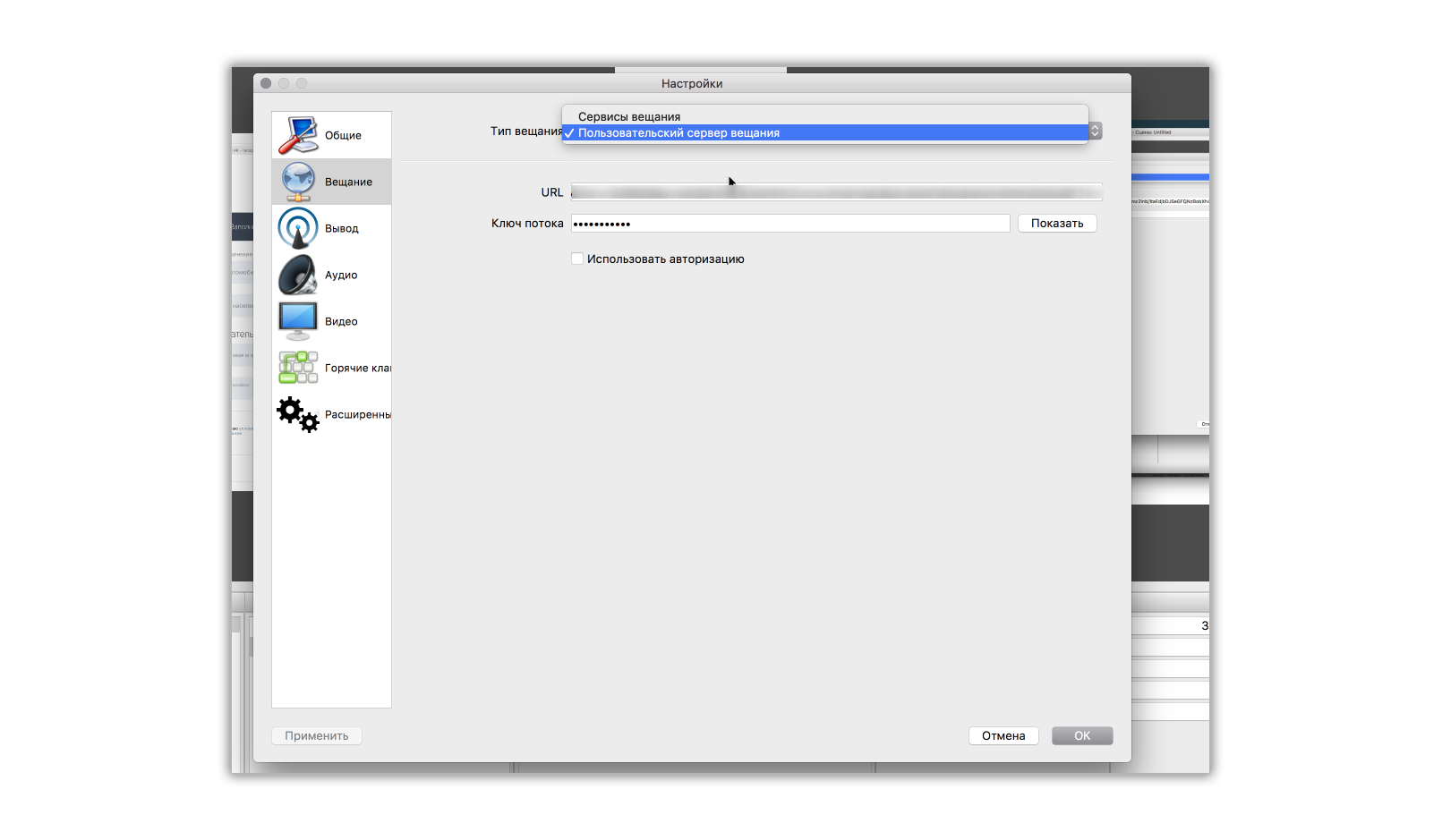
После того как все сохраните, вы сможете вести любую трансляцию. Подобным образом создаются ключи в Одноклассниках и Фейсбуке*. Для Ютуба придется «потанцевать» в творческой студии:
Ютуб → Творческая студия → Прямая трансляция → Одноразовая трансляция
Из Инстаграма* нельзя вести прямые трансляции сразу в несколько сетей, по крайней мере, пока нет легальных инструментов для такого дела.
Что нужно для параллельных трансляций
Чтобы одновременно вести одну и ту же трансляцию во ВКонтакте, Ютубе и еще где-нибудь, нужно использовать сервисы рестрима, например StreamVi.
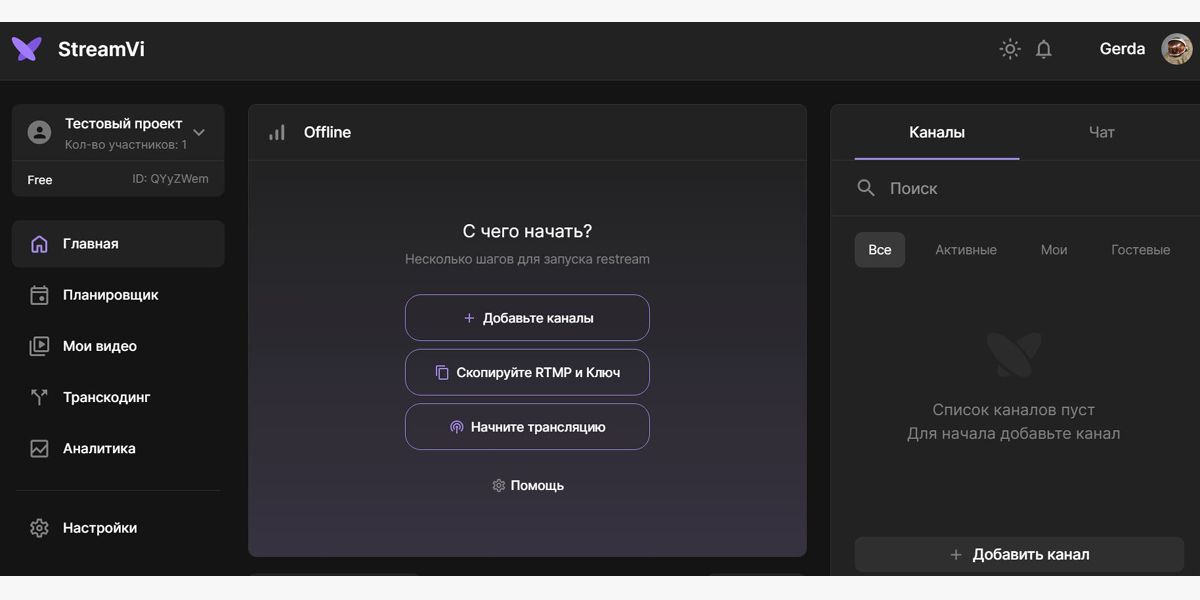
Сервис поддерживает одновременные трансляции в 20 каналов: Ютуб, ВК, Дзен, Твич и другие платформы, которые поддерживают RTMP. Можно добавить свой RTMP-сервер. Есть бесплатный тариф.
Бонус: настройка OBS для Mac
Большая проблема владельцев макбуков — запускаешь OBS, и компьютер, который до этого ни разу не тормозил, начинает тормозить.
На все 100% избавиться от этого нельзя. Можно лишь снизить нагрузку:
Шаг 0. Выключите все программы и вкладки в браузерах, которые не нужны вам во время трансляции.
Шаг 1. В настройках уменьшите выводимую картинку, но не переусердствуйте.
Шаг 2. Снизьте качество видеобитрейта, попробуйте 1000—1500.
Шаг 3. В настройках OBS найдите пункт «Предустановка использования ЦП» и измените его на менее затратный. Последний пункт влияет на скорость передачи кадров, так что могут быть «дерганные движения», но это все равно лучше, чем зависший компьютер.