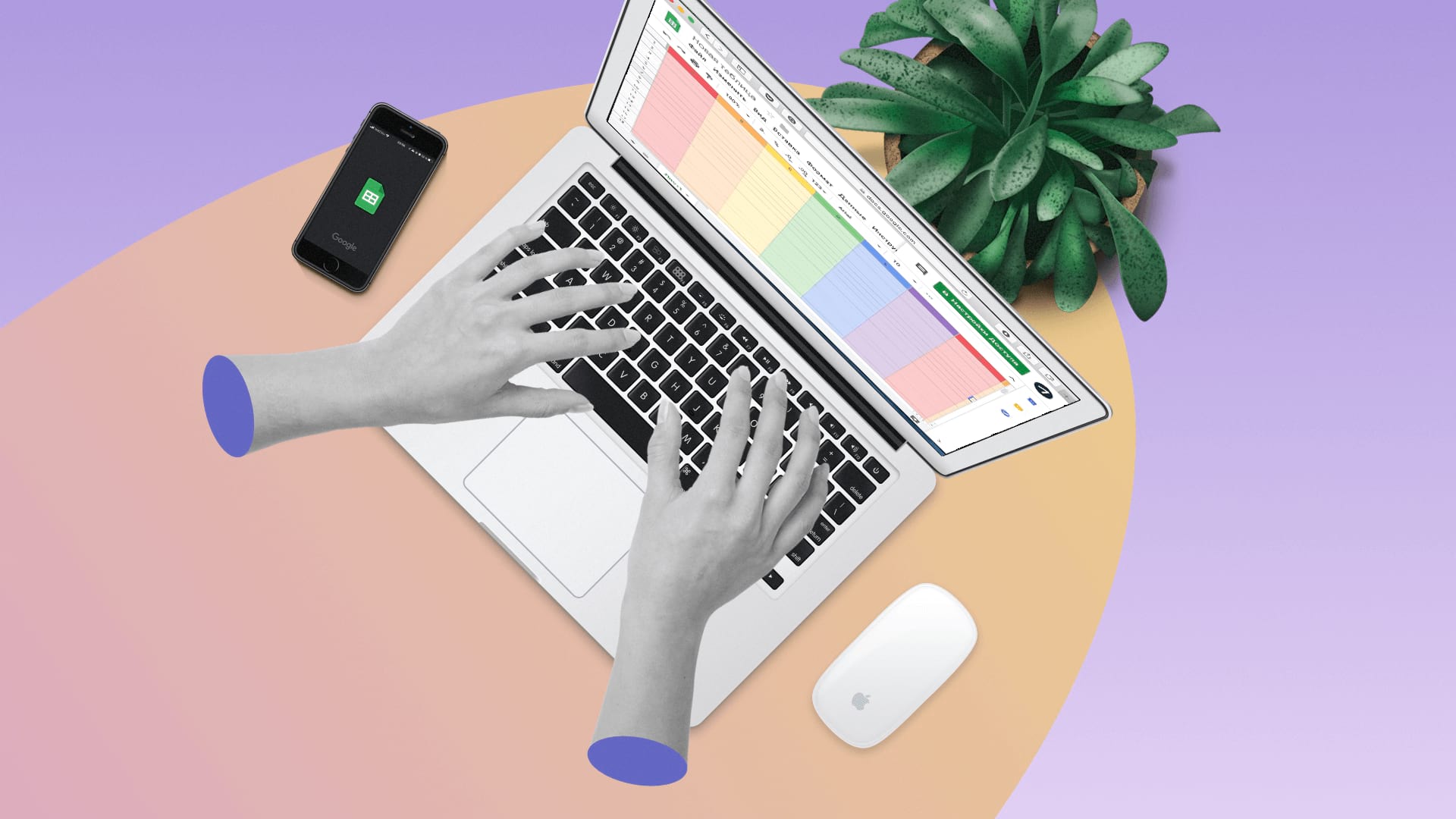Сначала был Excel. Потом Google создал более лаконичную, технологичную и юзабельную версию электронных таблиц, которой сейчас пользуются в самых разных профессиональных областях, в том числе – в маркетинге и SMM.
В статье разбираемся, что умеют Google Таблицы, чем могут быть полезны digital-специалистам и как это использовать на практике.
Google Таблицы – начало
Знакомимся с интерфейсом
Интерфейсом Google Sheets напоминают майкрософтовский Excel, но здесь он менее перегружен и визуально проще для восприятия. Однако разобраться, какие есть инструменты, где они находятся и как работают, все же придется. Кратко посмотрим, что есть в меню и на панелях, часть инструментов разберем подробнее.
Интерфейс Google Таблиц можно разделить на 5 областей.
Строка меню:
- Иконка – по клику попадаем на главную страницу сервиса.
- Название таблицы – можно отредактировать, щелкнув по строке мышкой.
- Группа иконок – пометить, переместить, посмотреть статус.
- Само меню – привычное для пользователей Windows: «Файл», «Правка», «Вид», «Вставка».
- Информация о дате и времени последних изменений, по ссылке открывается история версий.
- История комментариев – по клику выпадает список, можно отобразить отдельно решенные и нерешенные комментарии, тут же ответить и закрыть.
- Функционал для презентации таблицы – нужно выбрать из списка встречу в Google Meets, на которой вы планировали провести презентацию. Также можно добавить ее по коду.
- Настройки доступа – можно пригласить коллегу по email или открыть доступ по ссылке.
- Настройки гугл-аккаунта – как и в любом другом сервисе Google.
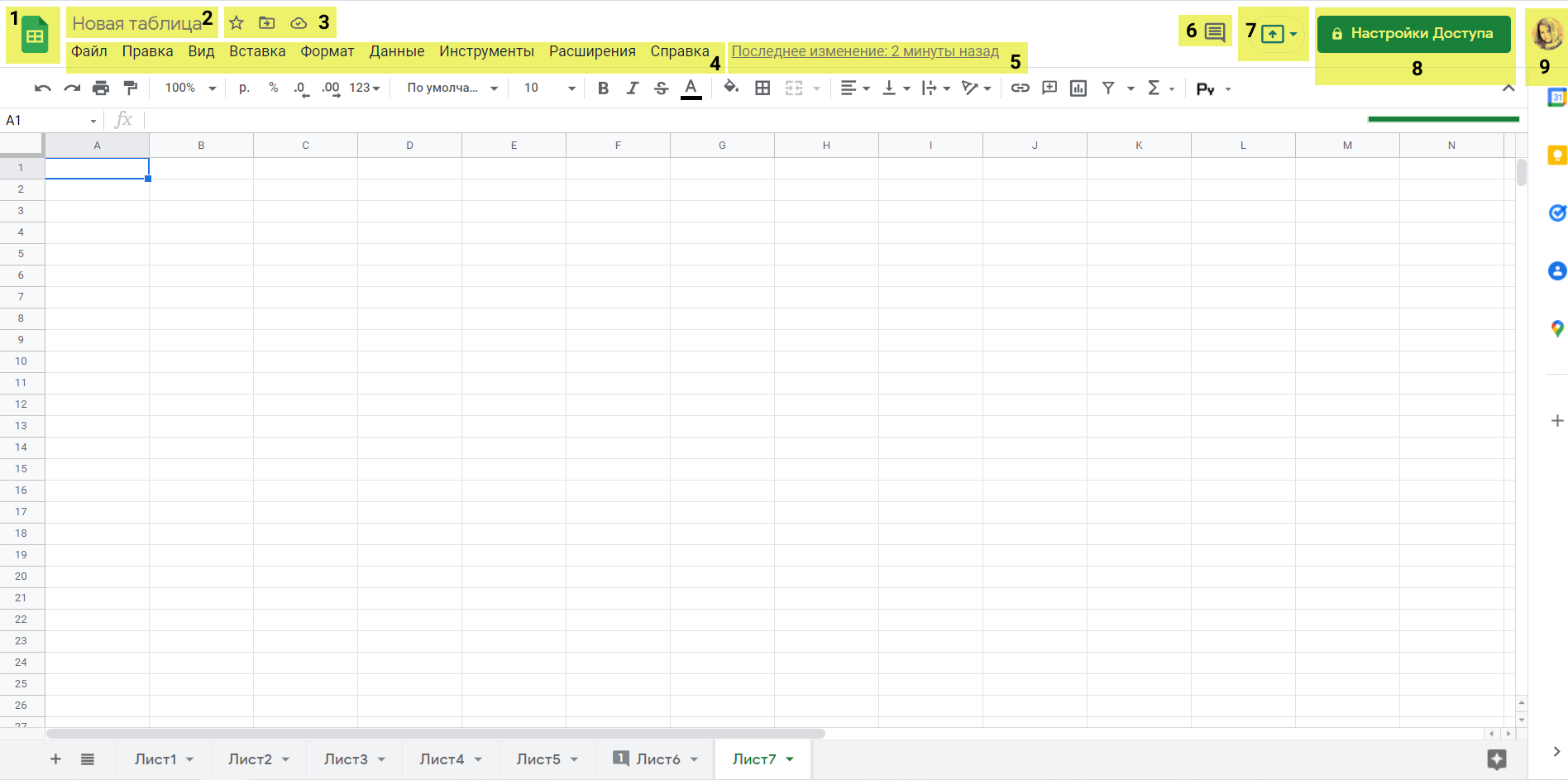
Панель инструментов:
- Группа иконок – отменить, повторить, распечатать, скопировать форматирование.
- Изменение масштаба – выбираем вариант из списка или вводим вручную.
- Выбор и настройка формата данных – денежный и процентный вынесены на панель, остальные можно выбрать из выпадающего списка.
- Настройка форматирования текста – шрифт, размер, начертание.
- Действия с ячейками – меняем цвет заливки и границы, объединяем.
- Выравнивание содержимого ячеек – по горизонтали и вертикали, а также перенос и поворот текста.
- Добавление элементов – доступны ссылки, комментарии, диаграммы. Здесь же можно создать фильтры и выбрать формулы.
- Изменение способа ввода – можно вводить с обычной клавиатуры, использовать экранную или рисовать от руки мышкой.
- Иконка «стрелка» – скрывает и разворачивает меню.
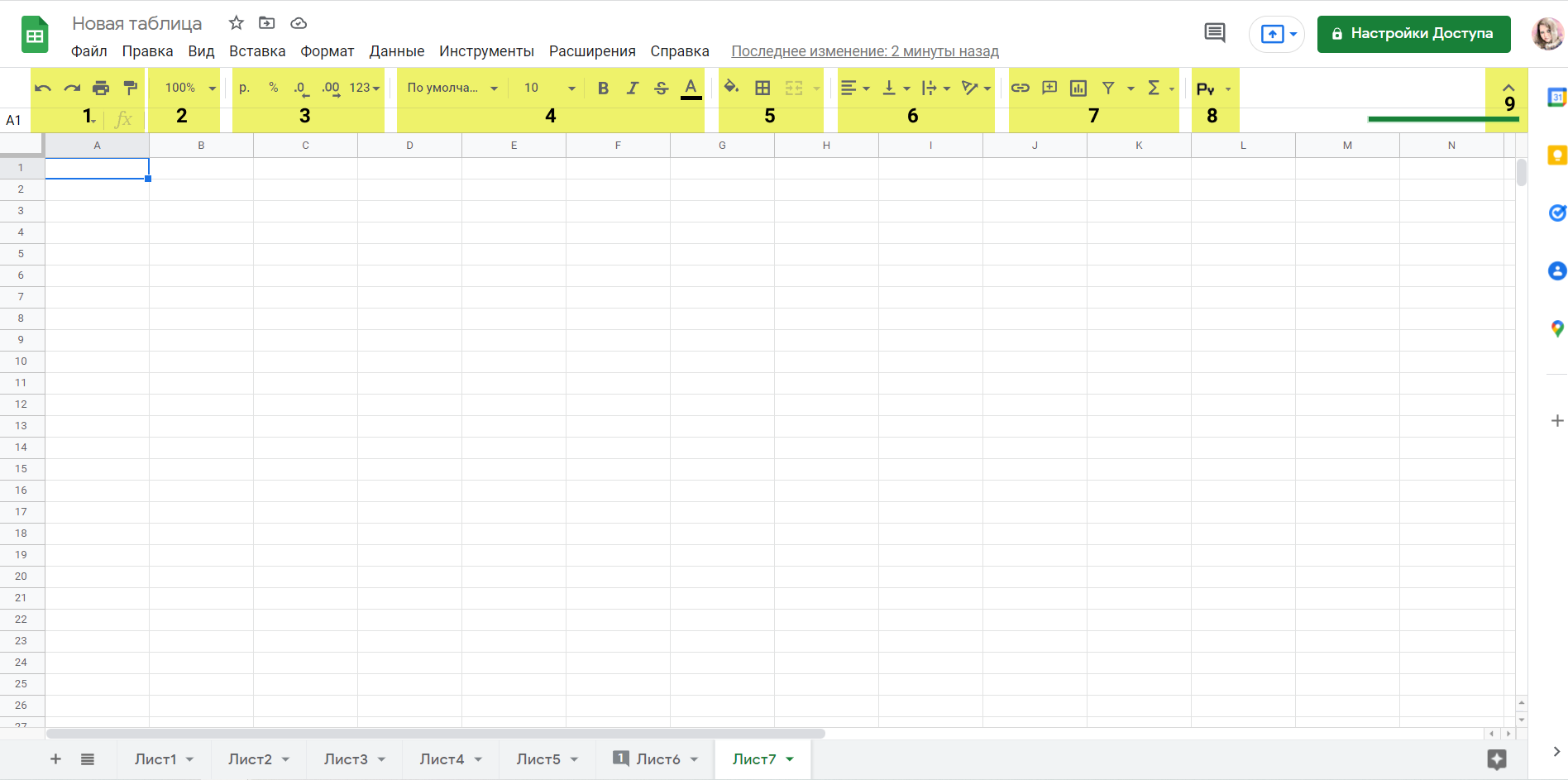
Строка формул:
- Переключение между листами и ячейками – листы выбираем из списка, адреса ячеек вводим с клавиатуры.
- Поле для ввода формулы – начинаются всегда со знака «=». Здесь же можно кликнуть, чтобы отредактировать содержимое ячейки.
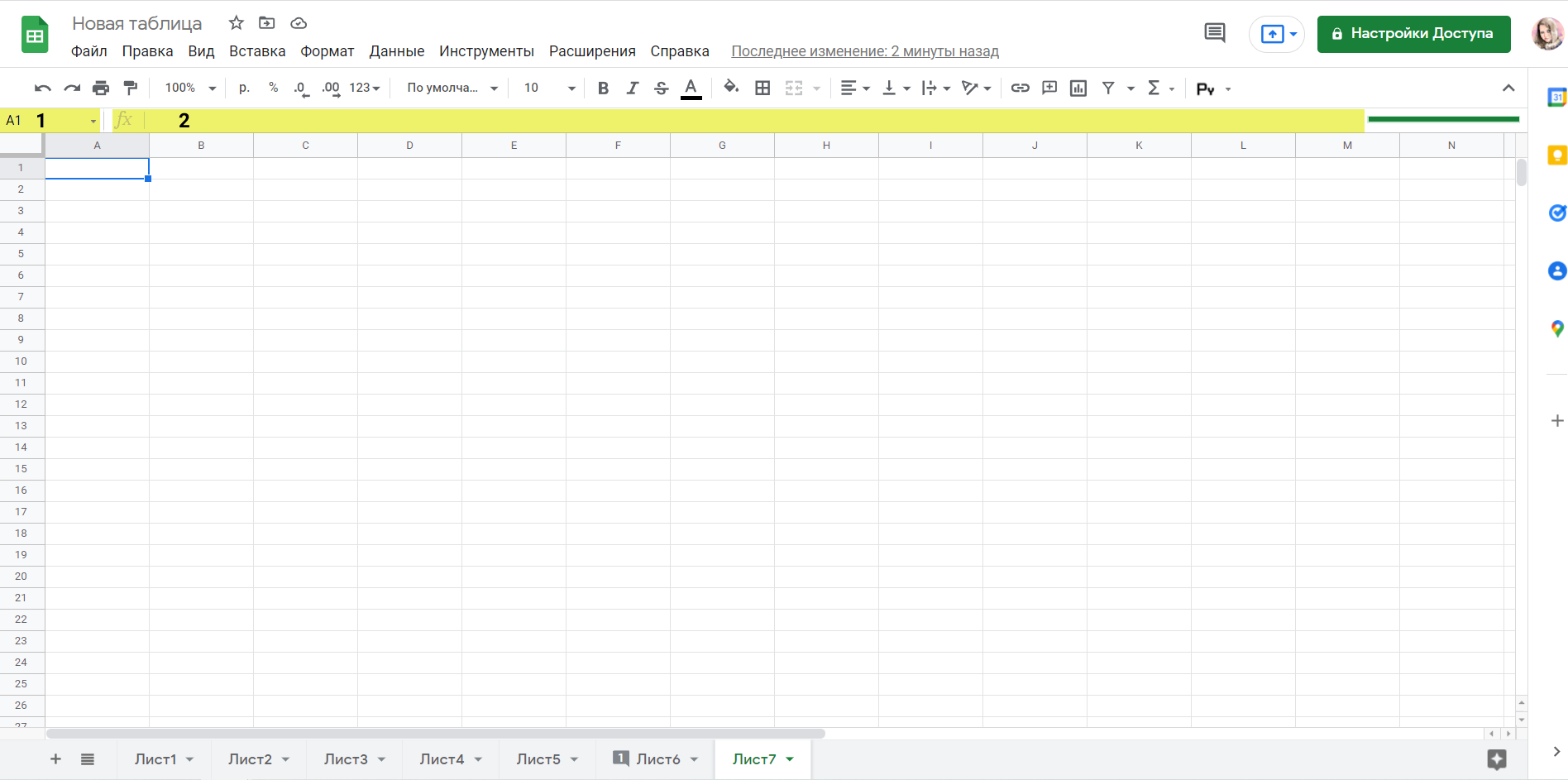
Рабочая область:
- Строки – обозначаются цифрами.
- Столбцы – обозначаются буквами.
- Ячейки – имеют адрес, состоящий из буквы столбца и цифры строки.
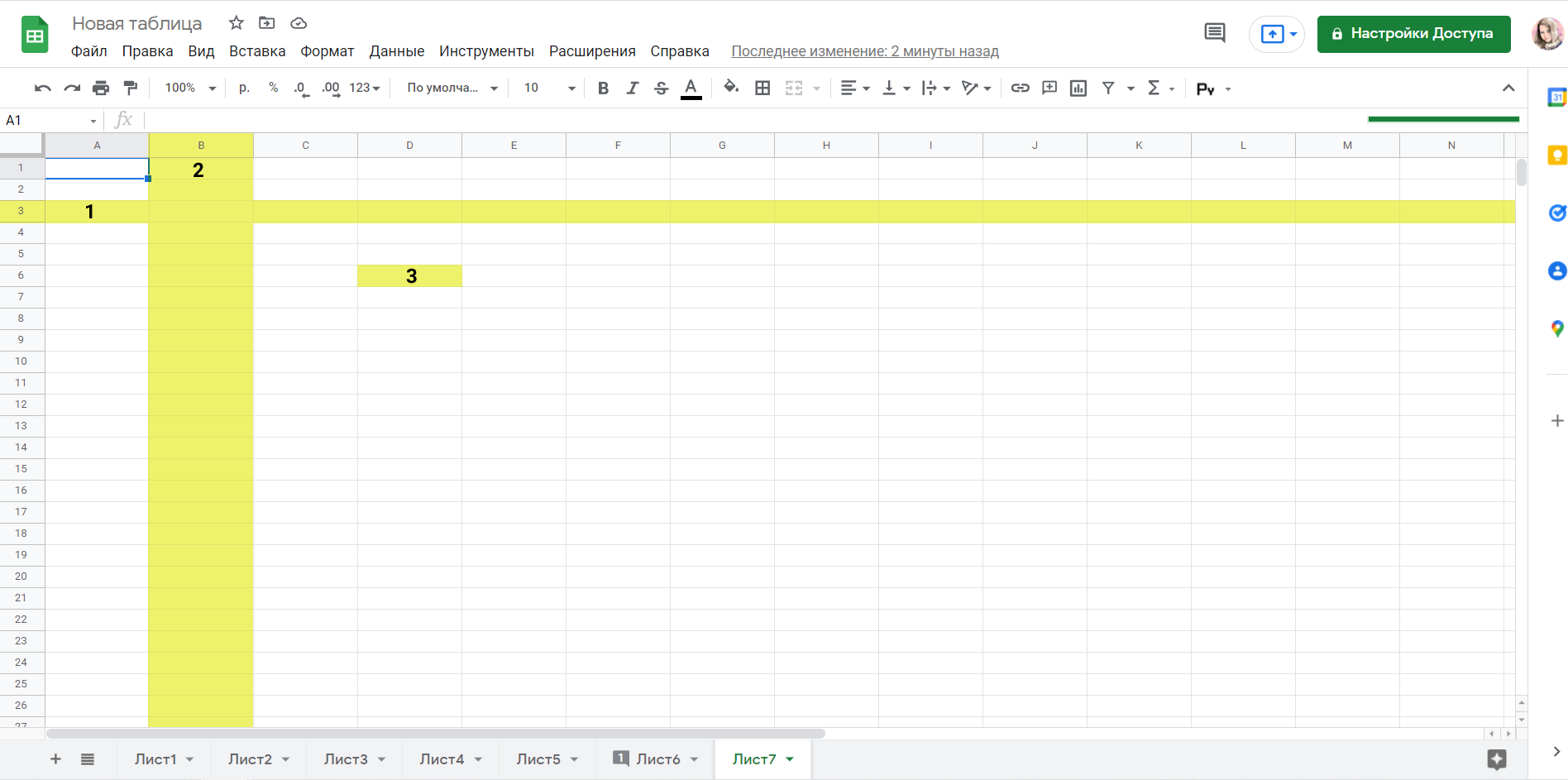
Нижняя строка:
- Иконка «+» – кликаем, чтобы добавить лист.
- Иконка «гамбургер» – открывает список всех листов.
- Ярлыки листов для переключения и действий с ними – скопировать, удалить, переименовать.
- Иконка анализа данных – если лист заполнен, открывает панель с рекомендованными форматированием и диаграммами.
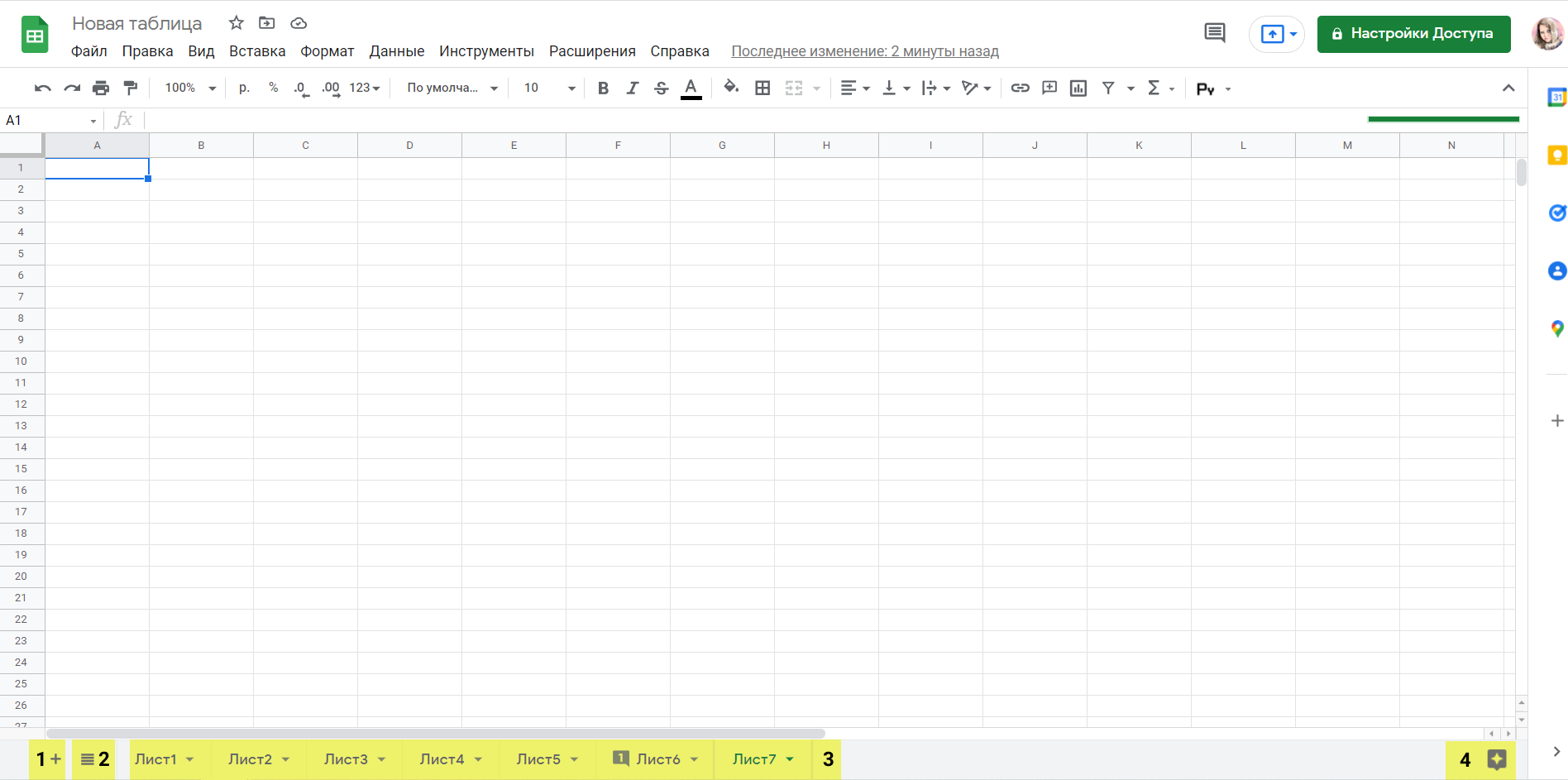
Читайте также: Инструменты и шаблоны для оформления контент-плана.
Создаем, удаляем и восстанавливаем Google Таблицы
Создать документ в Google Таблицах можно несколькими способами:
- С главной страницы Google Таблиц кликом по кнопке «+» в нижнем правом углу. При наведении мышки появляются две иконки – создать пустую таблицу с нуля (1) и по шаблону (2).
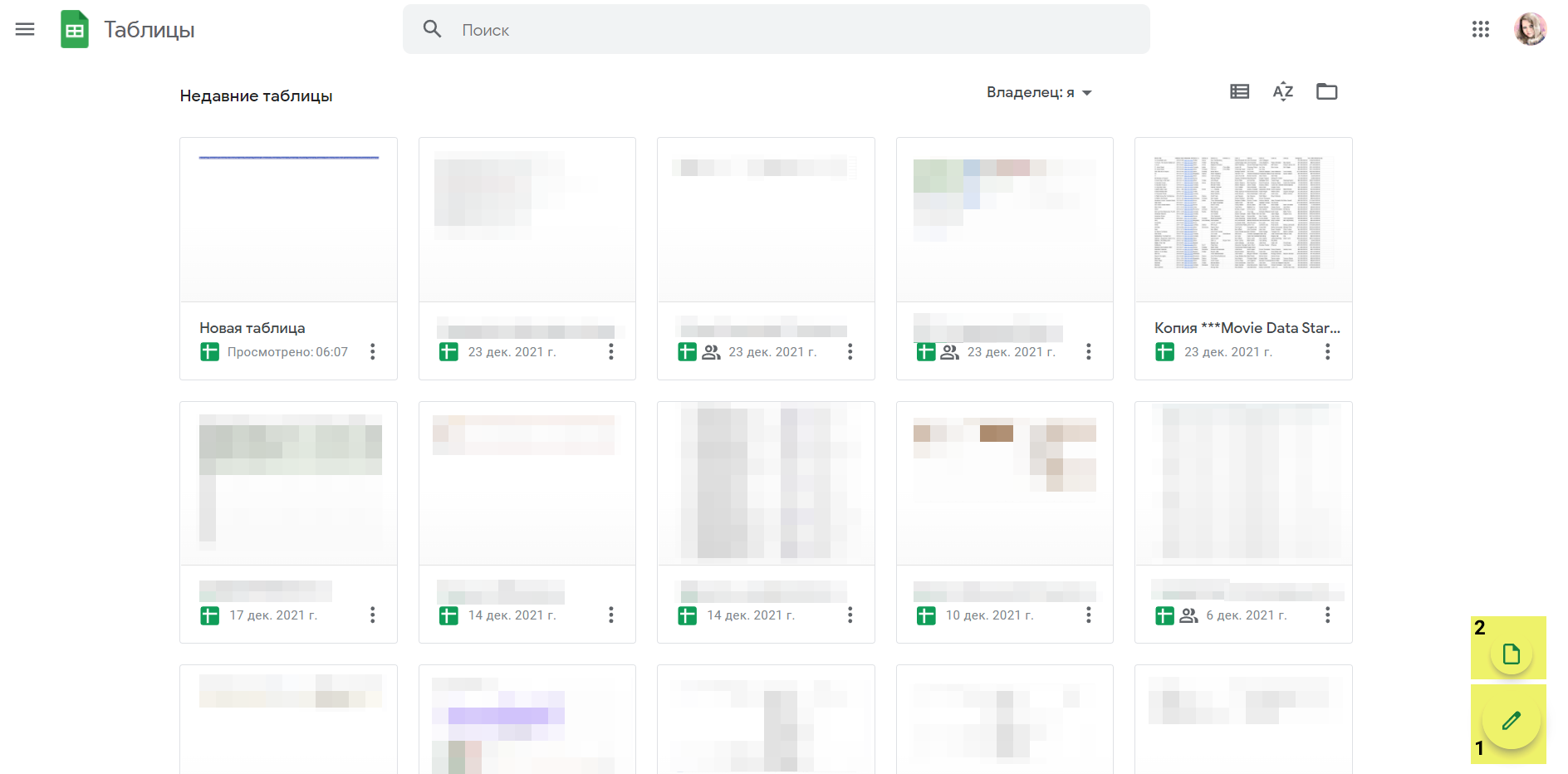
- Из Google Диска – нажимаем «+ Создать» в левом верхнем углу и выбираем Google Таблицы. Здесь также можно создать пустой документ или выбрать шаблон.
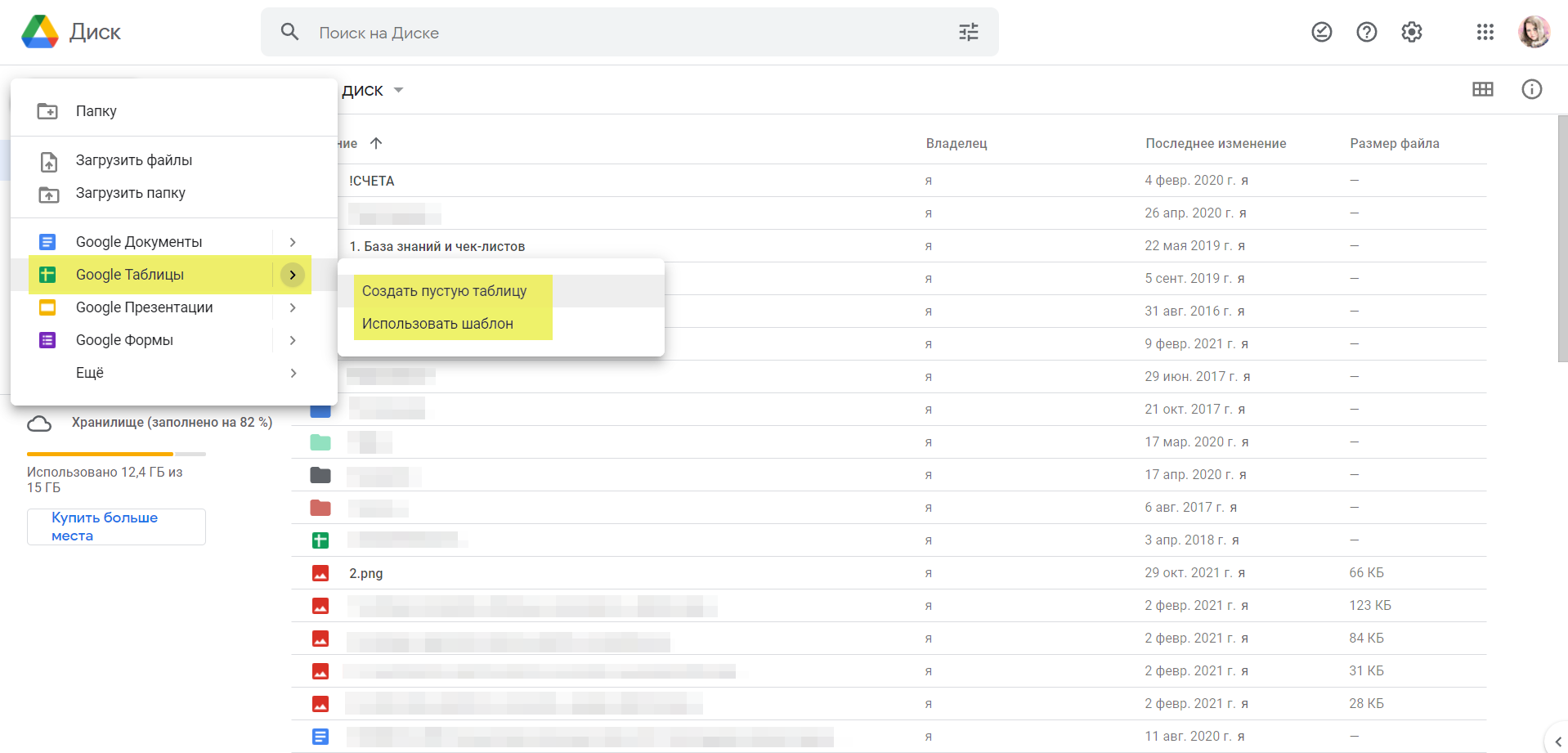
- Из существующей таблицы через меню «Файл» → «Создать» → «Таблица» или «По шаблону».
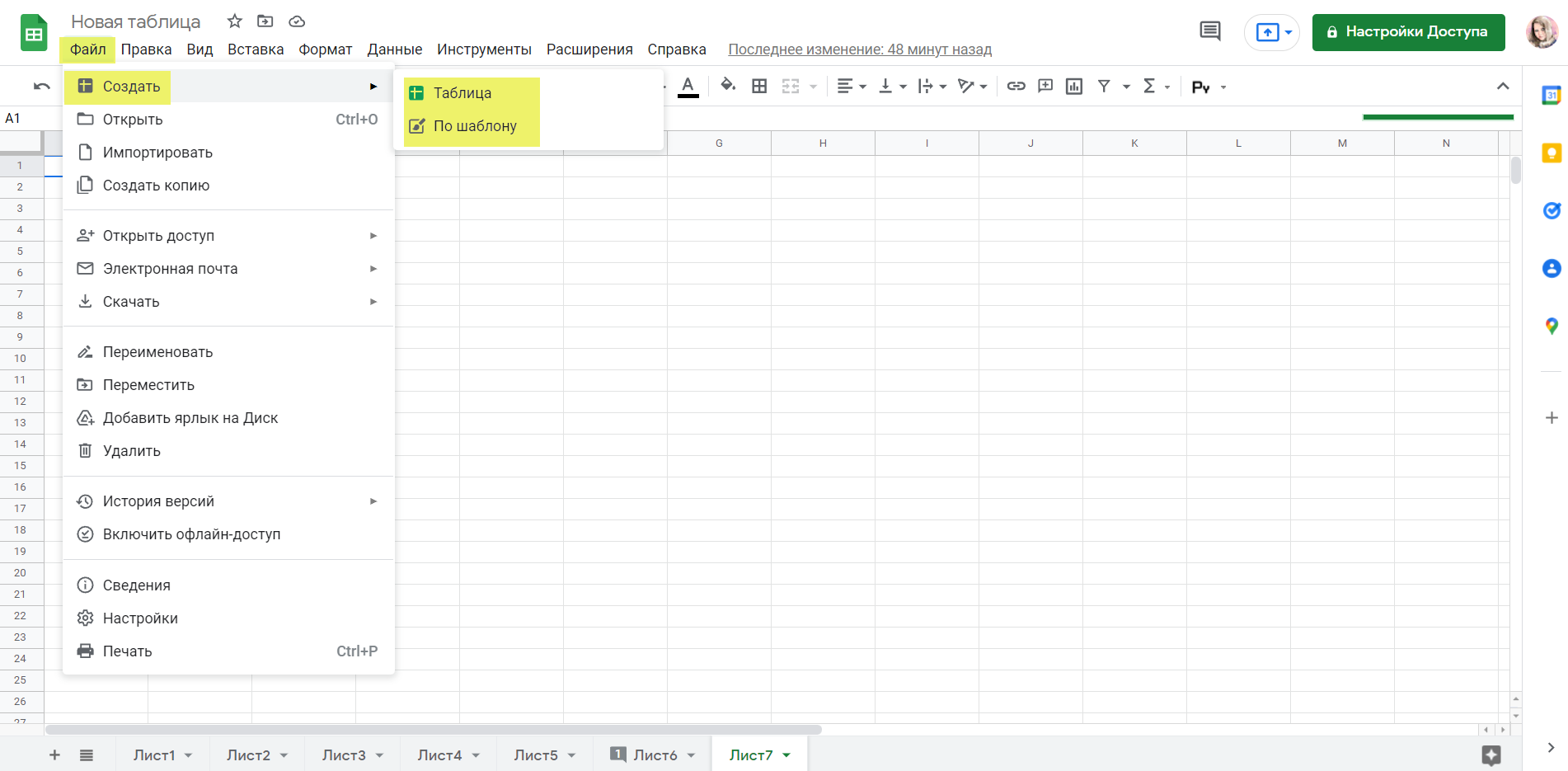
Если выберем создание по шаблону, откроется разбитый на категории каталог заготовок на все случаи жизни: ежедневники, календари, бюджеты, списки, планировщики, диаграмма Ганта, журнал посещаемости.
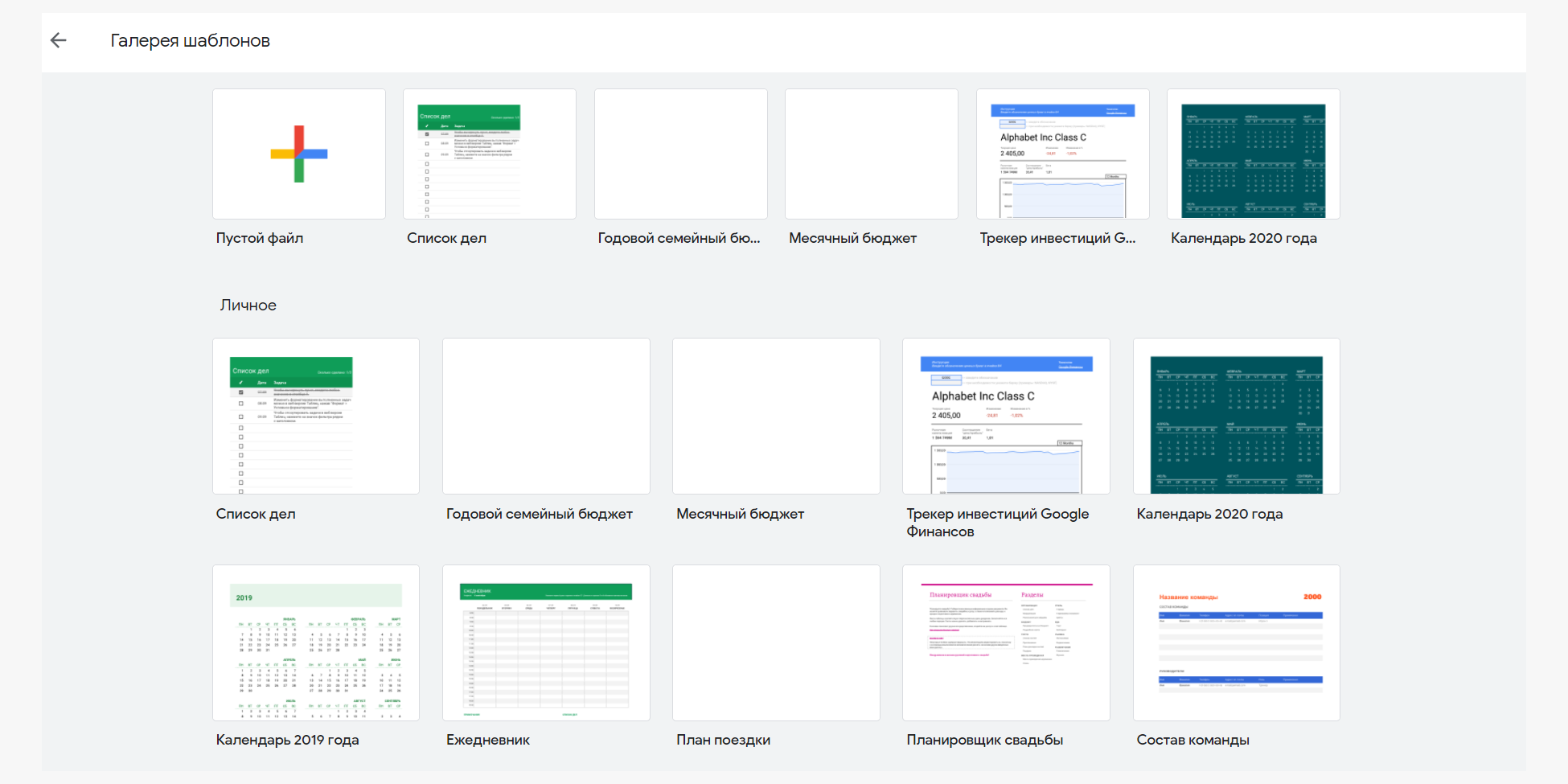
Удаляются файлы также несколькими способами:
- В сервисе Google Таблицы – открываем меню кликом на три точки и выбираем пункт «Удалить».
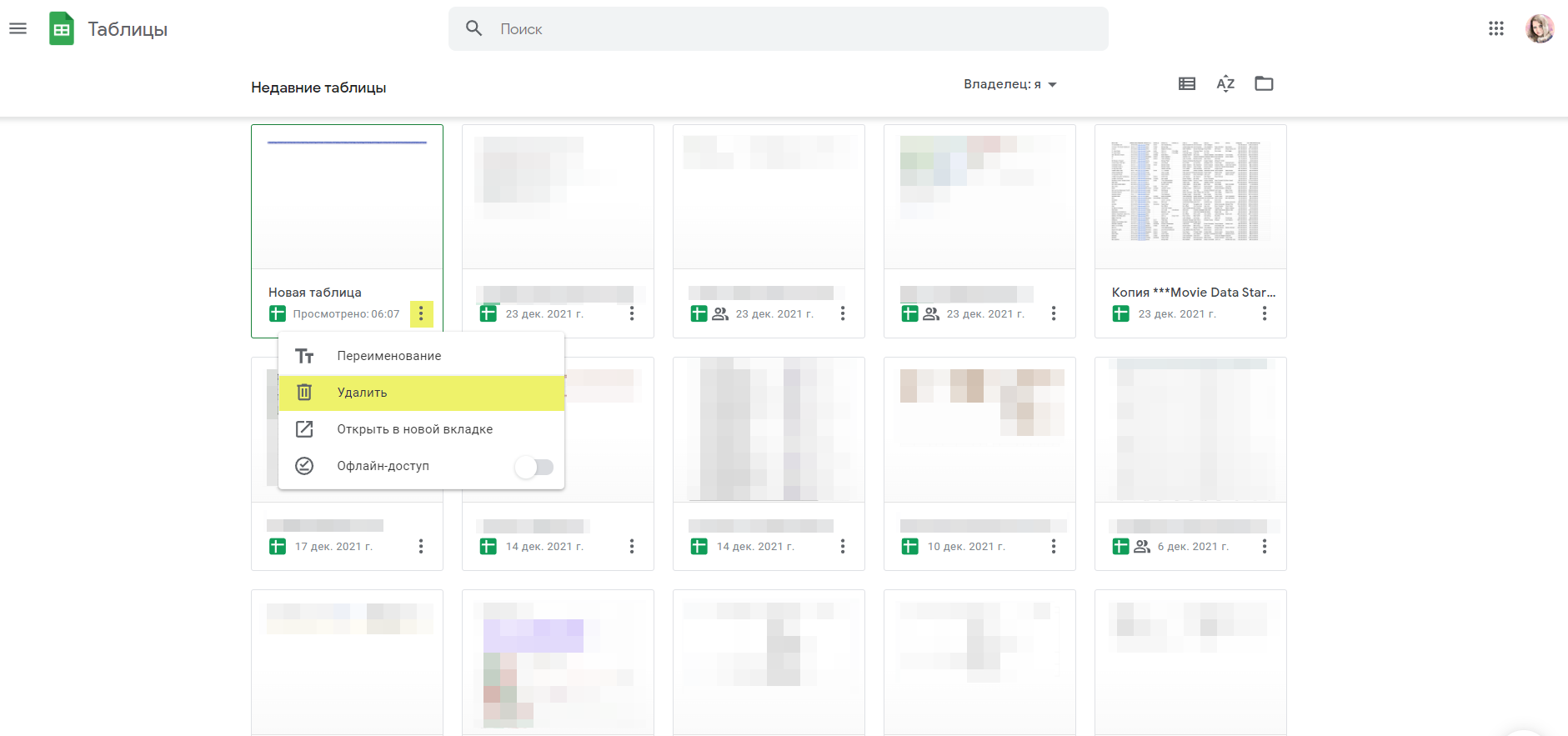
- На Google Диске можно выделить нужную таблицу мышкой и нажать Delete или вызвать контекстное меню ПКМ и выбрать пункт «Удалить».
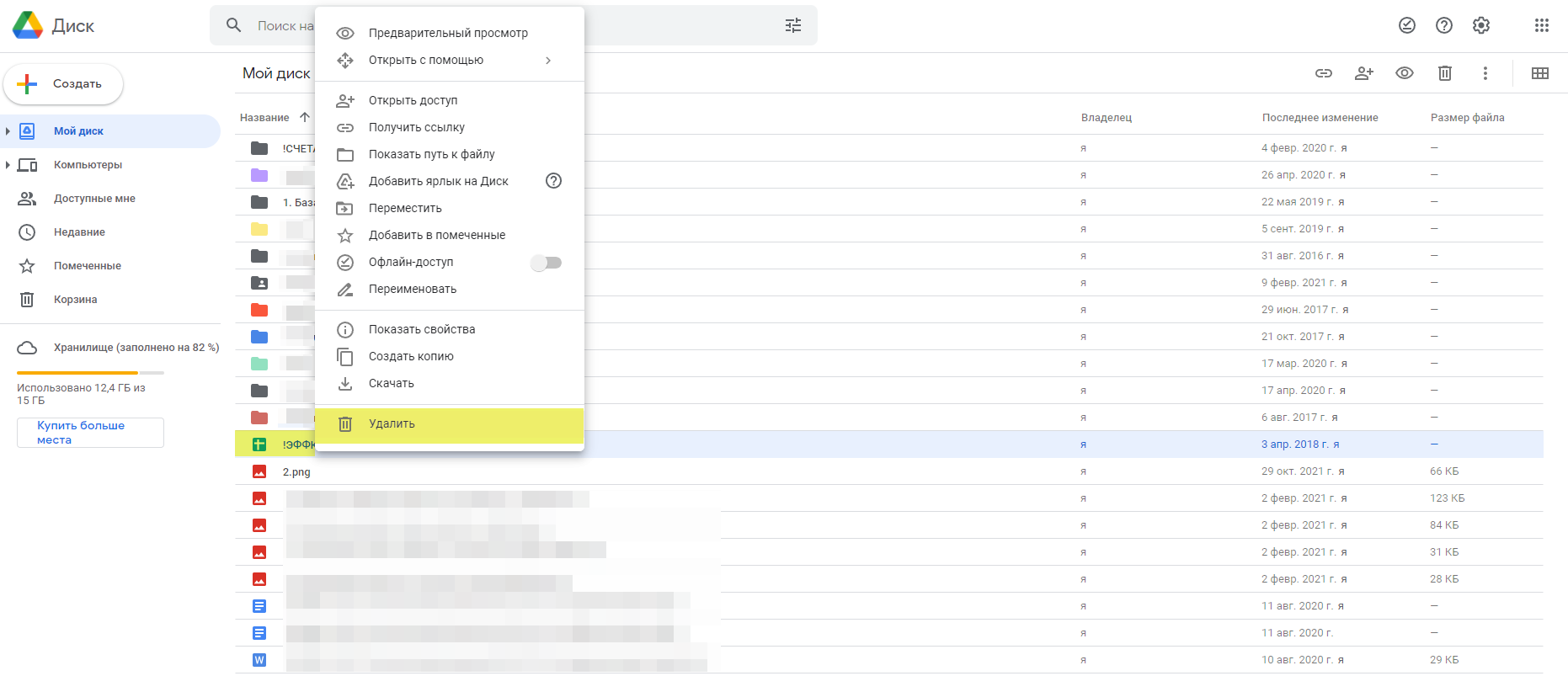
- В самой таблице открываем меню: «Файл» → «Удалить».
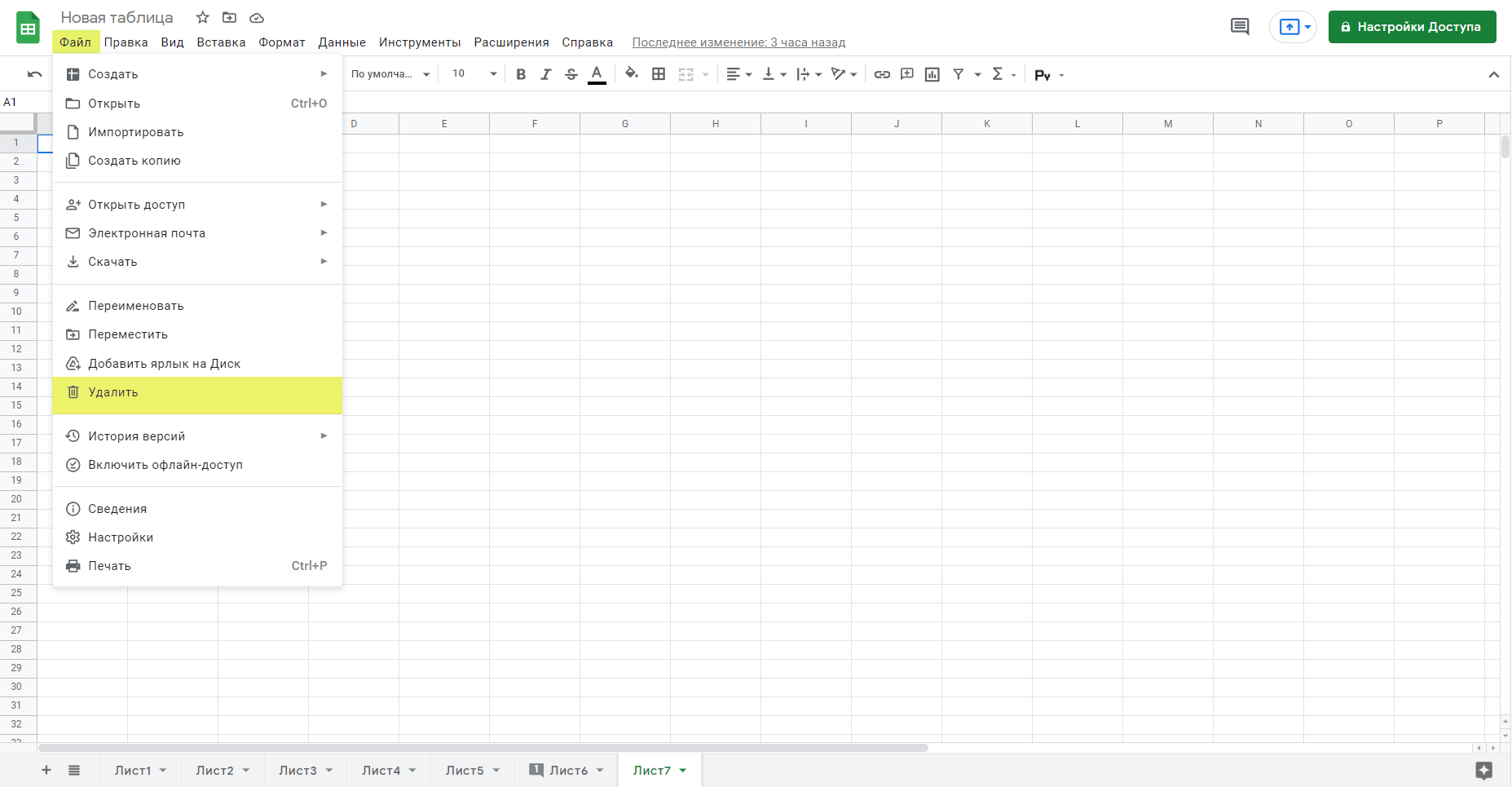
Случайно удаленную последним способом таблицу можно тут же восстановить кликом по соответствующей кнопке в диалоговом окне.
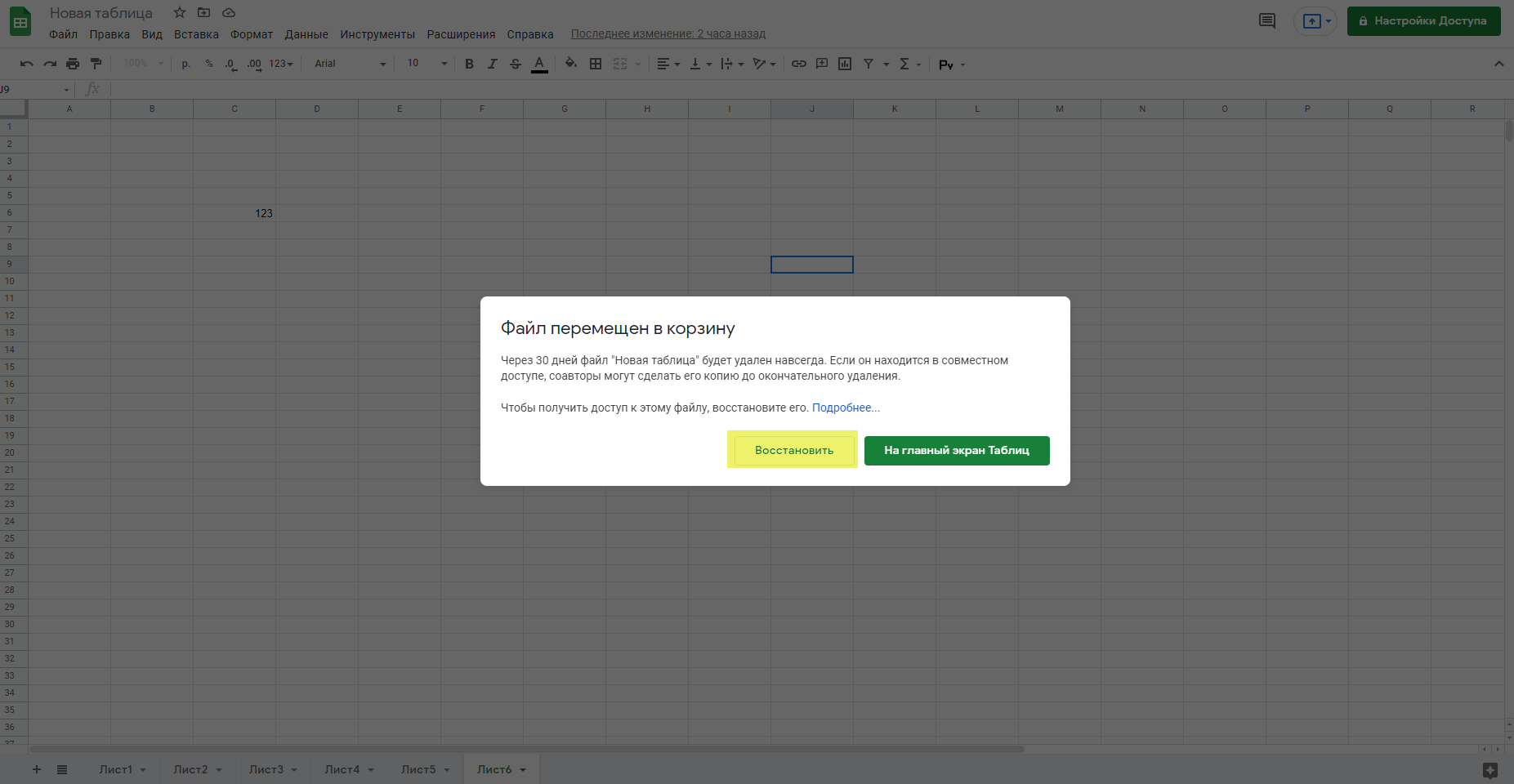
Другой способ – перейти в корзину на Google Диске, открыть нужный файл и нажать «Восстановить» во всплывающем окне. Или просто нажать ПКМ и выбрать «Восстановить».
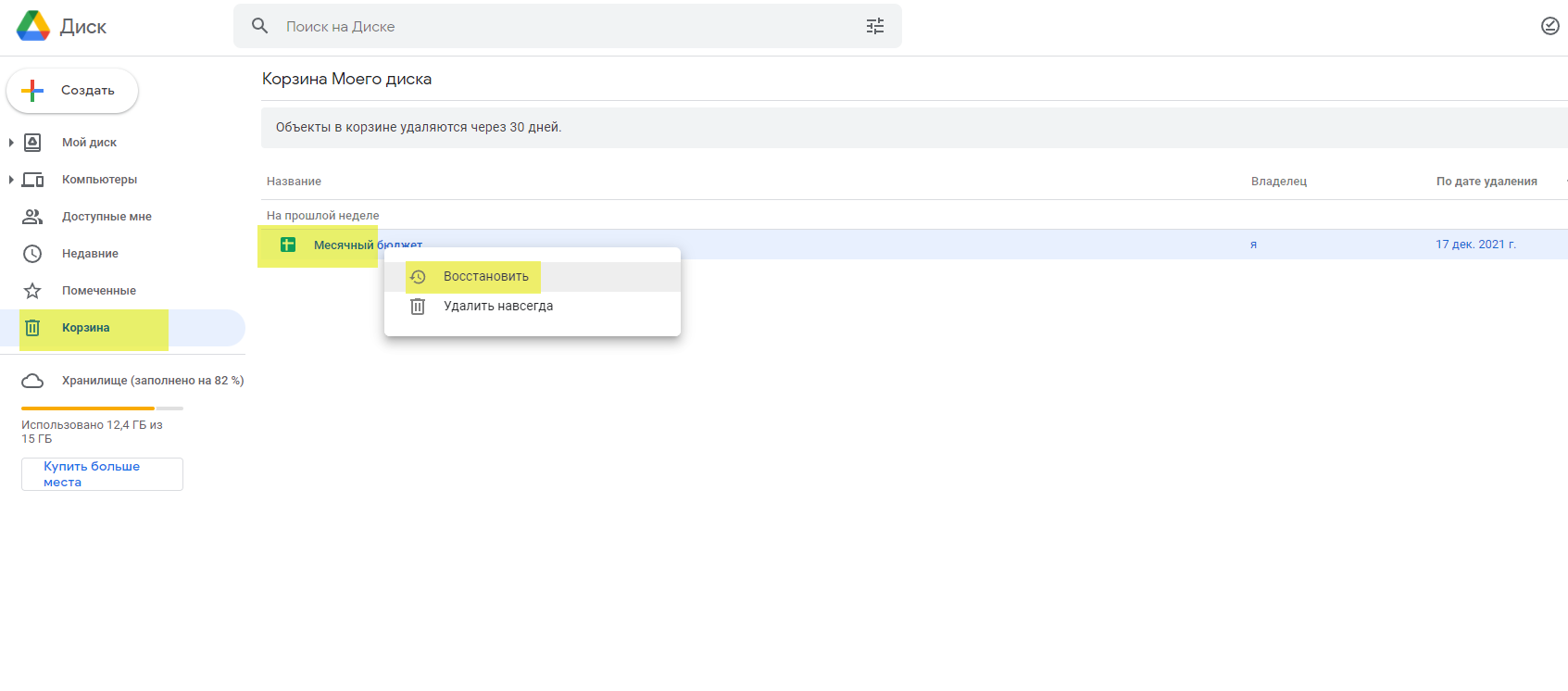
Работаем со строками, столбцами и ячейками
Ячейки, столбцы и строки – главные сущности в Google Таблицах. Вот что с ними можно делать:
Добавлять новые. Для этого выделите ячейку, строку или столбец, кликните ПКМ и выберите нужный пункт в списке. Строки можно добавлять выше и ниже, столбцы – справа и слева, ячейки – со сдвигом вправо и вниз.
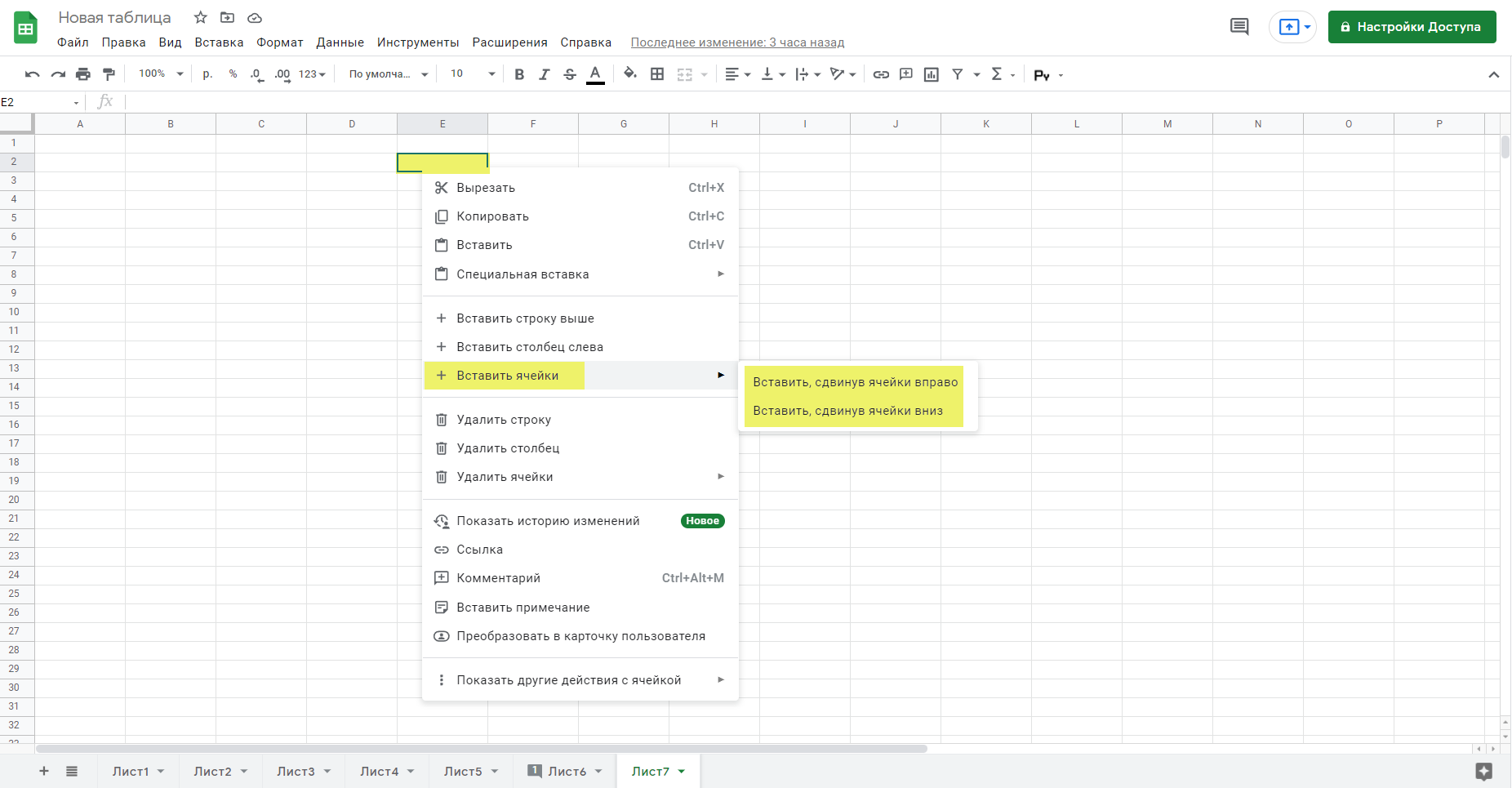
Удалять содержимое ячеек и сами ячейки, а также столбцы и строки. Чтобы удалить содержимое, выделите нужную ячейку или диапазон и нажмите Delete или Backspace.
Ячейки, столбцы и строки удаляются через ПКМ или меню: «Правка» → «Удалить». В последнем случае можно выбрать, что удалять: значения, примечания или сами столбцы, строки, ячейки.
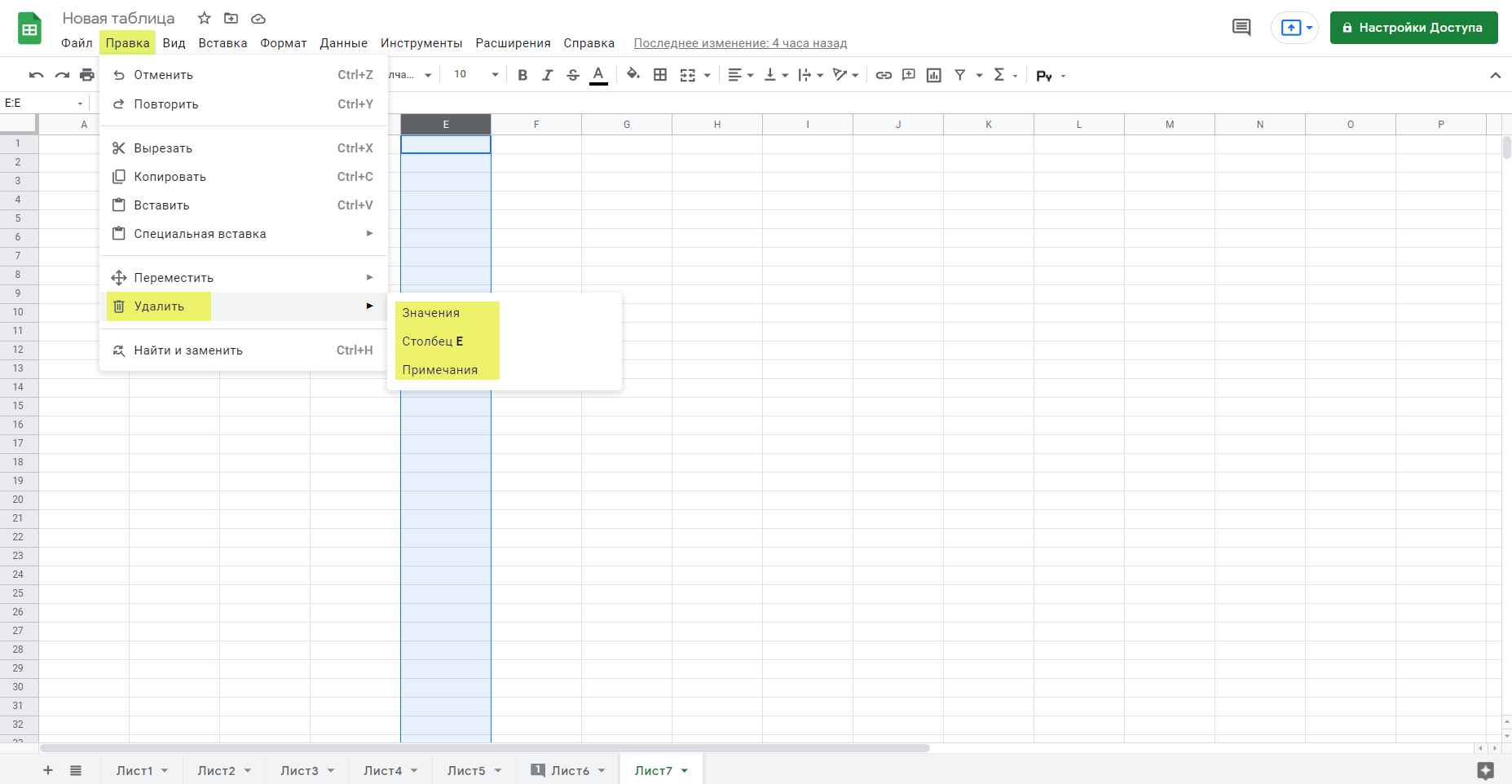
Перемещать заполненные столбцы, строки и ячейки. Проще всего выделить нужный элемент, навести курсор на край так, чтобы он превратился в руку, зажать ЛКМ и перетащить в нужное место. Другой вариант – вкладка «Правка» → «Переместить». Работает только для столбцов и строки и позволяет переместить на один влево/вправо или вверх/вниз.
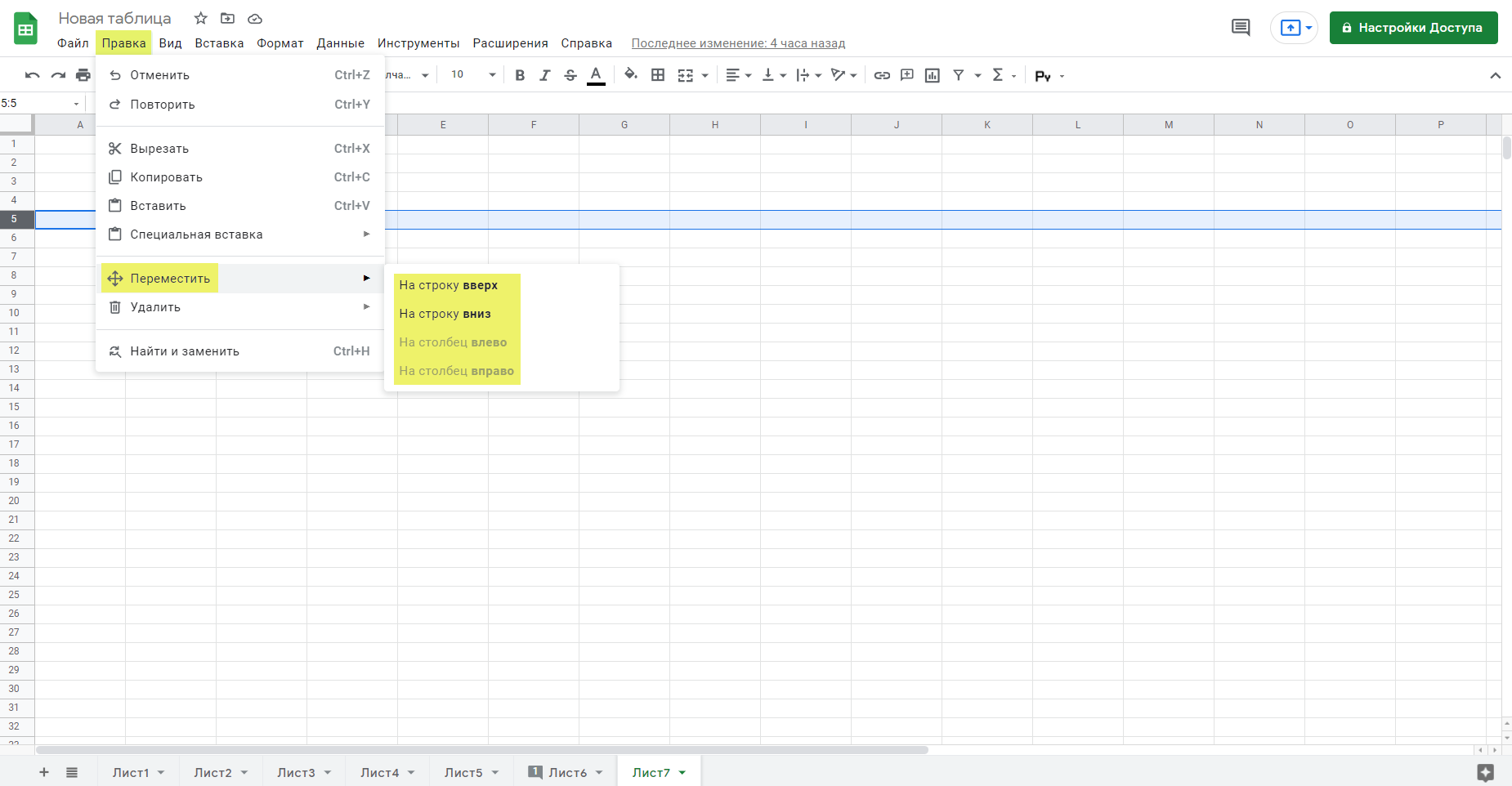
Закреплять столбцы и строки, чтобы при прокручивании таблицы они не уходили вверх или влево и оставались на виду. Чтобы закрепить, выделите нужный элемент, кликните ПКМ → «Показать другие действия…» → «Закрепить…». Другой способ: вкладка «Вид» → «Закрепить». На месте остается все, что находится выше выделенной строки и левее столбца. Если вы закрепите столбец B, A тоже будет оставаться на месте.
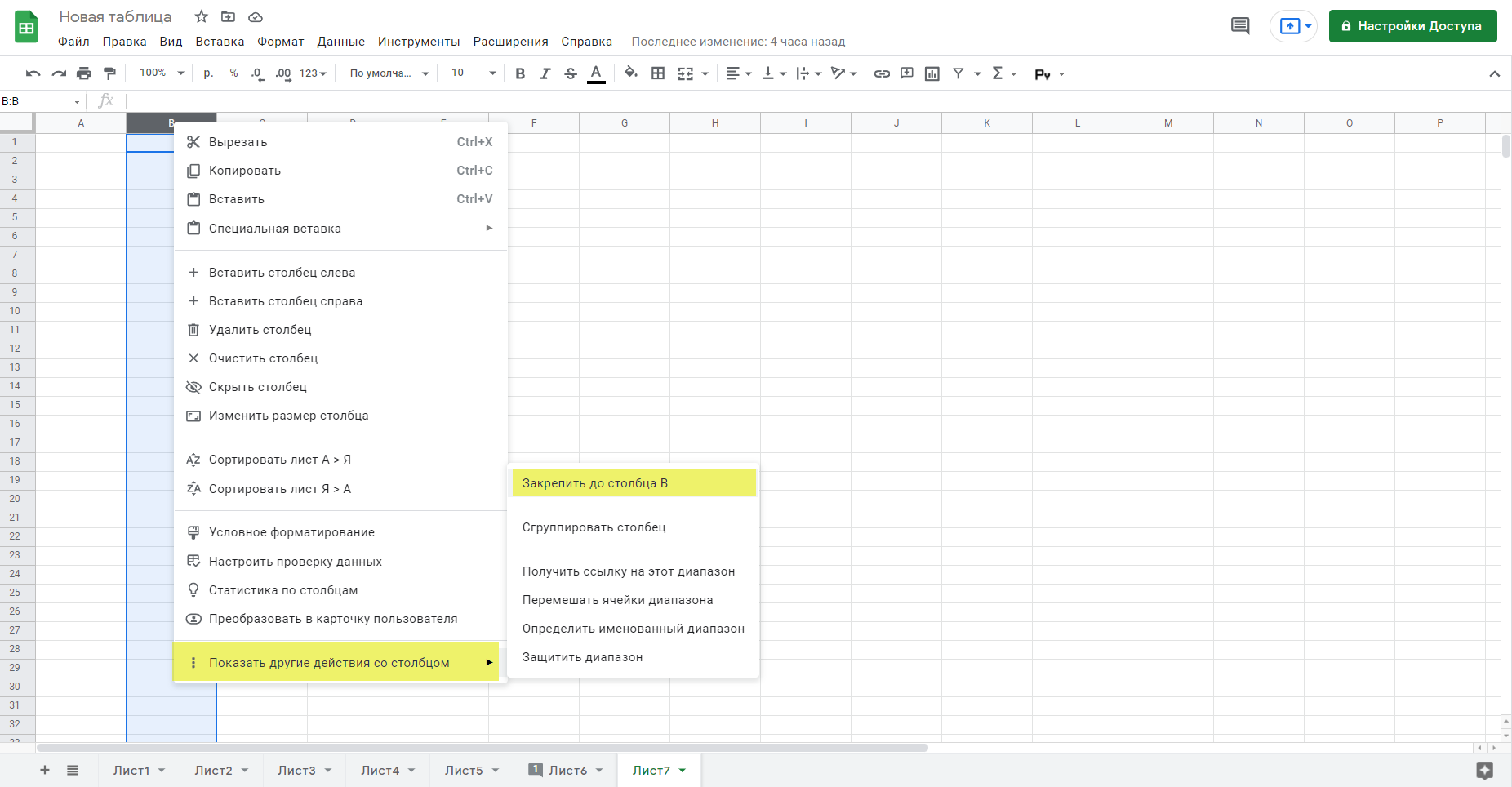
Группировать столбцы и строки. Полезно, когда нужно «спрятать» несколько элементов, чтобы не отвлекали.
Как сделать: выделить нужные столбцы или строки, нажать ПКМ → «Показать другие действия…» → «Сгруппировать…». Другой вариант – вкладка «Вид» → «Группа» → «Сгруппировать». Тут же можно снять группировку.
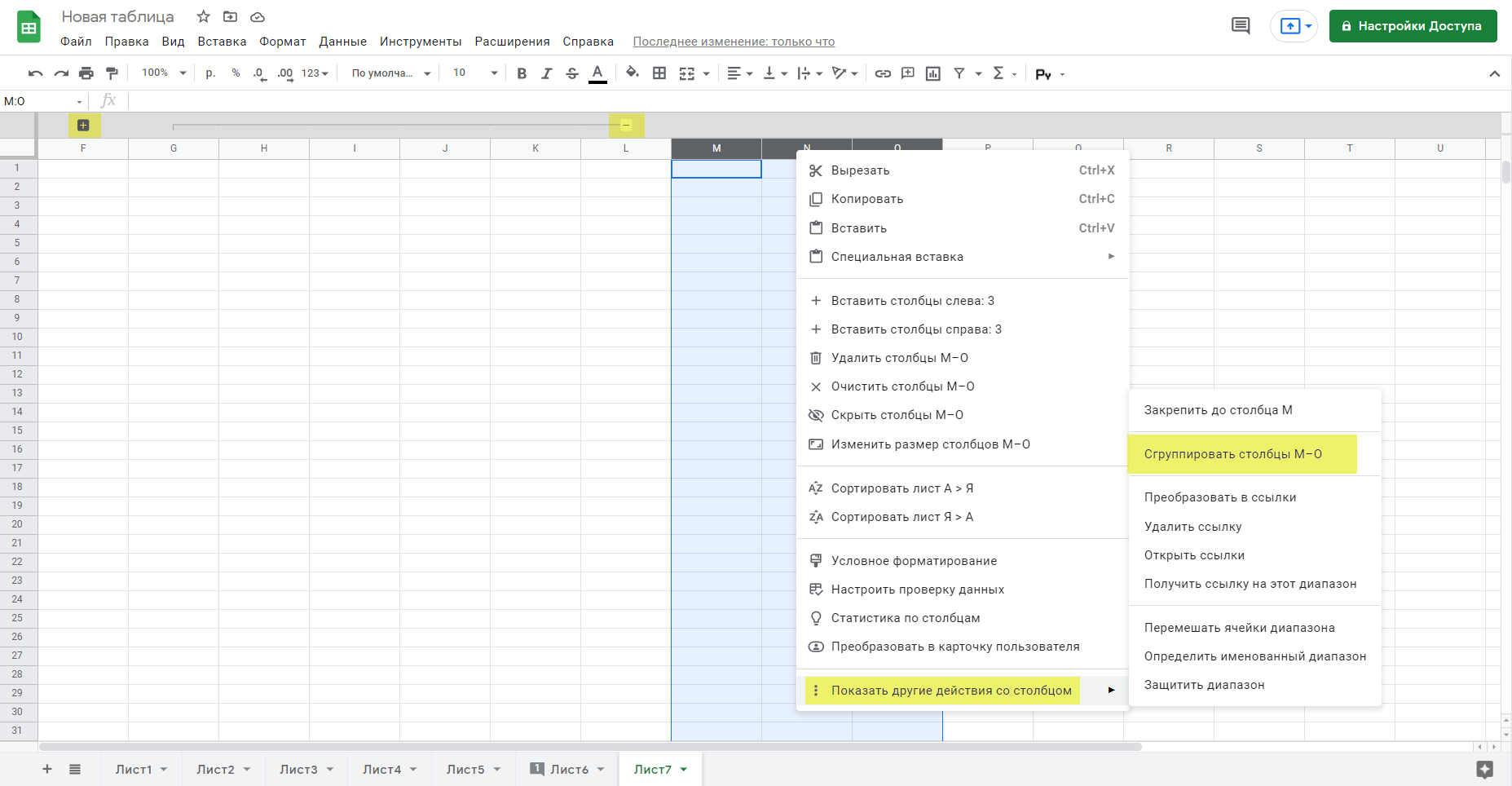
Копировать значения, сами ячейки, столбцы и строки. Есть 3 способа:
- стандартная комбинация Ctrl + С;
- ПКМ → «Копировать»;
- вкладка «Правка» → «Копировать».
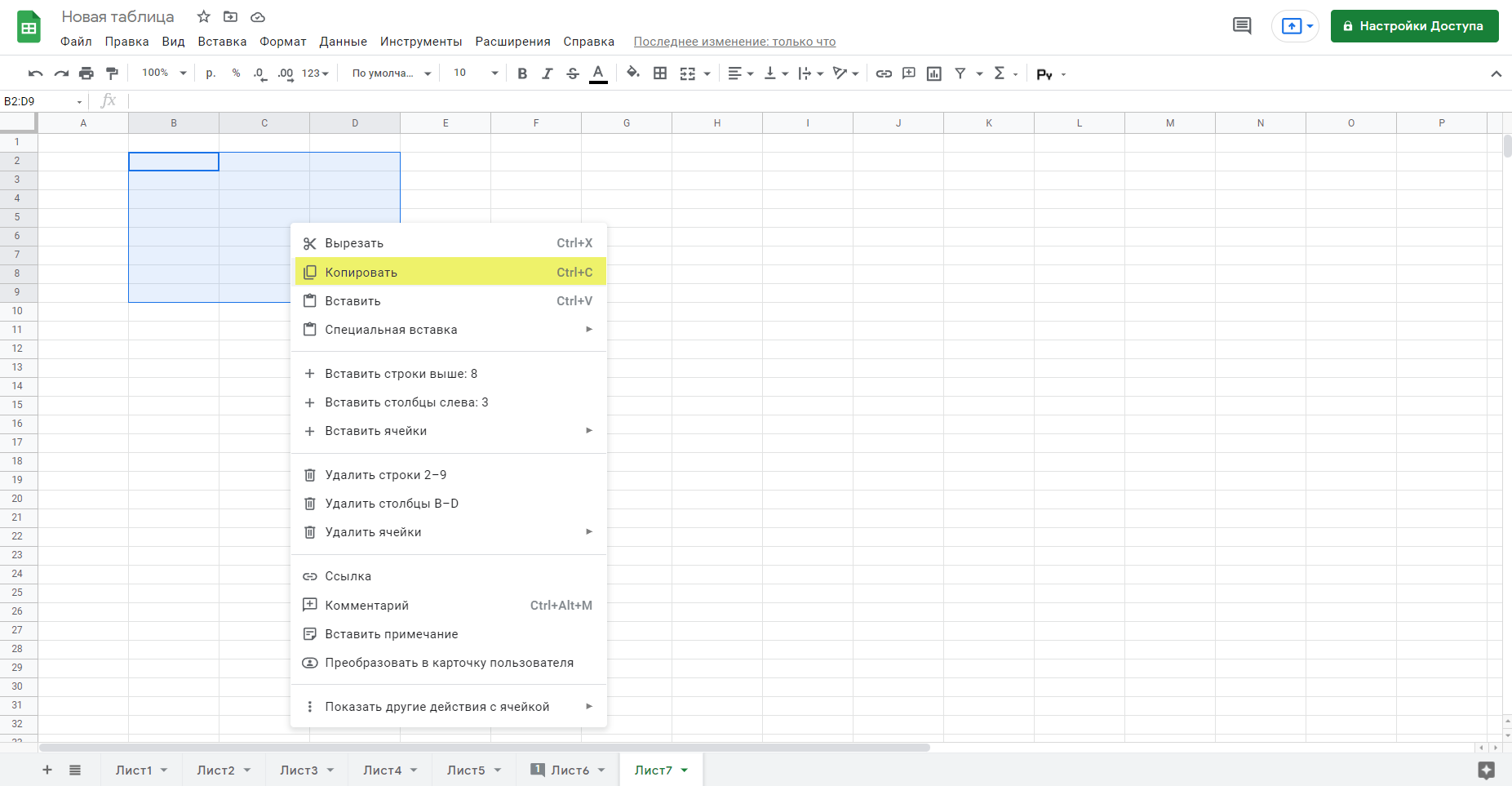
Вырезать – по аналогии с копированием. Способы те же: Ctrl +X, ПКМ, вкладка «Правка».
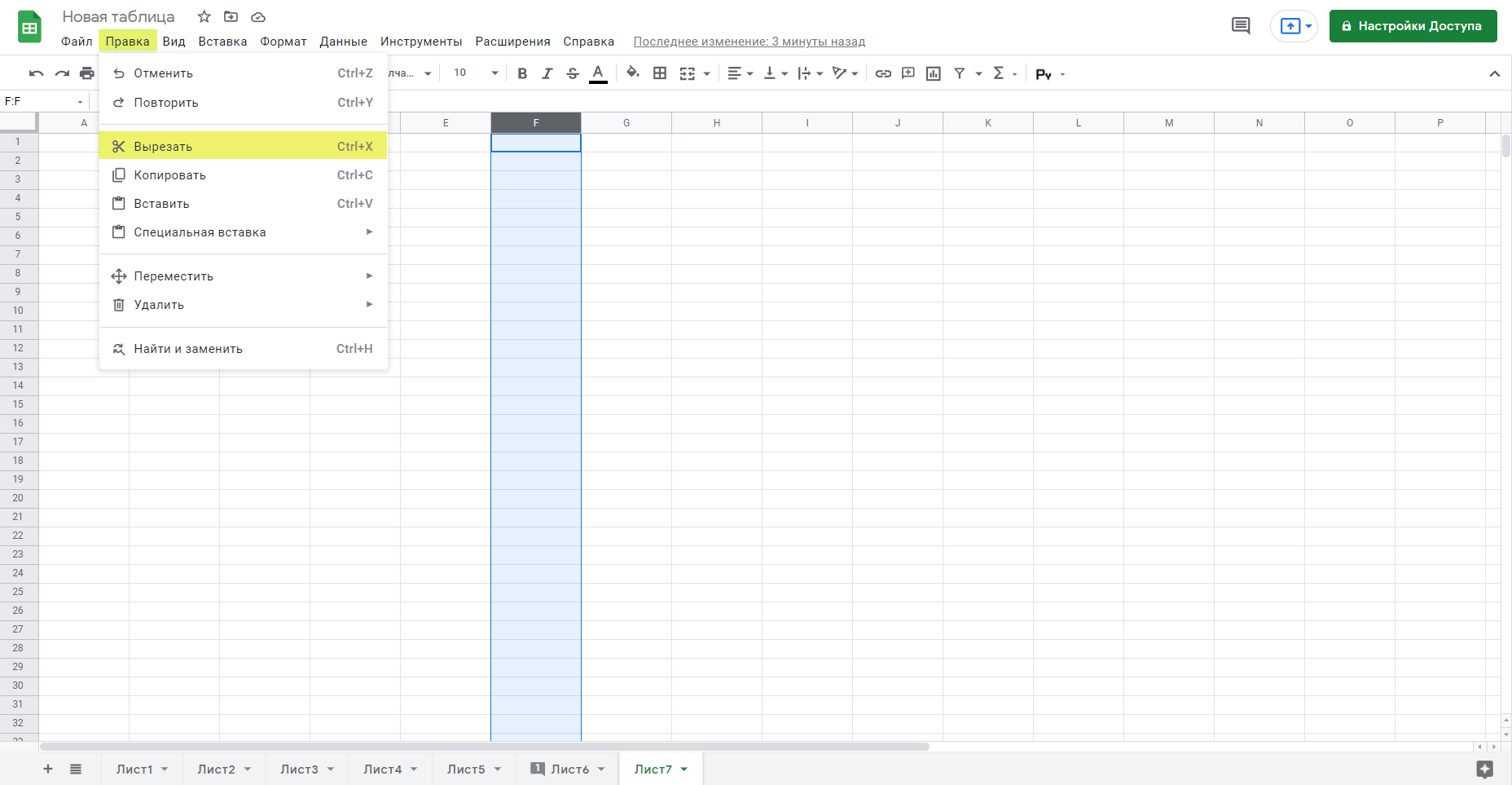
Скрывать столбцы и строки, чтобы они не мешали работать с другими данными. Для этого выделите нужные элементы, кликните по ним ПКМ → «Скрыть…».
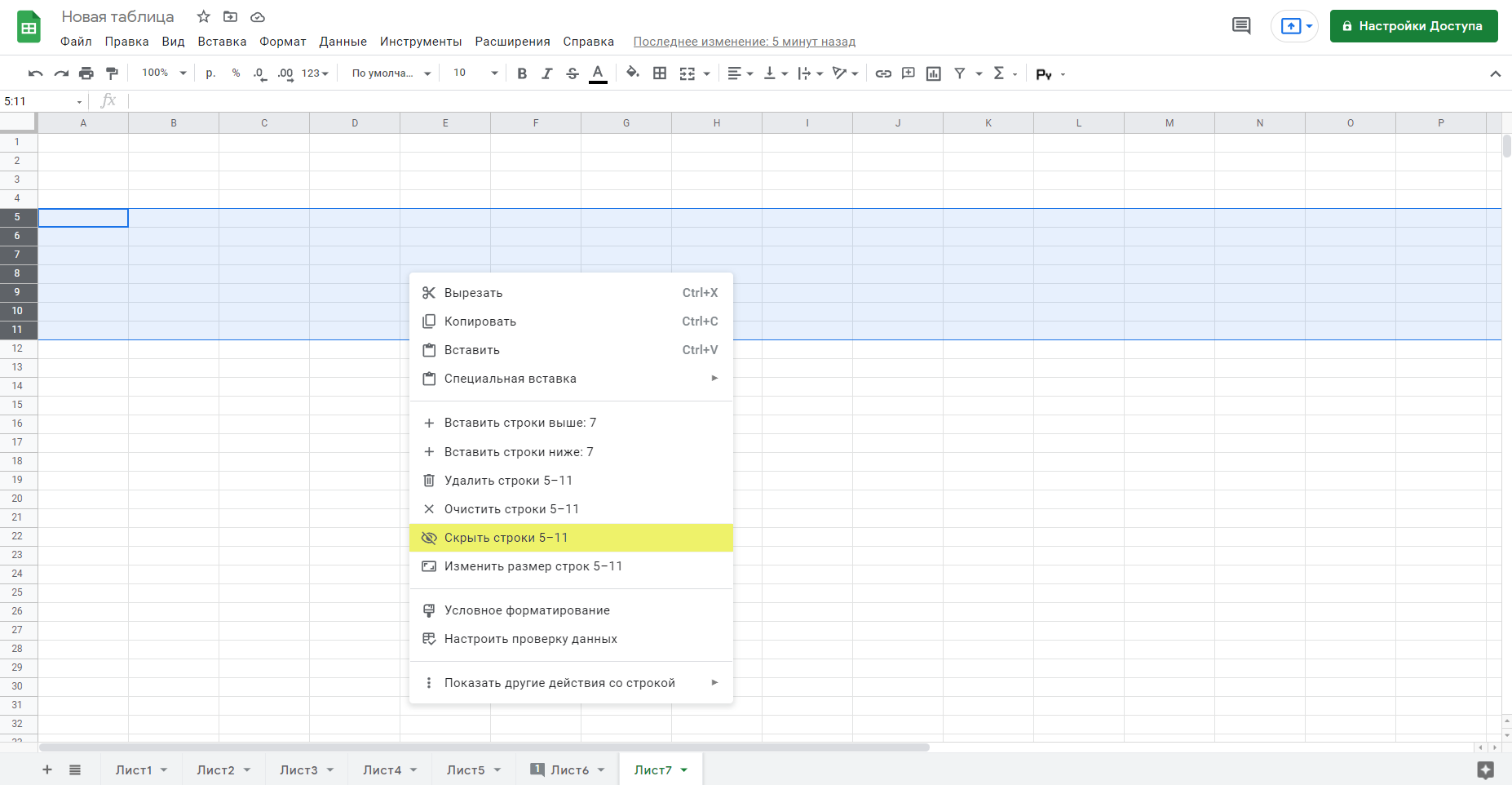
Менять размер – ширину столбцов и высоту строк. Тут тоже есть 2 способа:
- навести курсор на край, зажать ЛКМ и потянуть;
- выделить элемент, кликнуть ПКМ → «Изменить размер…» и ввести нужное значение в пикселях или задать автоподбор.
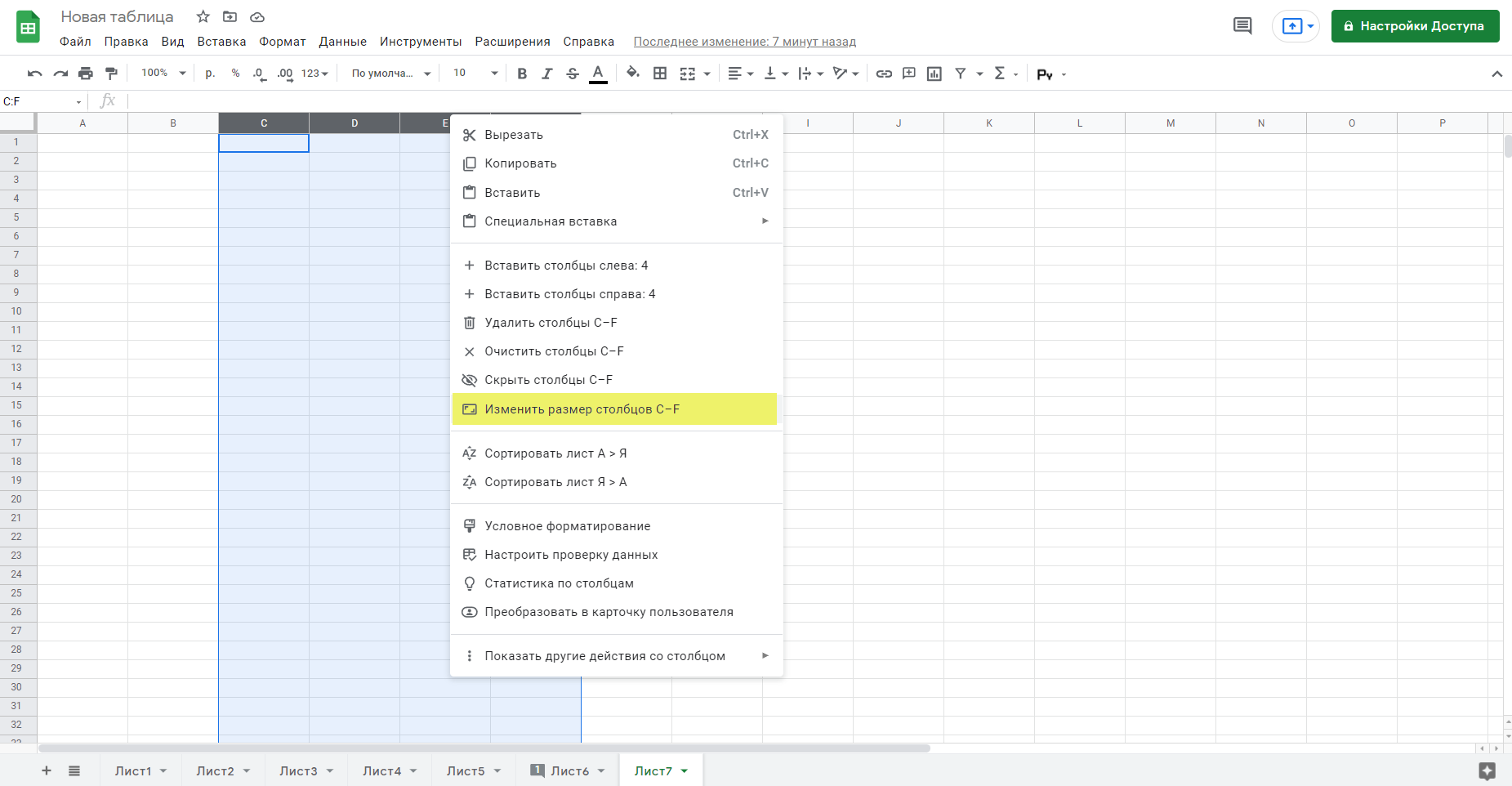
Просматривать историю изменений. Это относительно новый инструмент в Google Spreadsheets. Помимо стандартной для гугловских сервисов истории версий, в таблицах теперь можно посмотреть, что меняли в конкретной ячейке. Для этого выделите ее, кликните ПКМ → «Показать историю изменений».
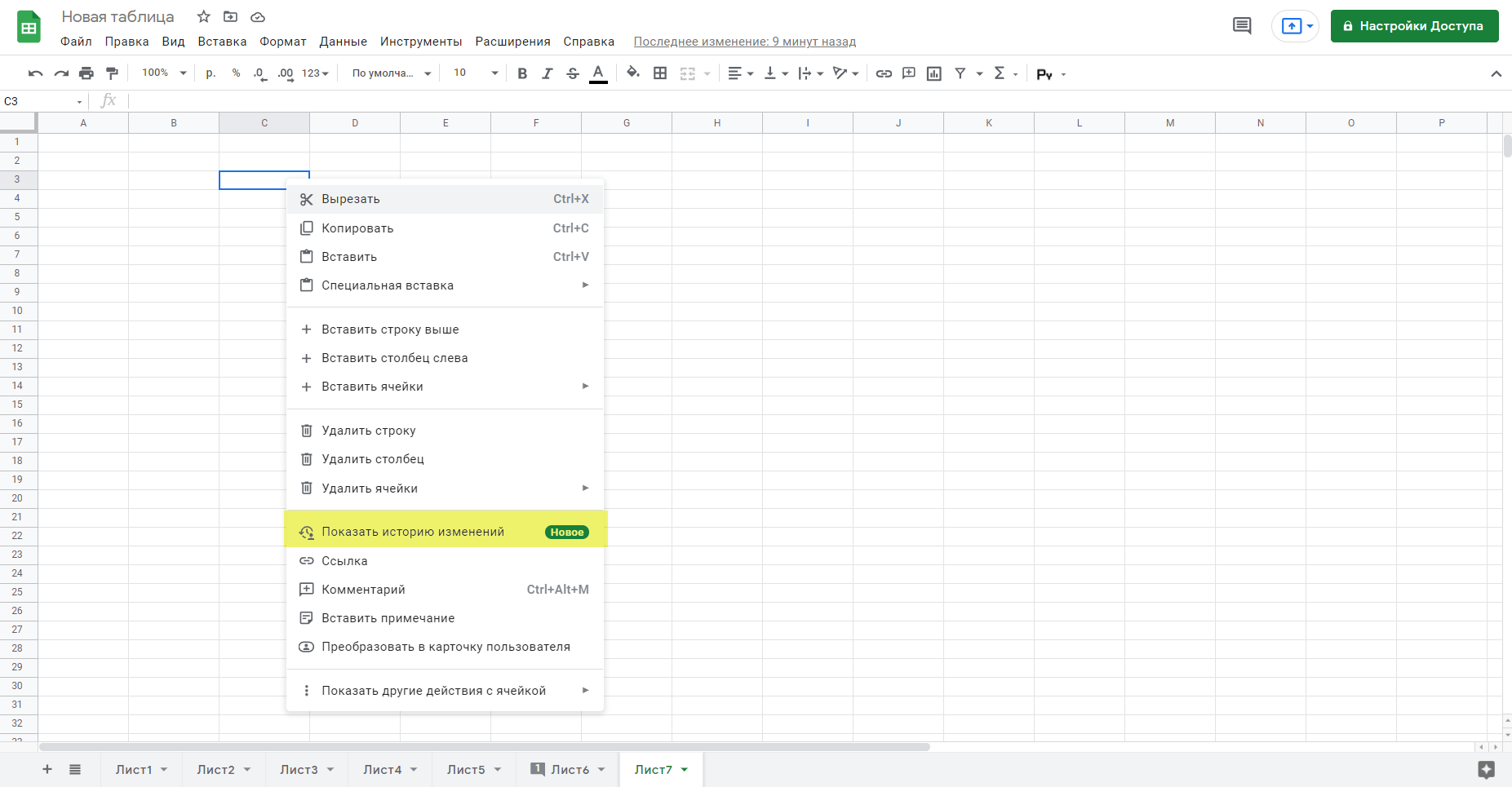
Преобразовывать в карточку пользователя. Еще одна новинка. В ячейку можно добавить карточку любого человека, с которым вы общались по электронной почте в Gmail. При наведении мышки всплывает панель, из которой можно просмотреть информацию о пользователе, добавить его в контакты, отправить письмо, начать с ним видеовстречу или создать мероприятие.
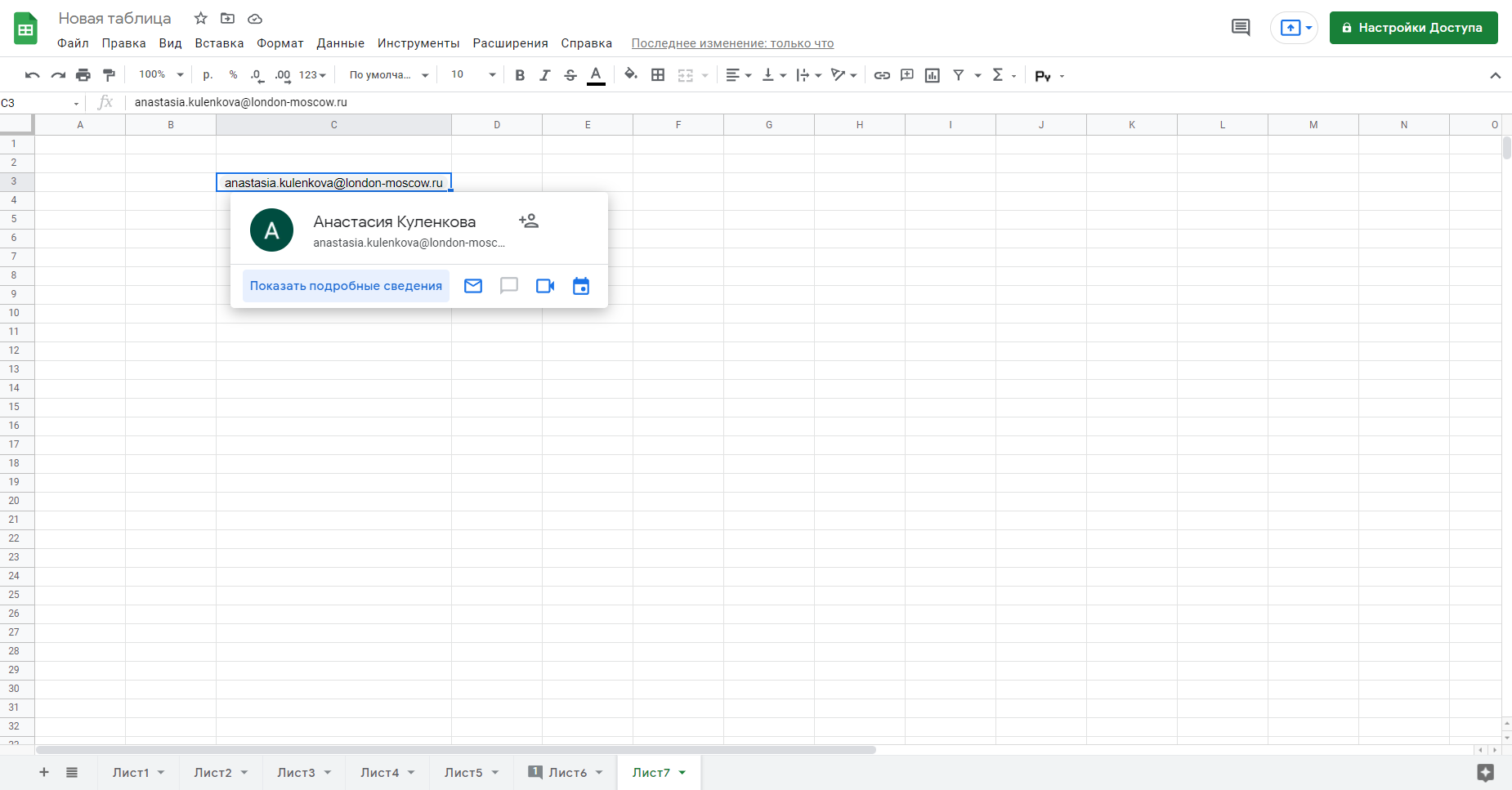
Объединять столбцы, строки и ячейки. Часто нужно при создании сложных по структуре таблиц. Чтобы объединить, выделите нужные элементы и кликните на соответствующую иконку на панели инструментов.
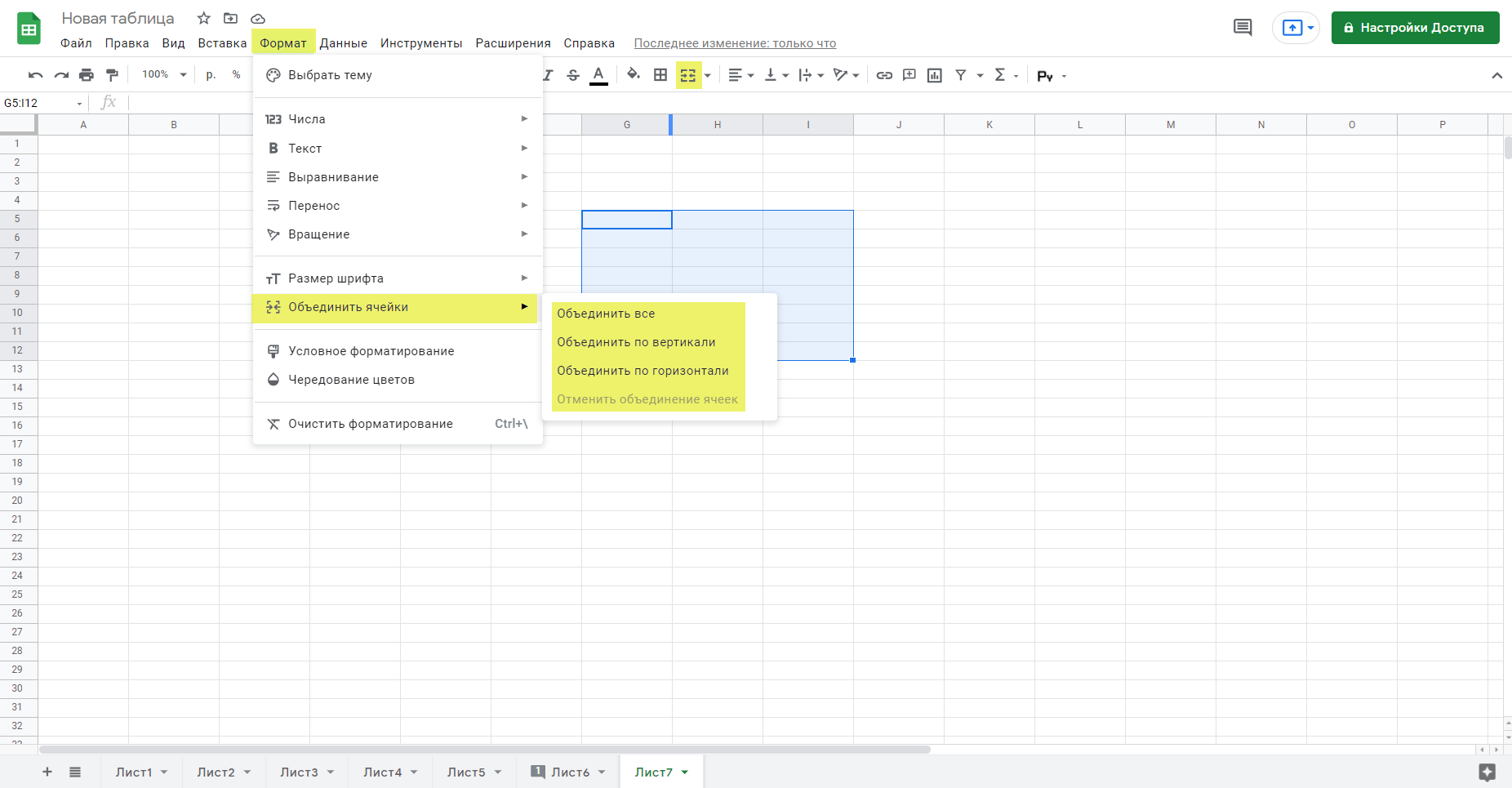
Читайте также: 7 бесплатных онлайн-курсов по SMM.
Настраиваем совместный доступ и отправляем файлы
Одно из преимуществ Google Таблиц – возможность совместной работы. Чтобы открыть коллегам доступ к документу, можно:
Добавлять пользователей по email. Для этого кликните «Настройки доступа» в правом верхнем углу, введите адрес электронной почты и выберите категорию прав – «Читатель», «Комментатор», «Редактор».
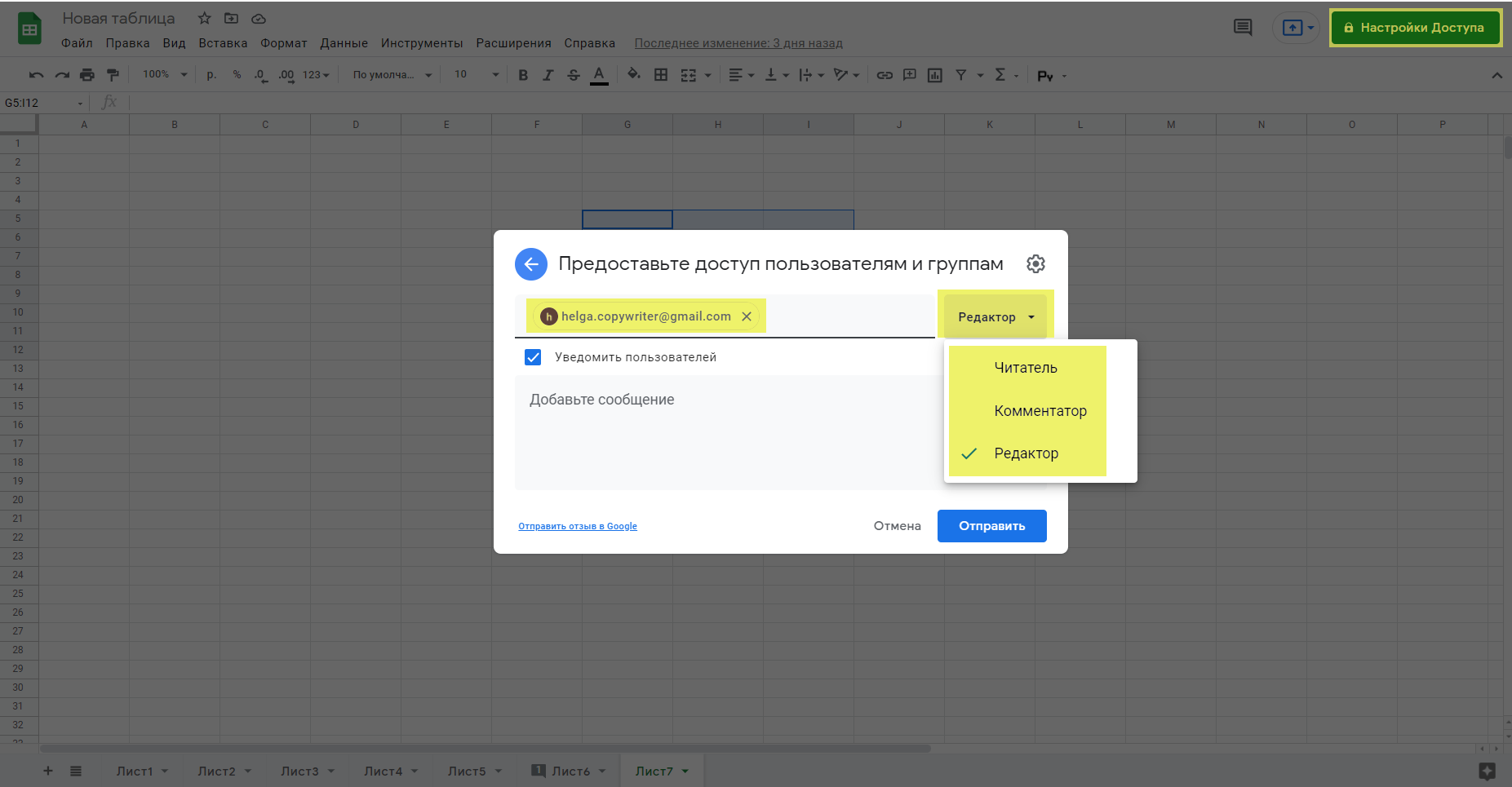
Открывать доступ по ссылке. Откройте настройки доступа и кликните «Разрешить доступ всем, у кого есть ссылка» внизу окна. Выберите категорию прав, скопируйте ссылку и кликните «Готово».
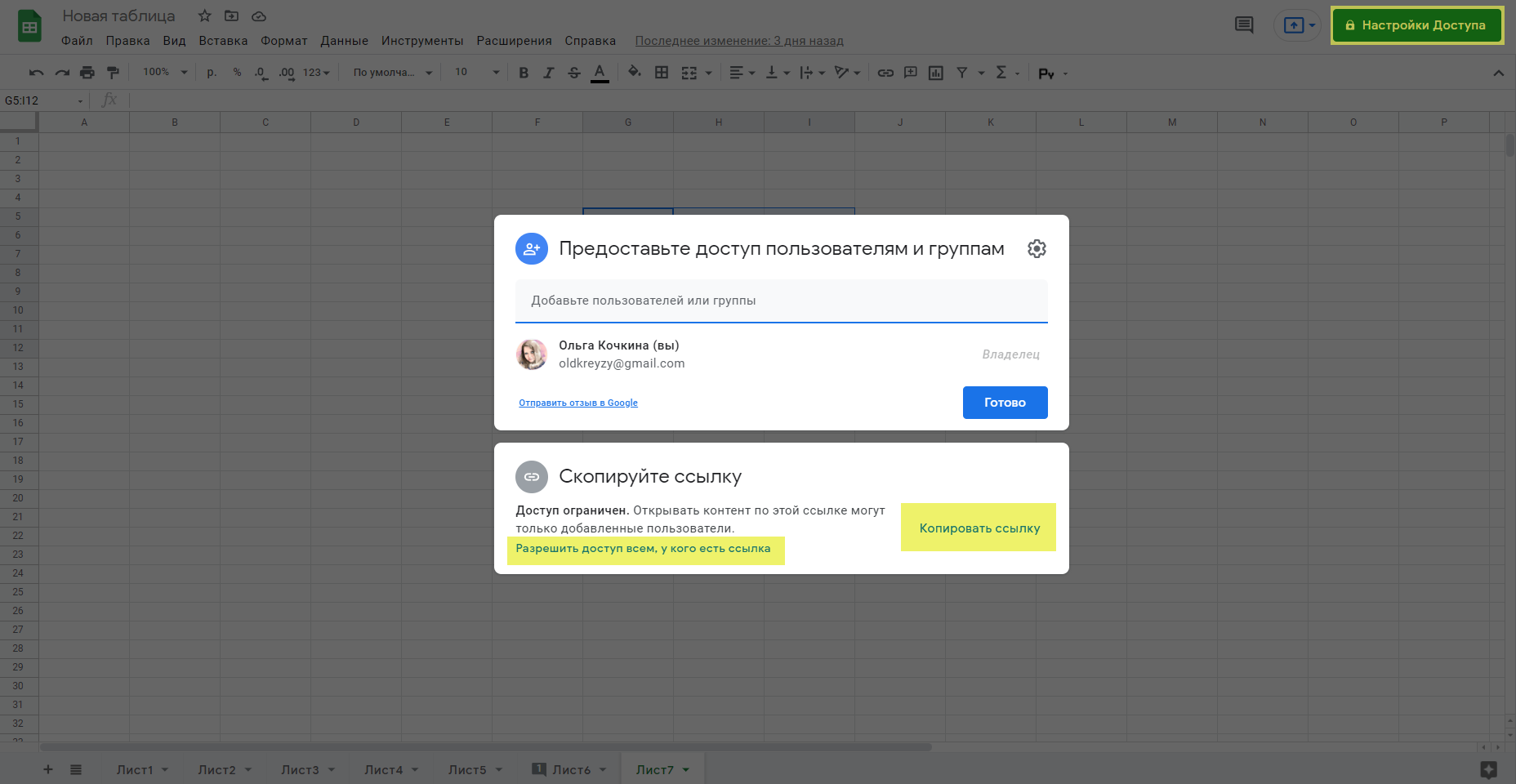
Созданные в Google Таблицах файлы можно получить в форматах PDF, OpenOffice, Excel, html, CSV и других. Их можно:
Отправить по электронной почте. Откройте вкладку «Файл» → «Электронная почта» → «Отправить файл по эл. почте» или «Написать соавторам».
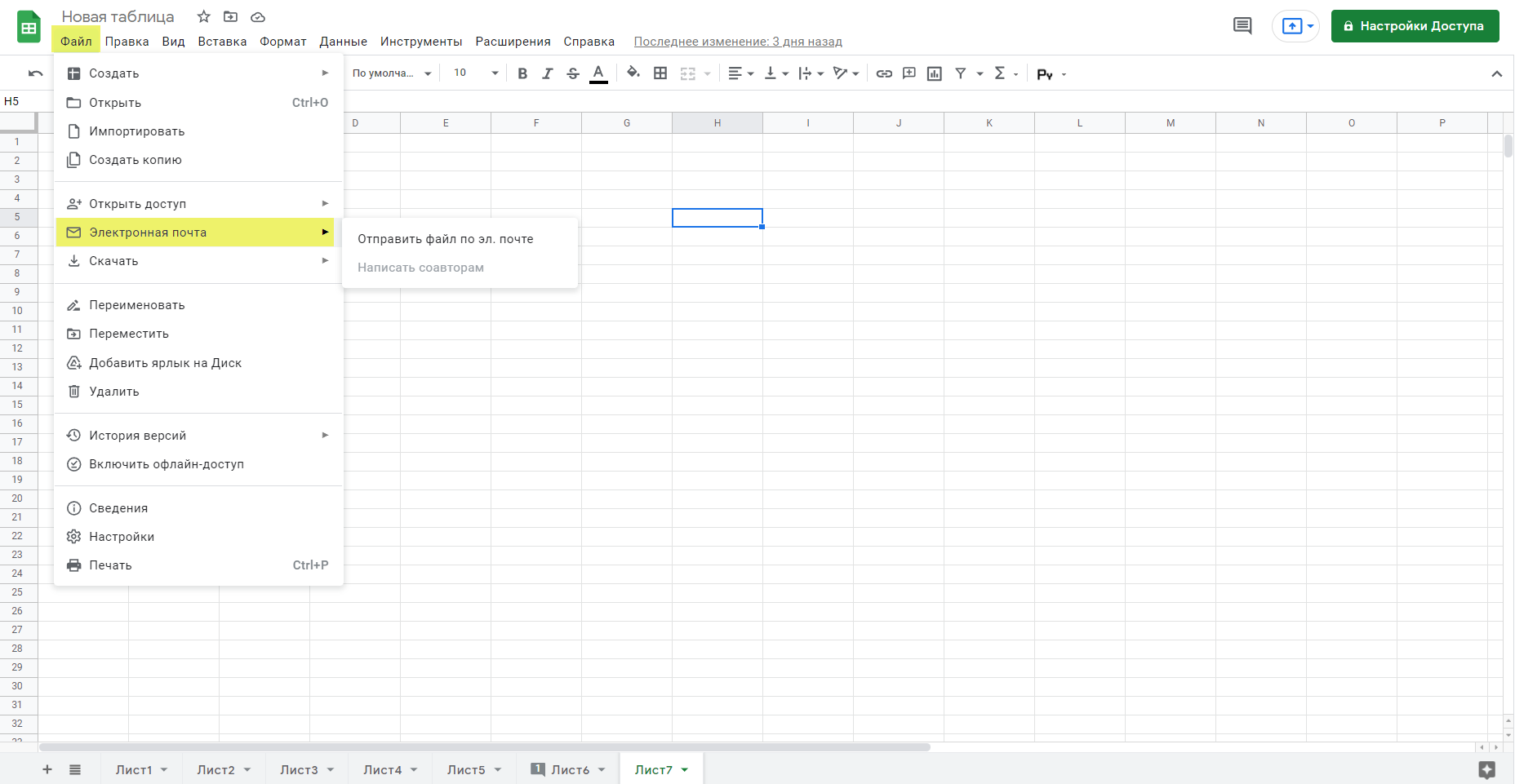
Скачать. Открываем «Файл», выбираем соответствующий пункт и нужный формат.
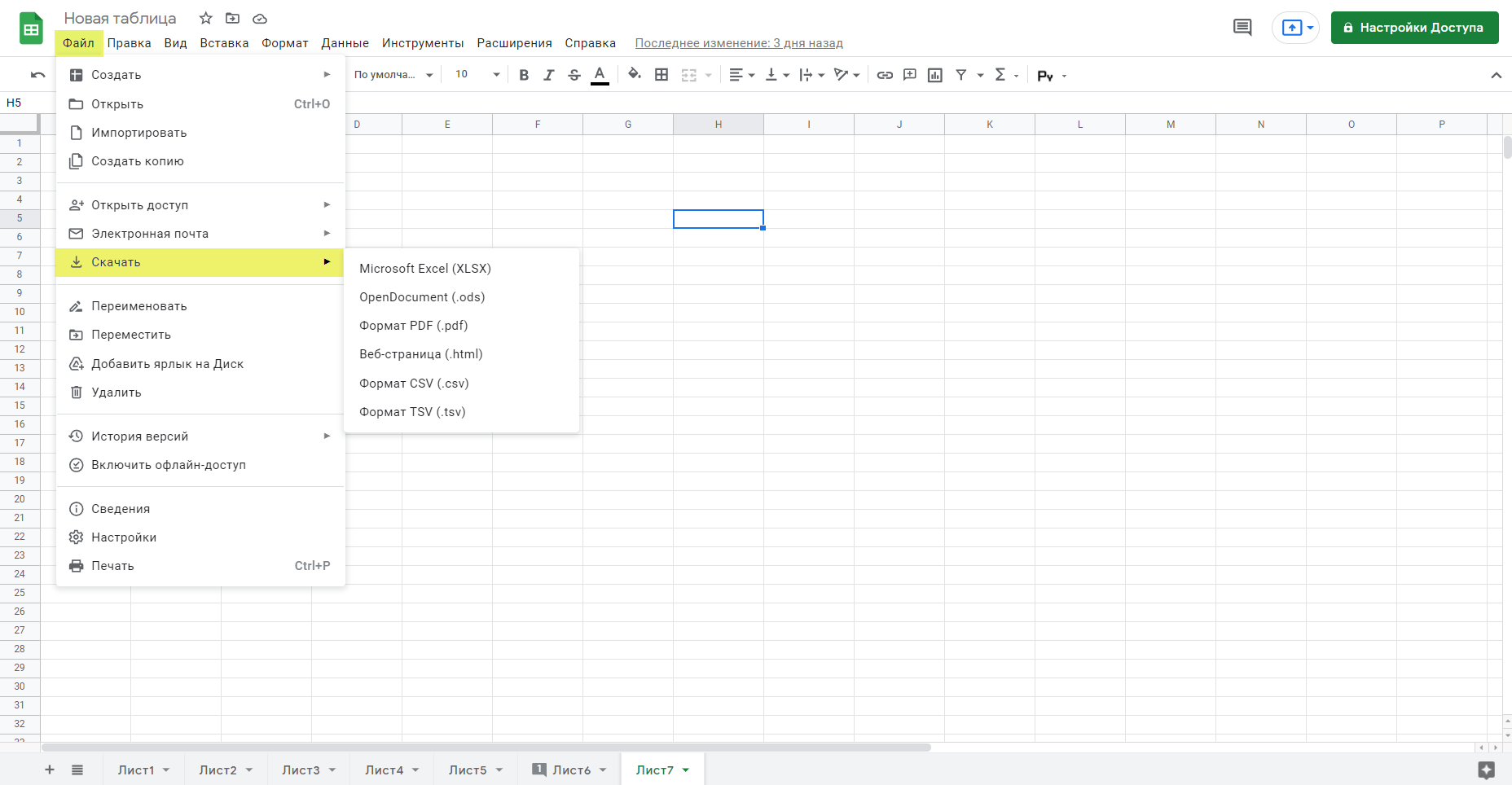
Данные в Google Таблицах
Настраиваем форматы данных
От формата данных в ячейках зависят операции, которые с ними можно производить в Google Таблицах. Например, для данных в текстовом формате будут недоступны математические функции, программа выдаст ошибку. С некоторыми типами данных удобнее работать, если задан правильный формат. Например, если вы пропишете в ячейке число, месяц, год и зададите формат «Дата», по двойному клику будет открываться календарь.
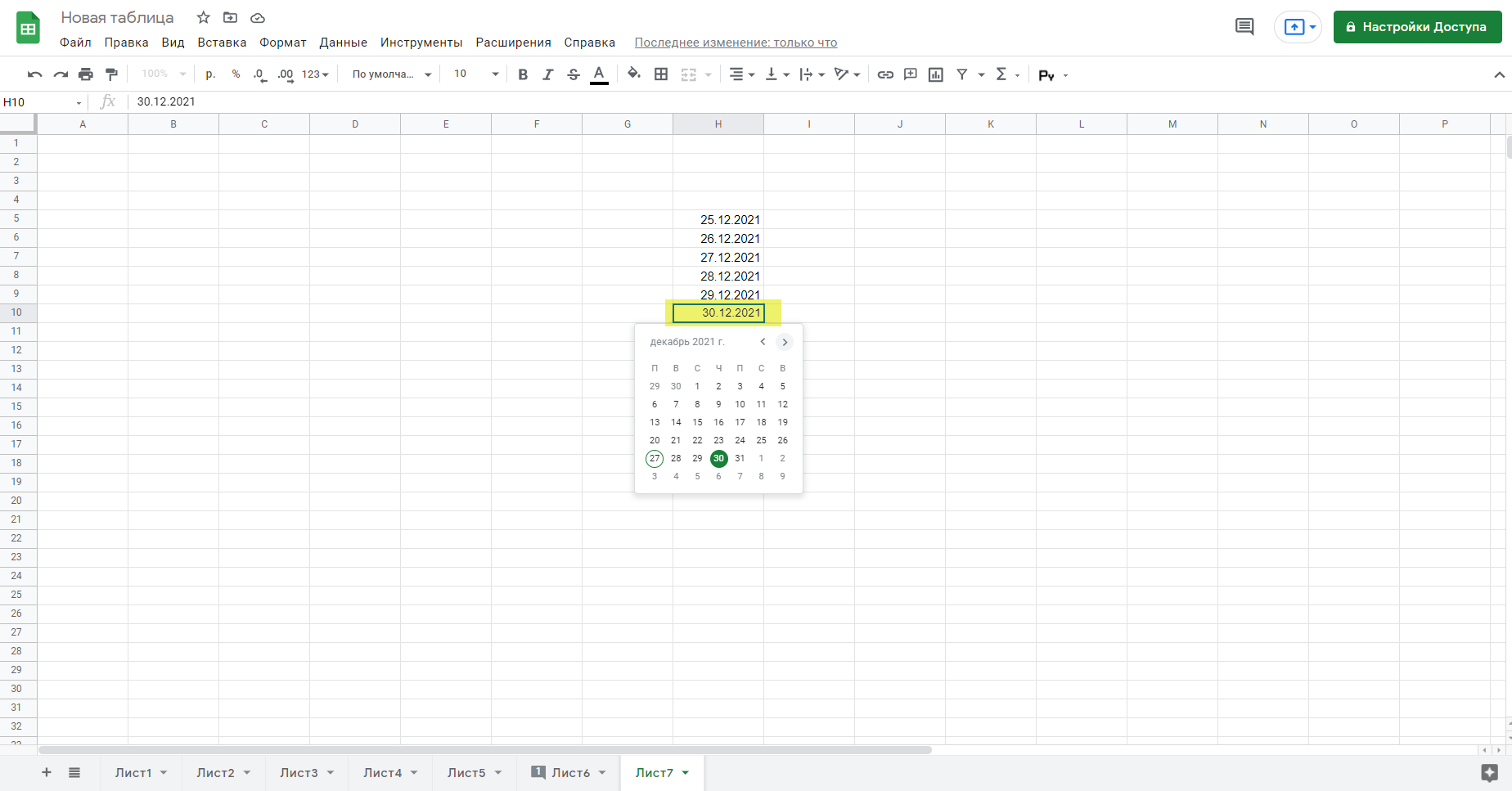
Некоторые форматы Google Sheets умеют определять автоматически: текст, число, дата. Другие нужно задавать в настройках. Сделать это можно двумя способами: через меню и панель инструментов.
В меню открываем вкладку «Формат» → «Числа» и выбираем нужный тип данных из списка.
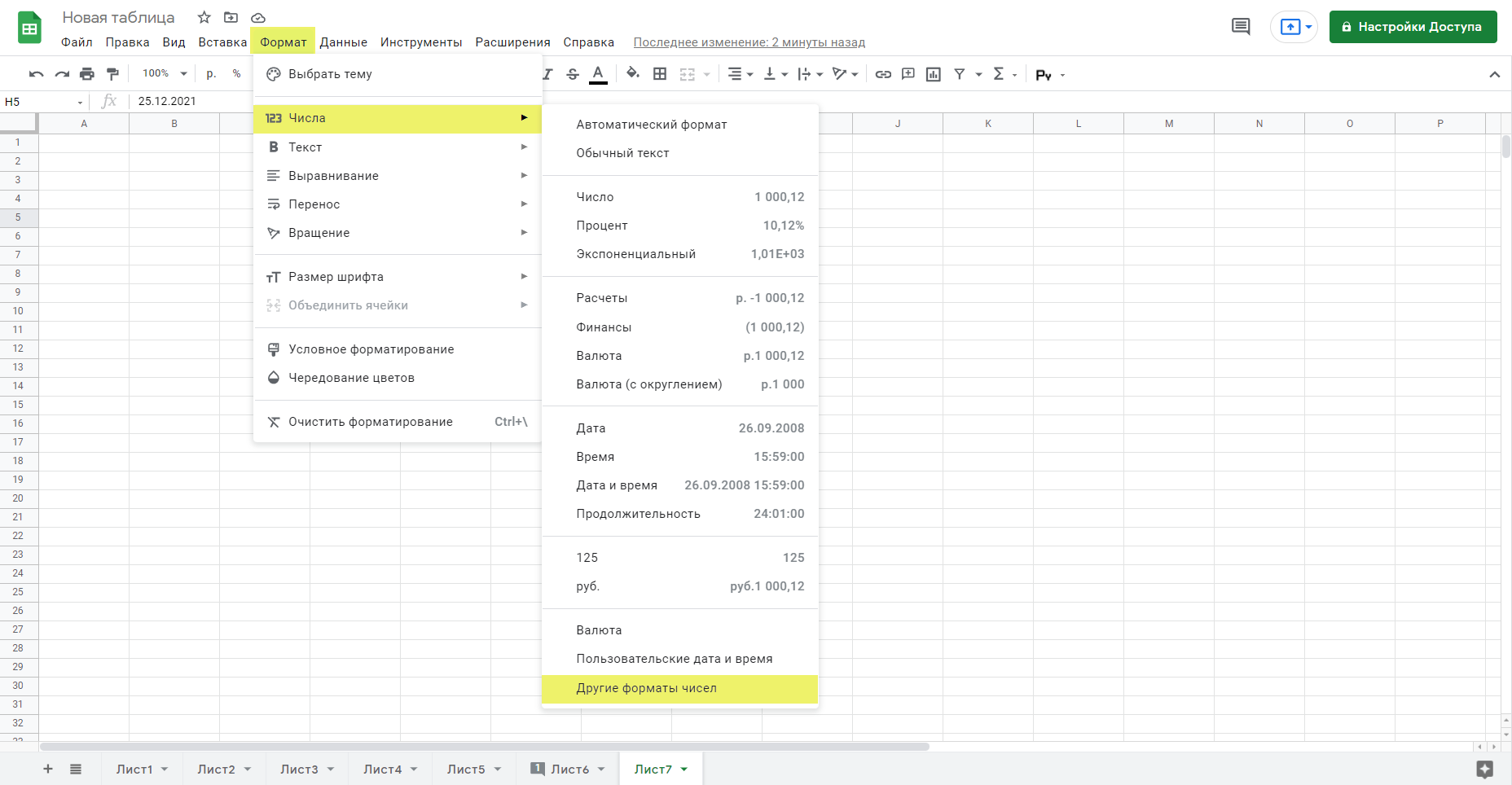
На панели инструментов кликаем на иконку «123» и выбираем формат. Выпадающий список такой же, как и в меню.
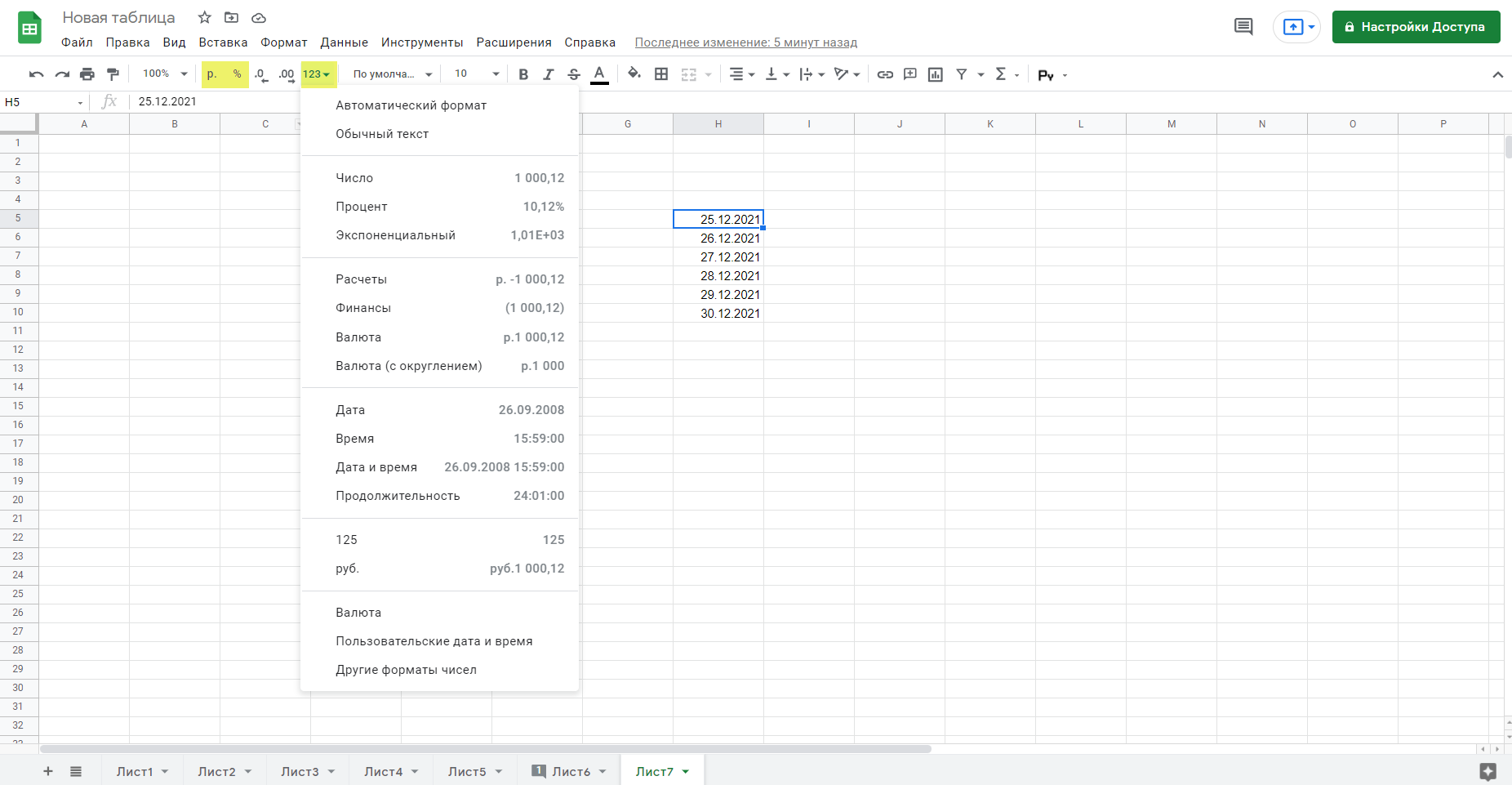
Вносим, редактируем и защищаем данные от редактирования
Начнем с простейших операций с данными.
Внести данные в Google Таблицу можно 3 способами:
- набрать вручную с клавиатуры;
- скопировать из другой таблицы, документа, веб-страницы и вставить;
- импортировать.
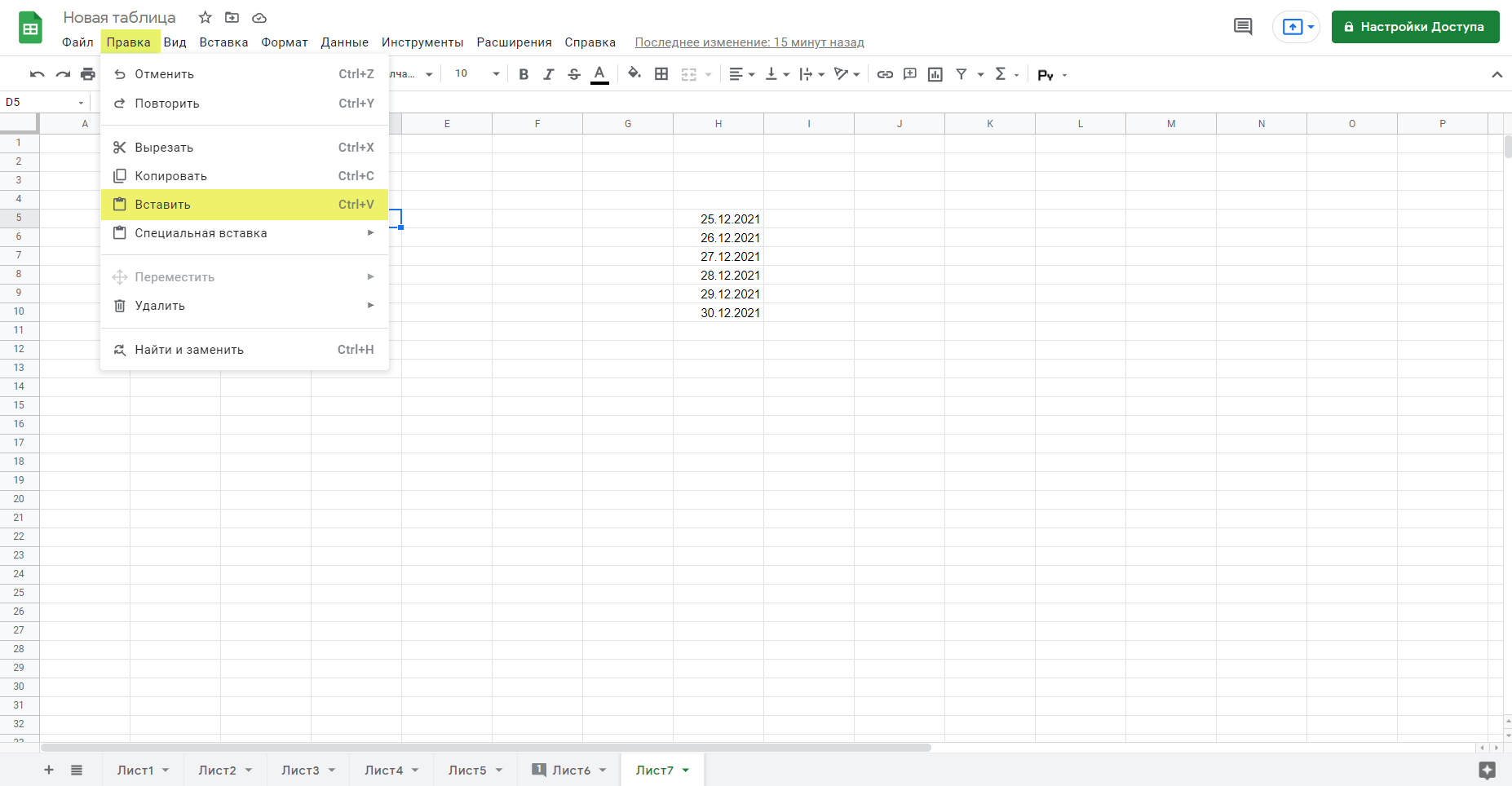
Чтобы импортировать данные из другой Google Таблицы или файла в форматах csv, txt, html, xls, xlsx, ods, откройте вкладку «Файл» → «Импортировать». Во всплывающем окне можно выбрать документ с Google Диска или загрузить с компьютера.
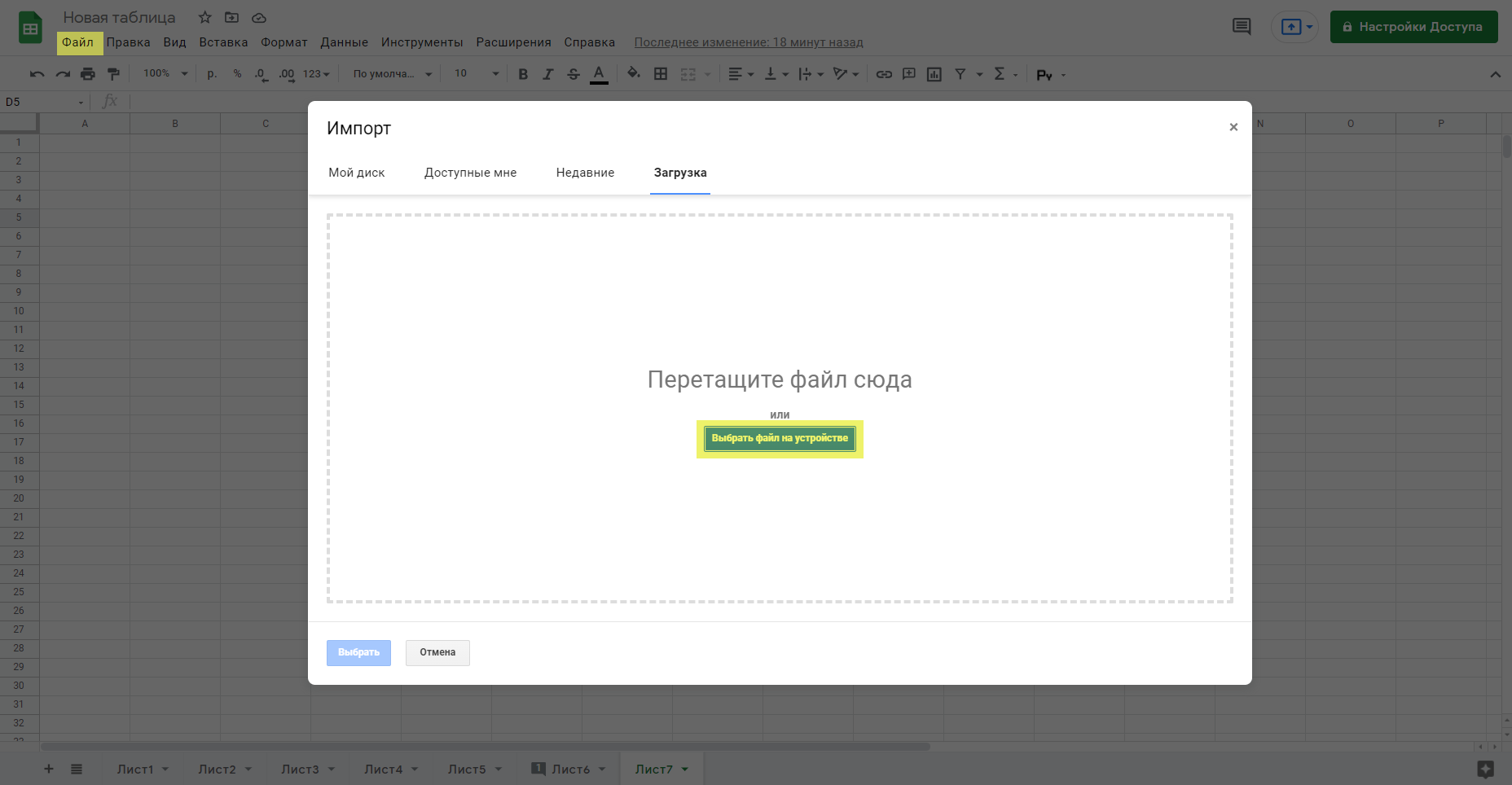
В Google Spreadsheets можно импортировать данные из других систем и сервисов: из Google Analytics, Яндекс.Метрики, рекламных кабинетов и соцсетей. Для этого нужно установить дополнения – скрипты, которые обеспечат обмен данными между таблицей и источником. Работает примерно так же, как коннекторы в Google Data Studio: вы подключаете дополнение, задаете настройки импорта, и данные подтягиваются в таблицу автоматически – один раз или с периодическим обновлением.
Подробнее о том, как импортировать и работать с данными в Google Таблицах, мы уже рассказывали в другой статье.
Отредактировать данные также можно несколькими способами:
- просто начните вводить или вставьте новые значения в заполненную ячейку, чтобы полностью заменить данные в ней;
- двойным кликом, клавишей Enter или кликом в строке формул включите режим редактирования, чтобы частично изменить текст или число.
Защитить данные от редактирования может понадобиться, когда над документом работает несколько человек, и вы боитесь, что кто-то случайно может удалить важную информацию.
Настроить защиту можно через:
- «Данные» → «Защитить листы и диапазоны»;
- ПКМ по выделенным ячейкам, столбцам или строкам → «Показать другие действия с…» → «Защитить диапазон».
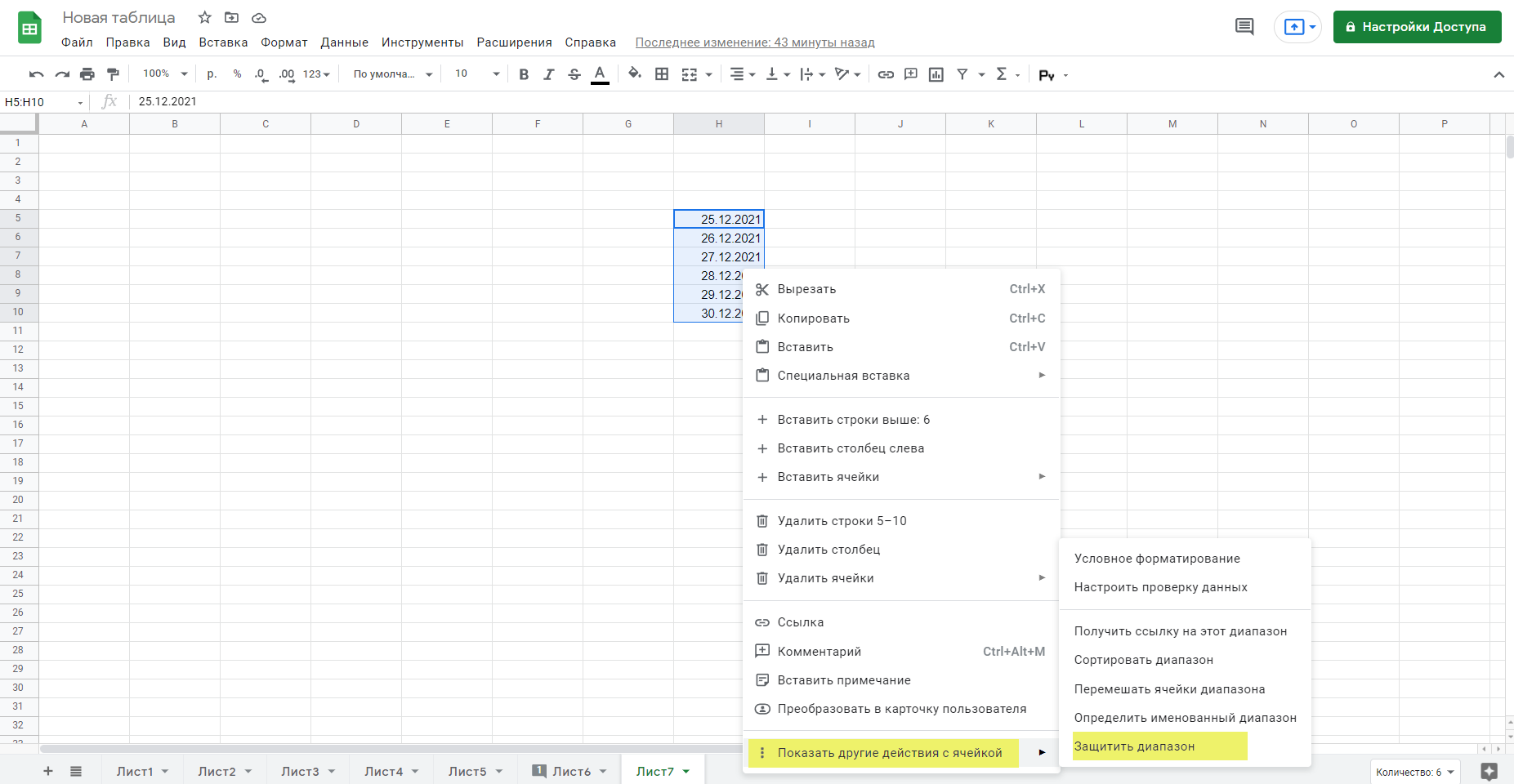
В открывшейся справа панели задаем описание, проверяем правильность выбранного листа или диапазона и кликаем «Задать разрешения».
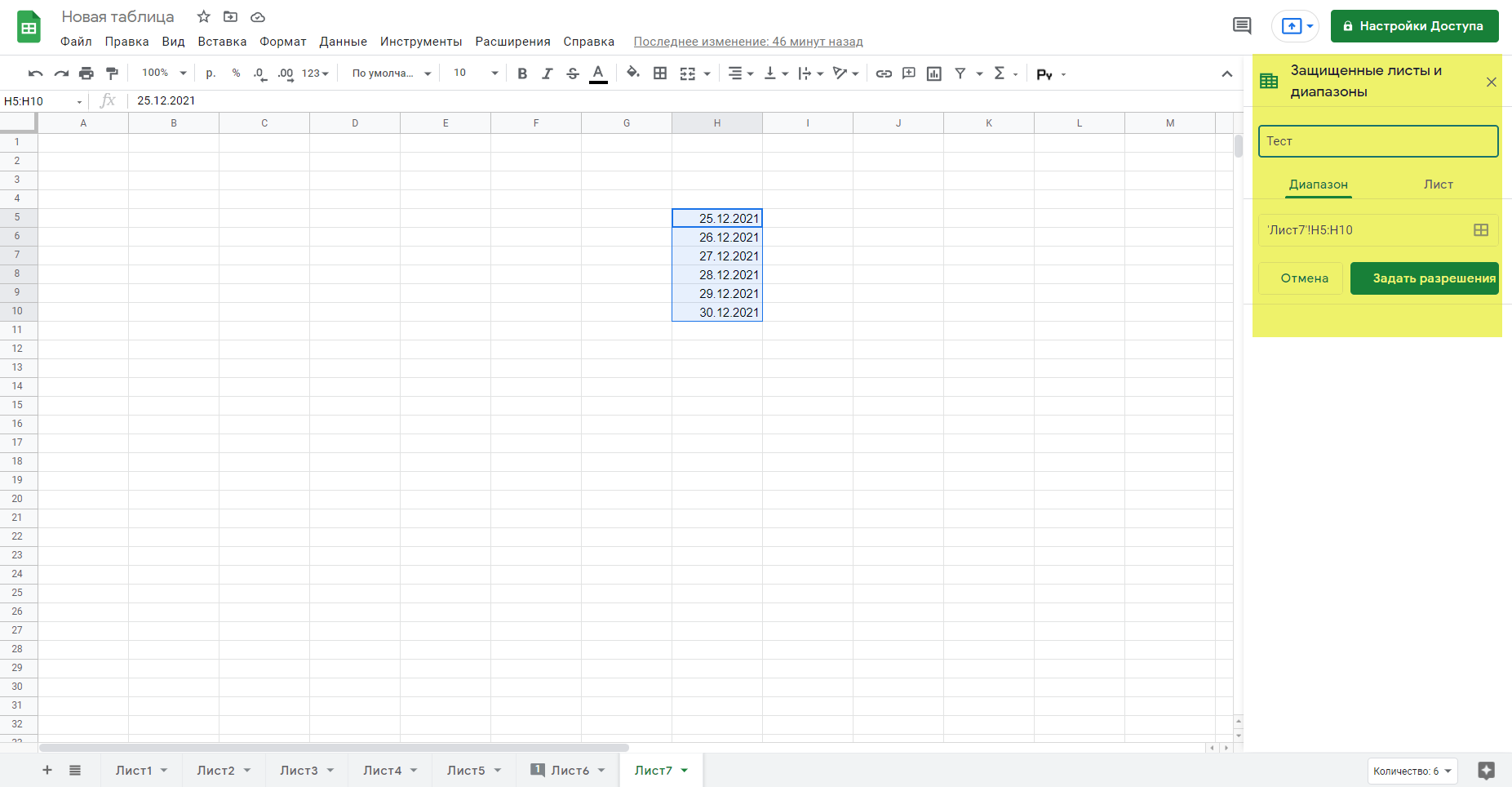
Очищаем и разделяем данные
Очистка пригодится, когда вы загружаете большой массив данных из внешних источников: рекламных кабинетов, парсеров поисковых запросов и аудиторий, таблиц Excel. Здесь часто встречаются две проблемы: повторы и лишние пробелы. Раньше, чтобы очистить от них таблицу, нужно было использовать формулы или устанавливать расширения. Теперь есть инструмент «Очистка данных» во вкладке «Данные».
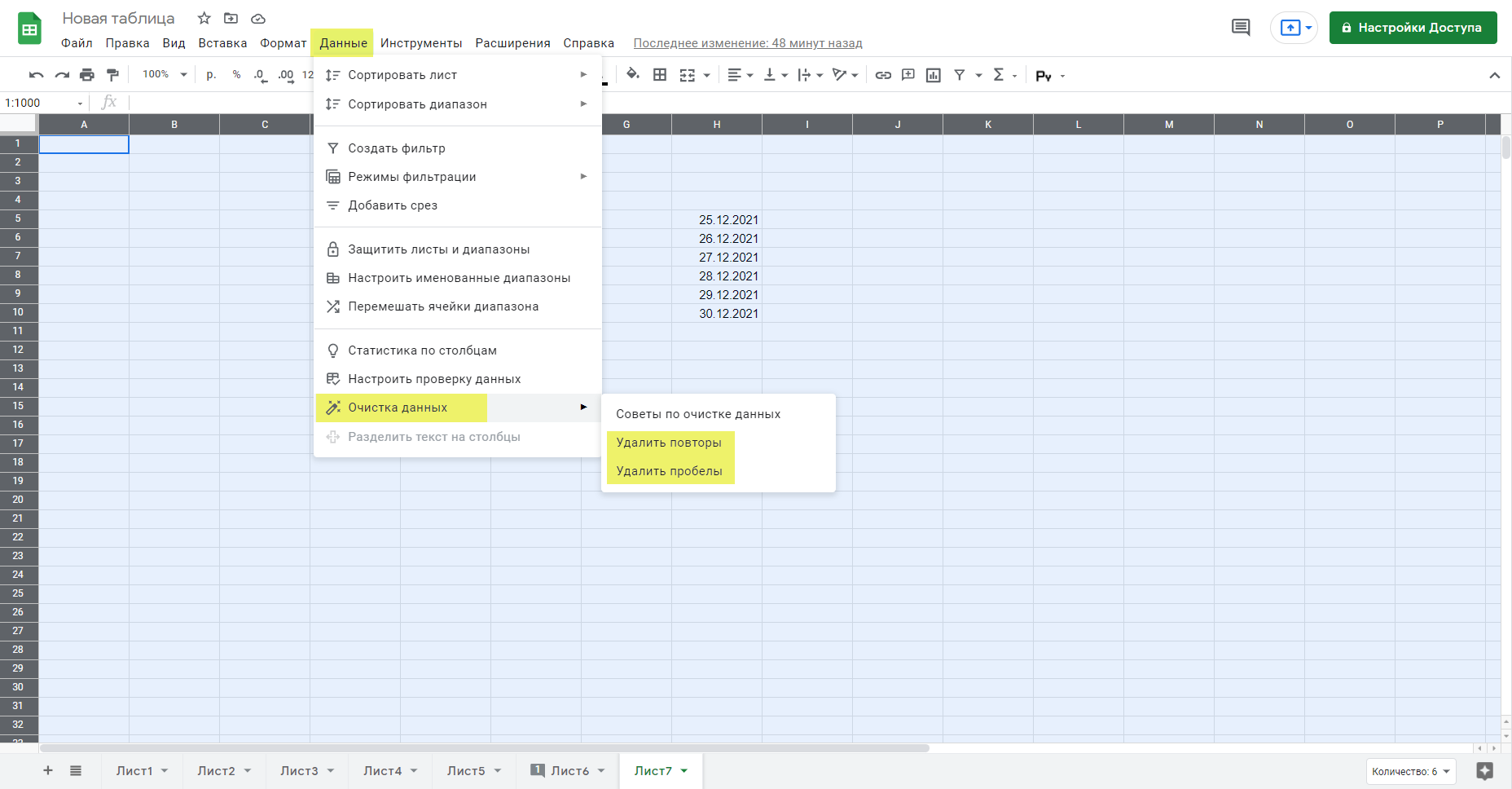
Здесь же находится инструмент «Разделить текст на столбцы». Он нужен, например, при загрузке данных из файла csv. Часто в них значения записаны строками и отделены запятой или пробелом. Чтобы не копировать каждое значение в отдельный столбец ручками, выделяем диапазон, открываем «Данные» → «Разделить текст на столбцы» и выбираем в настройках знак, которым отделяются значения в ячейках.
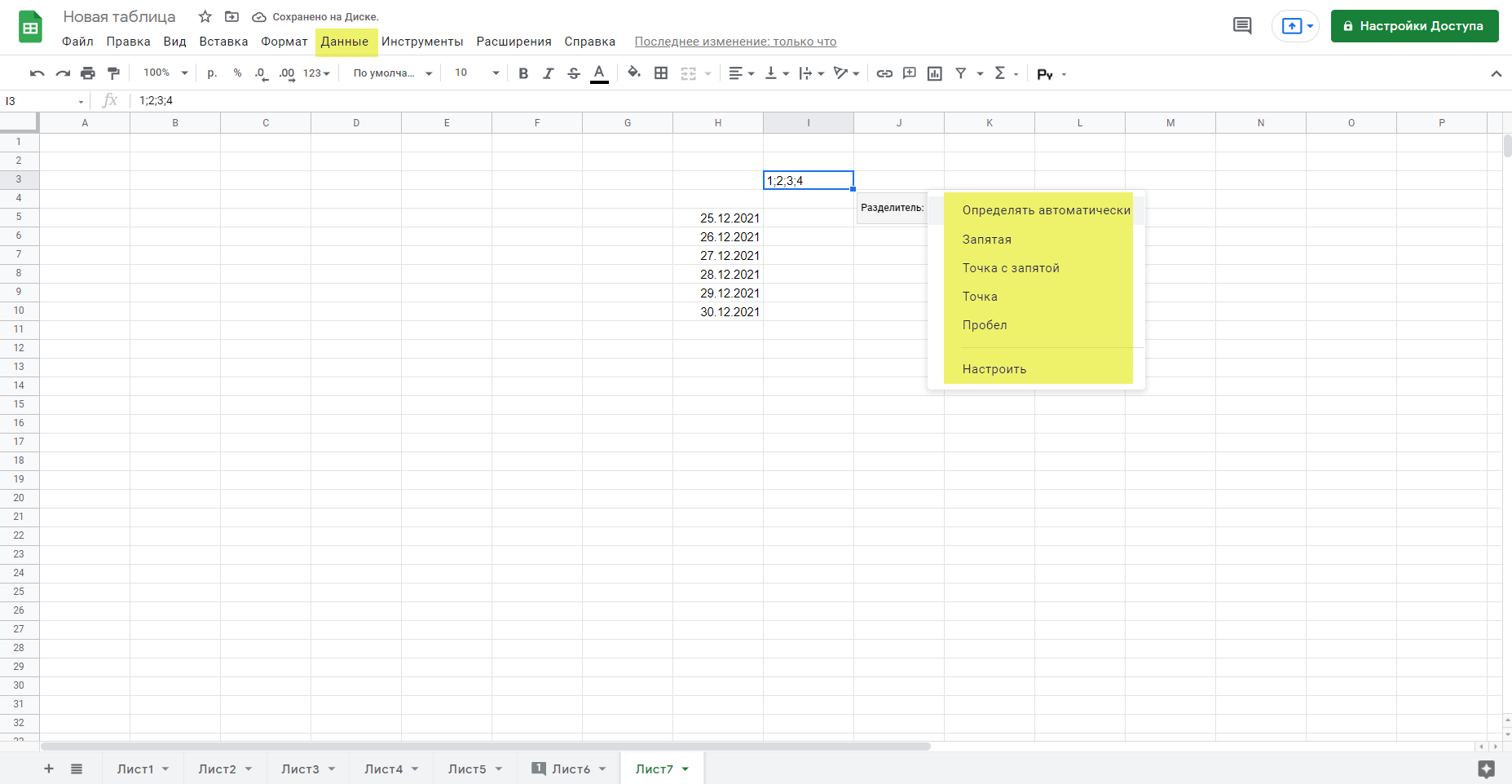
Добавляем комментарии и примечания
Главное отличие в том, что на комментарий можно написать ответ, а на примечание – нет. Кроме того, первые закрываются кликом на галочку, а вторые удаляются через ПКМ. Поэтому комментарии целесообразно использовать, чтобы обсудить какой-то вопрос и закрыть его, а примечания – если нужно оставить пояснение или напоминание.
Примечания и комментарии добавляются через вкладку «Вставка» и ПКМ. Для последних есть также иконка на панели инструментов.
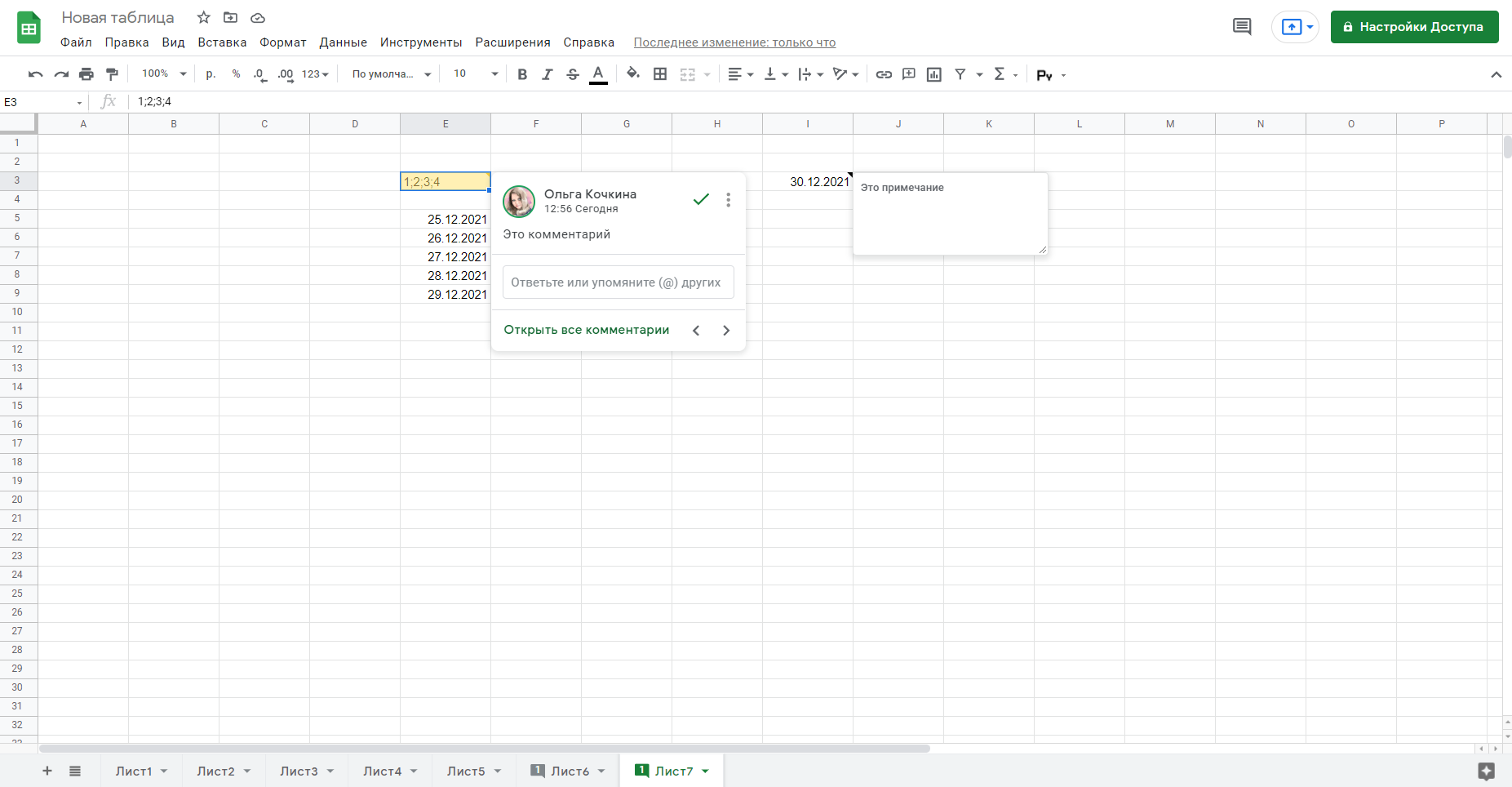
Проверяем корректность данных
Этот инструмент нужен, когда данные в столбце или диапазоне должны соответствовать каким-либо параметрам. Например, CPC в отчете по рекламе не может быть отрицательной. Или значения в колонке email в базе для таргета должны быть допустимым адресом электронной почты. Чтобы в большом массиве данных было сразу видно, где есть ошибки, настраивается проверка данных:
- выделяем столбец или диапазон;
- открываем меню «Данные» или кликаем ПКМ → «Показать другие действия с…»;
- выбираем «Настроить проверку данных» и задаем настройки.
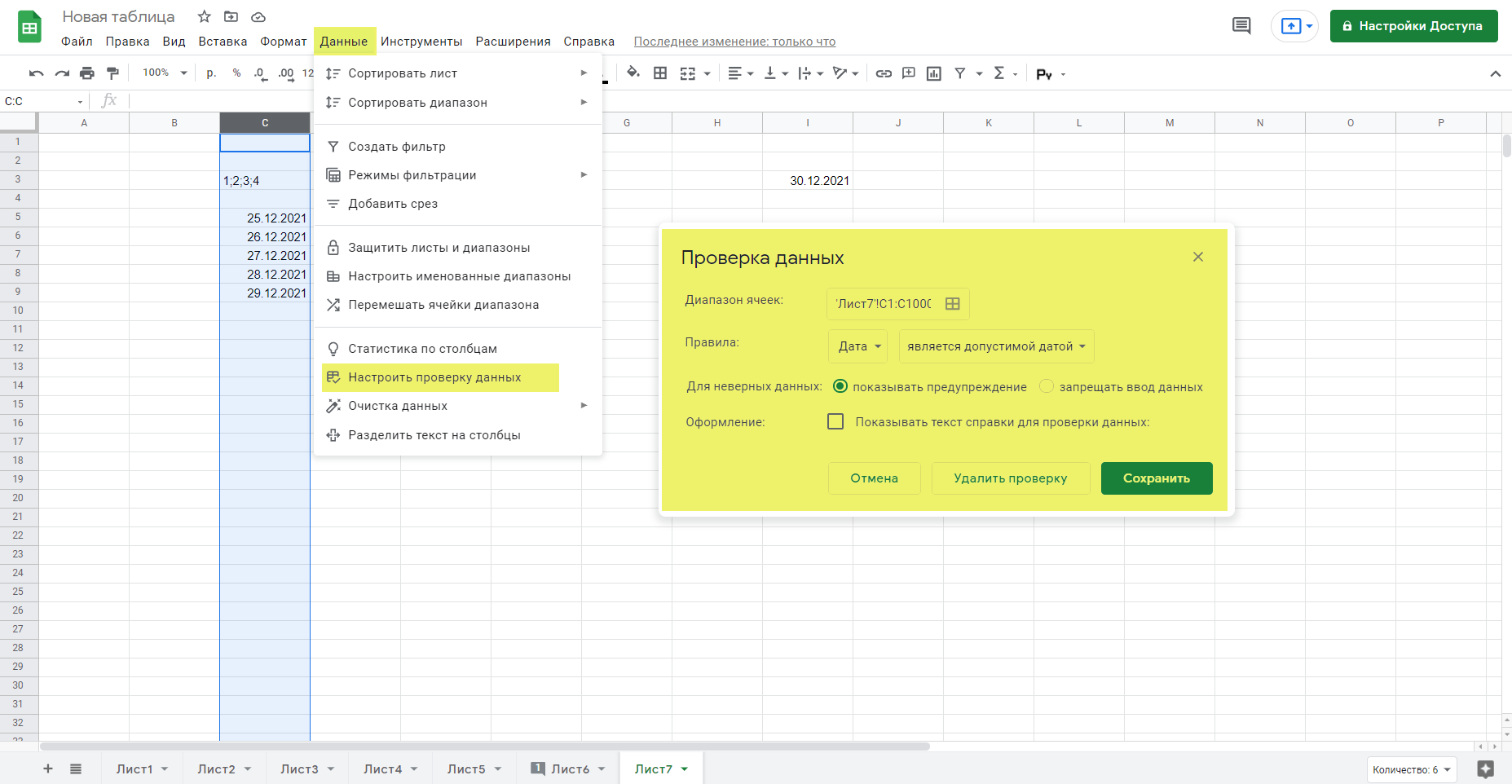
Помимо соответствия значения допустимому email или положительному числу, для проверки данных можно задать десятки разных условий. В настройках есть варианты правил для числовых и текстовых данных, ссылок и дат. Также можно ввести свою формулу.
Если значение в ячейке не соответствует заданным условиям, она помечается красным треугольником в верхнем правом углу, а при наведении мышки всплывает уведомление об ошибке. Также в настройках можно установить запрет на ввод некорректных данных. Тогда ввести не соответствующее правилам значение вообще не получится.
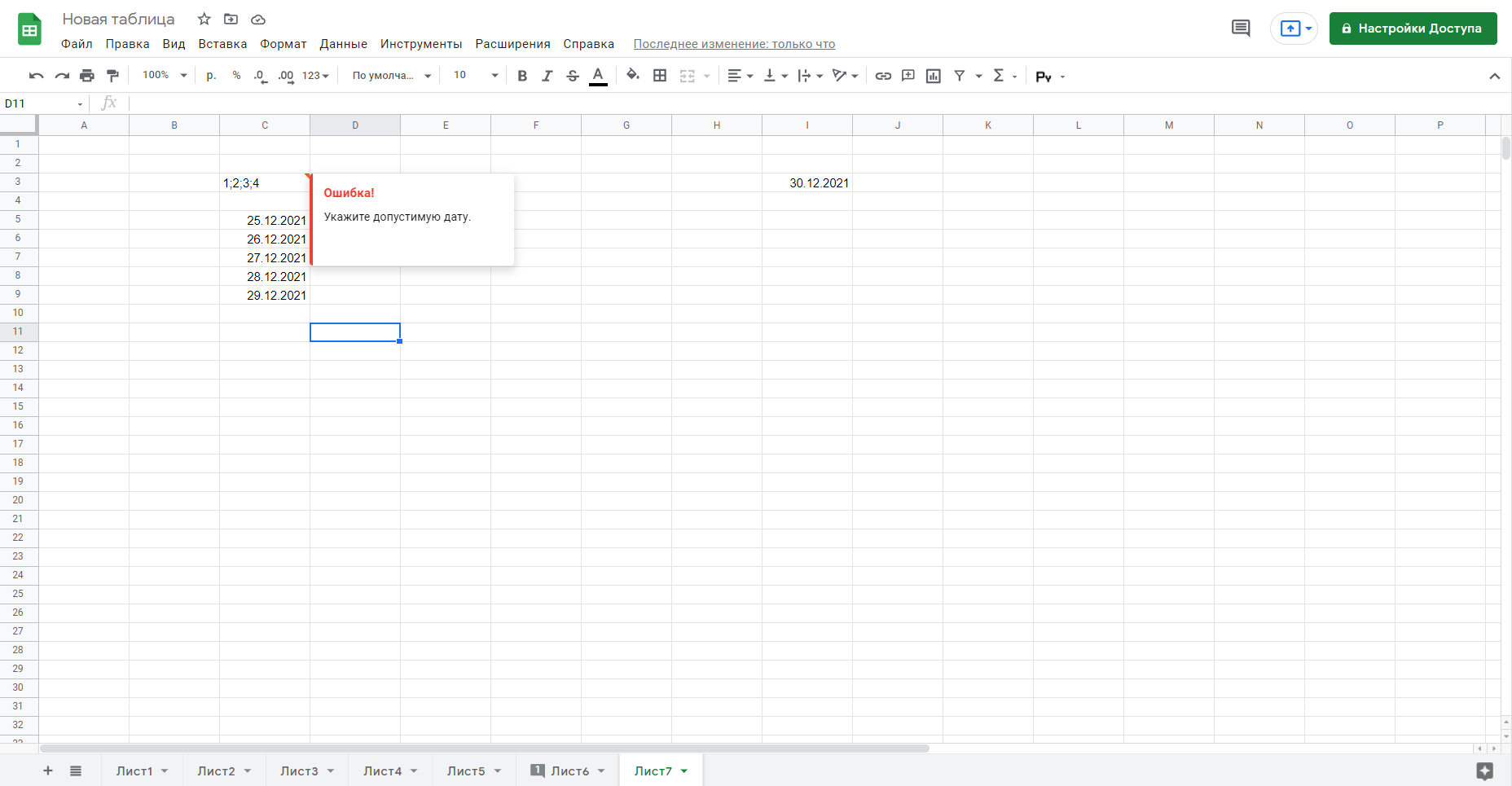
Настраиваем условное форматирование
Этот инструмент позволяет настроить автоматическое выделение ячеек и данных в них в соответствии с заданными условиями. Например, мы можем задать в настройках:
- заливать зеленым цветом ячейки, CTR в которых больше 2 %;
- выделять красным шрифтом цену лида, если она выше плановой;
- наложить на столбец градиент от зеленого к красному через белый, где темными зеленым и красным будут выделяться максимальные и минимальные значения соответственно.
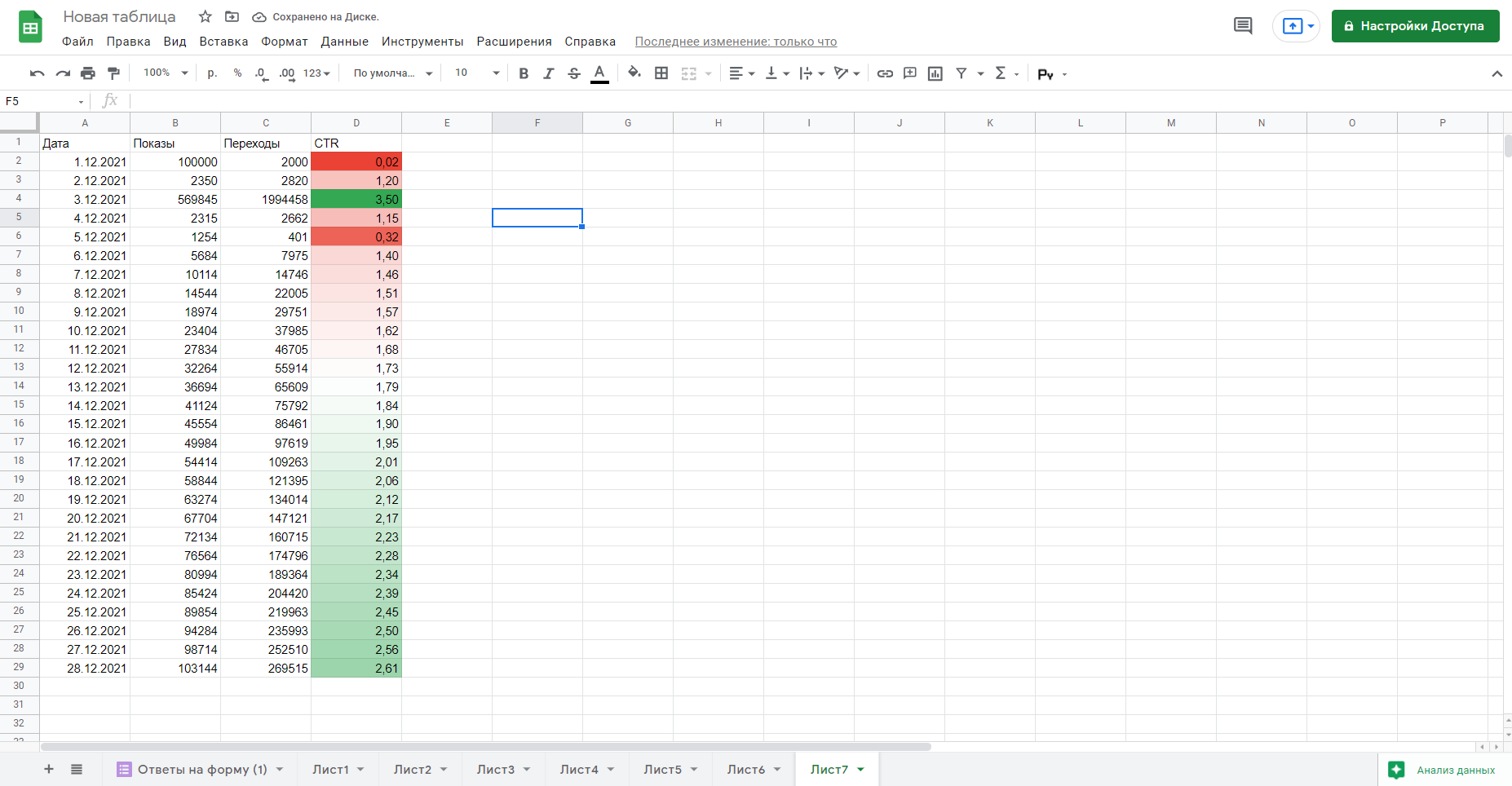
С помощью условного форматирования мы можем автоматически делать более наглядные таблицы, отчеты, контент-планы, медиапланы и т. д.
Чтобы задать условное форматирование, откройте вкладку «Формат» или кликните ПКМ и выберите «Условное форматирование». В открывшейся справа панели настроек:
- выберите способ форматирования – один цвет или градиент;
- задайте или проверьте диапазон, к которому нужно применить условия;
- настройте правила – условия, которым должны соответствовать ячейки;
- укажите, как нужно форматировать содержимое – цвет заливки и текста, начертание.
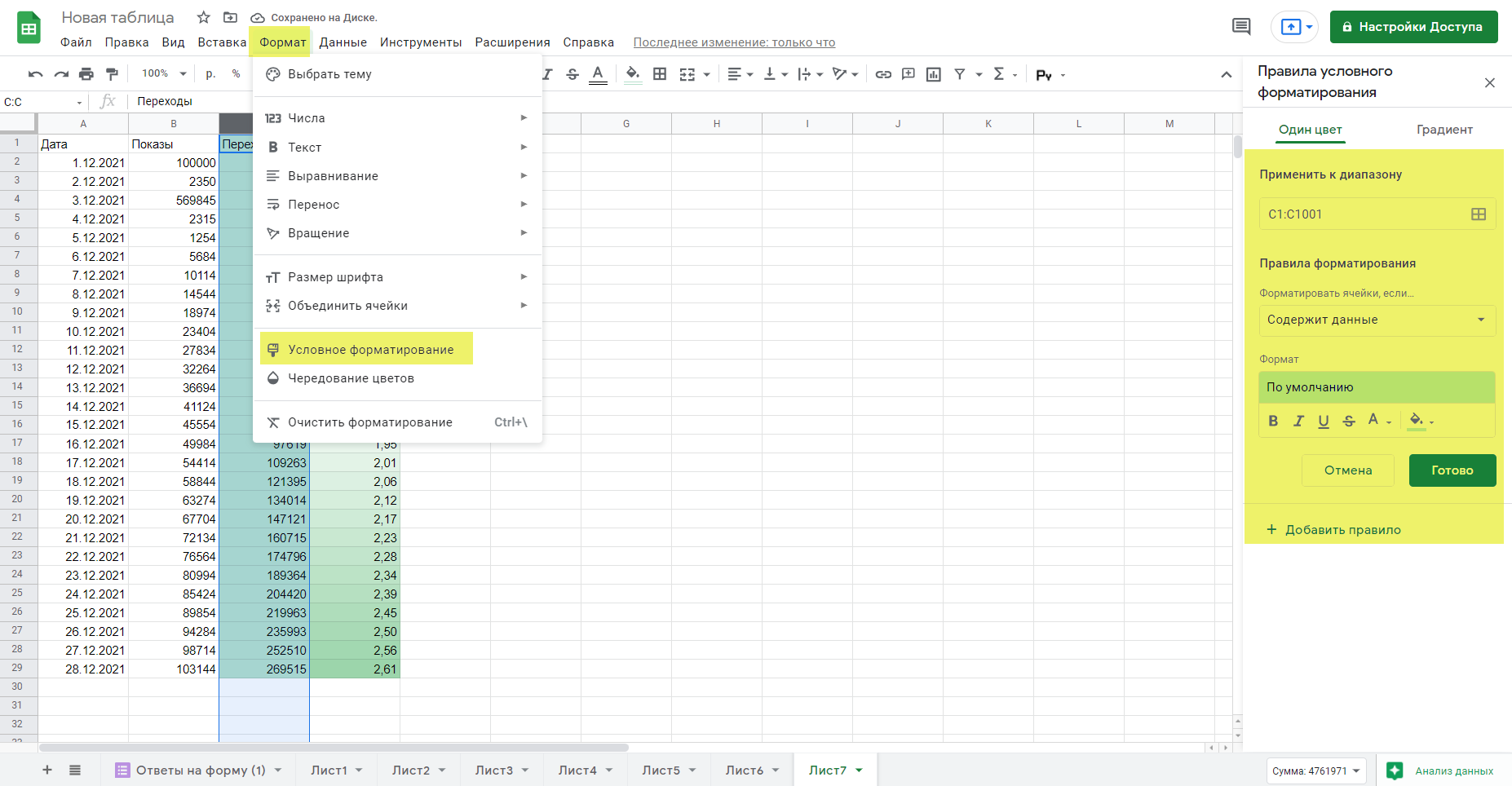
В правилах есть варианты условий для дат, текста, чисел. Также можно задать свою формулу. Например, при создании объявлений для контекстной рекламы часто прописывают функцию подсчета количества символов в ячейке и подсвечивают красным, если результат превышает ограничение рекламной системы для заголовков и текстов.
Используем сортировку и фильтры
Эти инструменты позволяют лучше ориентироваться и быстрее обрабатывать большие массивы данных.
Сортировка располагает строки таблицы в определенном порядке – от «А» к «Я» («A» к «Z») или наоборот, а также в порядке возрастания или убывания. Строки сортируются по выбранному столбцу.
Фильтрация позволяет отобрать строки по определенному критерию, скрыв остальные. Фильтры также применяются к конкретному столбцу, но работают построчно.
Например, у нас есть большая таблица с данными по лидам за год с разбивкой по неделям и источникам: Яндекс.Директ, таргет в Инстаграме*, Google Ads, посевы у блогеров. Мы можем отсортировать ее по столбцу «Цена за лид», чтобы найти минимальную и максимальную стоимость за год. Или отфильтровать по источнику, чтобы подробнее проанализировать результаты таргетированных кампаний в Инстаграме*. Помимо конкретных значений данные можно фильтровать по цвету ячеек и условиям. Последние аналогичны правилам при настройке условного форматирования.
Также в Google Таблицах есть инструмент «Режимы фильтрации». Он нужен при совместной работе над документом. Если вы фильтруете данные обычным способом, таблица изменится у всех, кто с ней сейчас работает. Чтобы не мешать коллегам, можно включить режим фильтрации, тогда отфильтрованные данные увидите только вы.
Чтобы отсортировать данные, добавить фильтр или включить режим фильтрации, выделите нужный диапазон, откройте вкладку «Данные» или кликните ПКМ и выберите нужный инструмент.
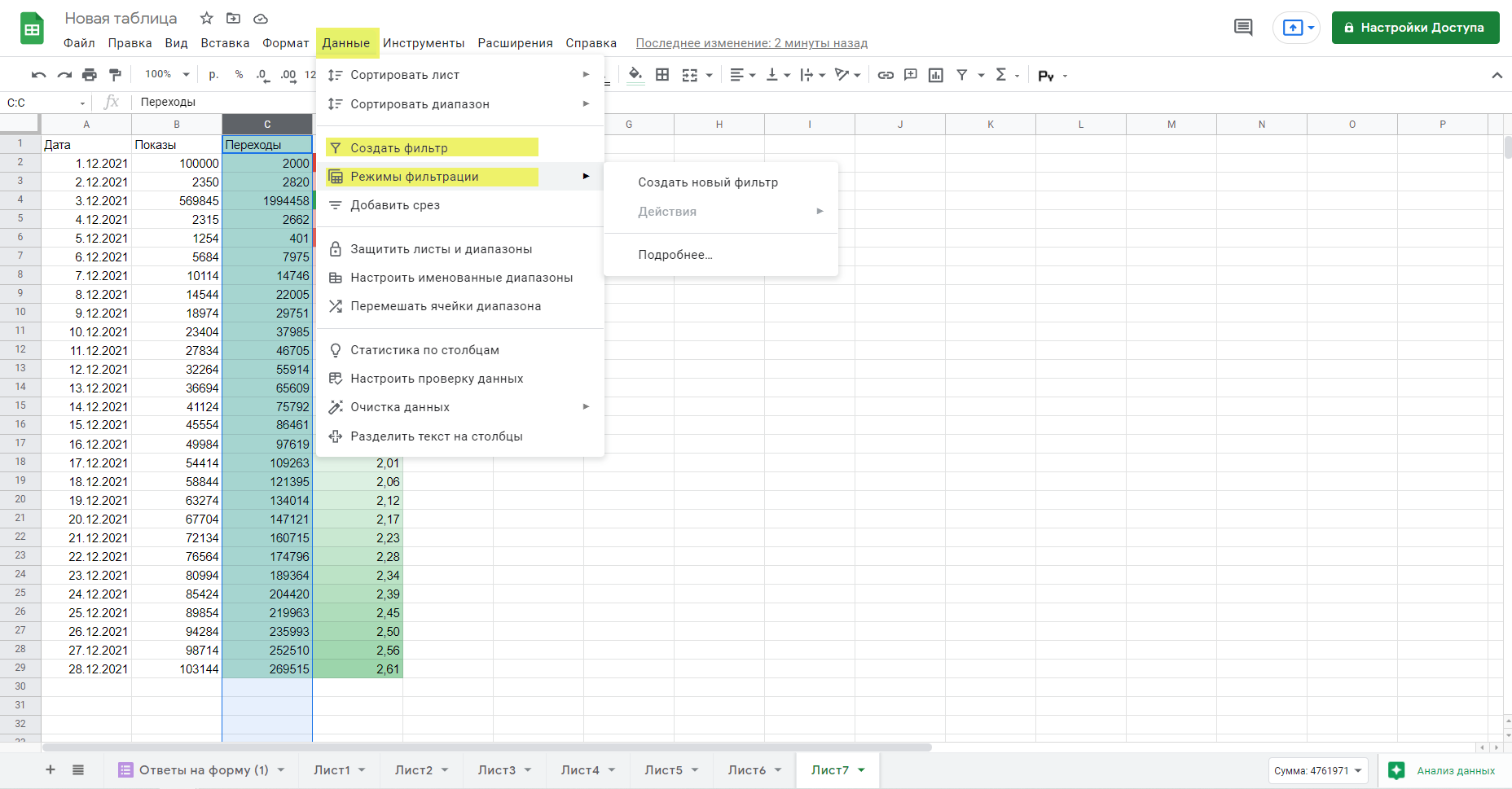
Недавно в Google Таблицах появился еще один инструмент для фильтрации данных – «Срезы». Он применяется к данным и сводным таблицам. Срезы незаменимы, если вы делаете отчеты по рекламе с графиками и диаграммами. Например, вы можете добавить срез по типу устройства, чтобы на одном графике можно было посмотреть отдельно мобильный и десктопный или весь трафик сразу.
Чтобы создать срез, откройте вкладку «Данные» и выберите «Добавить срез». В настройках укажите диапазон и задайте столбец, по которому хотите фильтровать данные. Поставьте галочку «Применить к сводным таблицам», если пользуетесь ими.
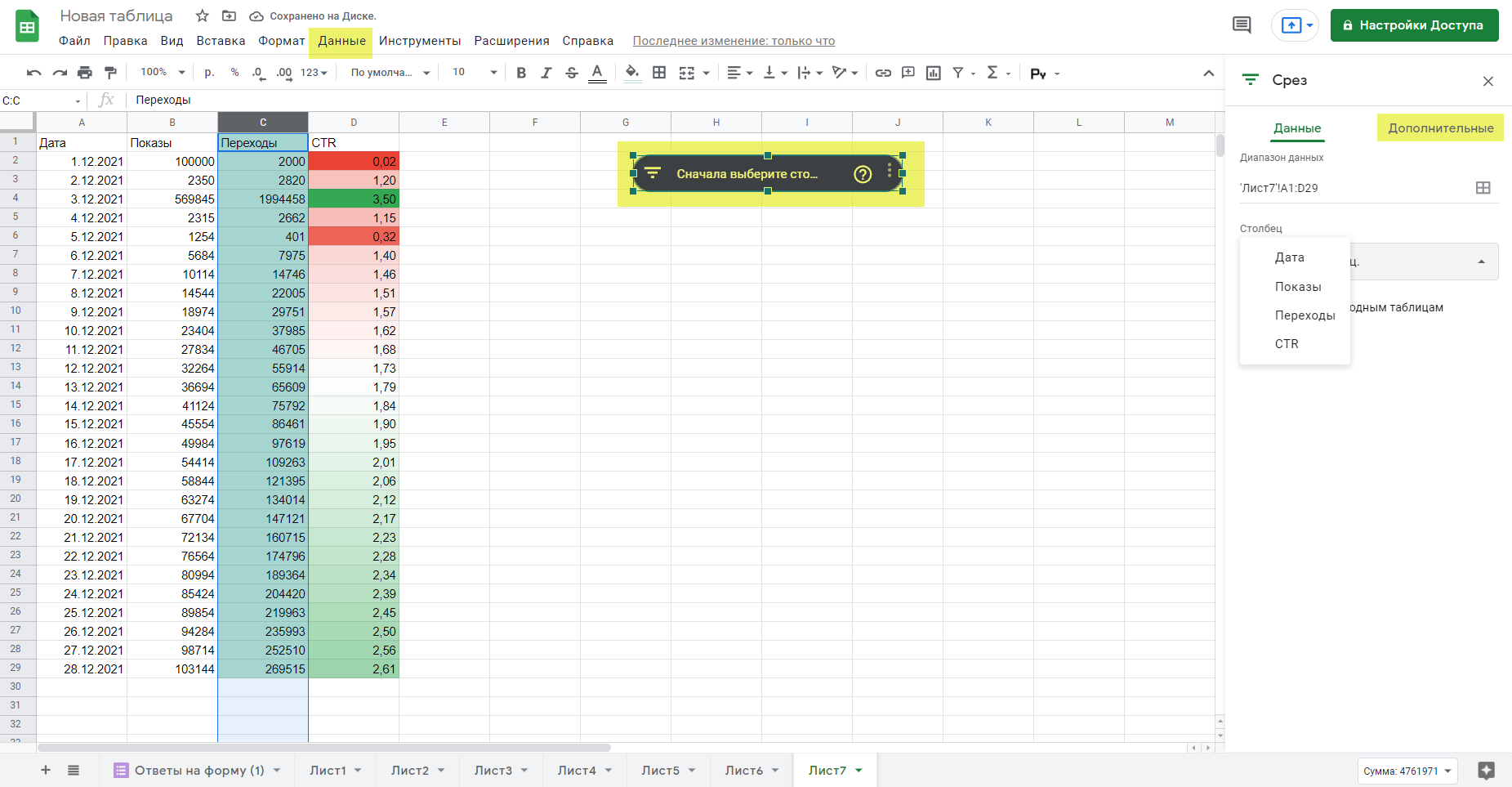
Собираем сводные таблицы
Сводные таблицы – инструмент аналитики, который помогает сводить, обобщать и анализировать данные. Его используют, когда нужно сравнить какие-либо сущности, чтобы найти закономерности и тренды.
Приведем пример. У нас есть таблица с результатами рекламных кампаний в ВК, Фейсбуке* и Инстаграме*. Стандартные метрики: охват, расход, количество и стоимость лида в разрезах периода и плейсмента. Мы хотим посмотреть, сколько лидов и по какой цене принес каждый плейсмент за все время. Сделать это можно как раз с помощью сводной таблицы.
Чтобы добавить сводную таблицу в Google Sheets, откройте вкладку «Вставить» и выберите пункт «Создать сводную таблицу». В открывшемся окне укажите диапазон данных и выберите, где нужно расположить таблицу – на новом или текущем листе.
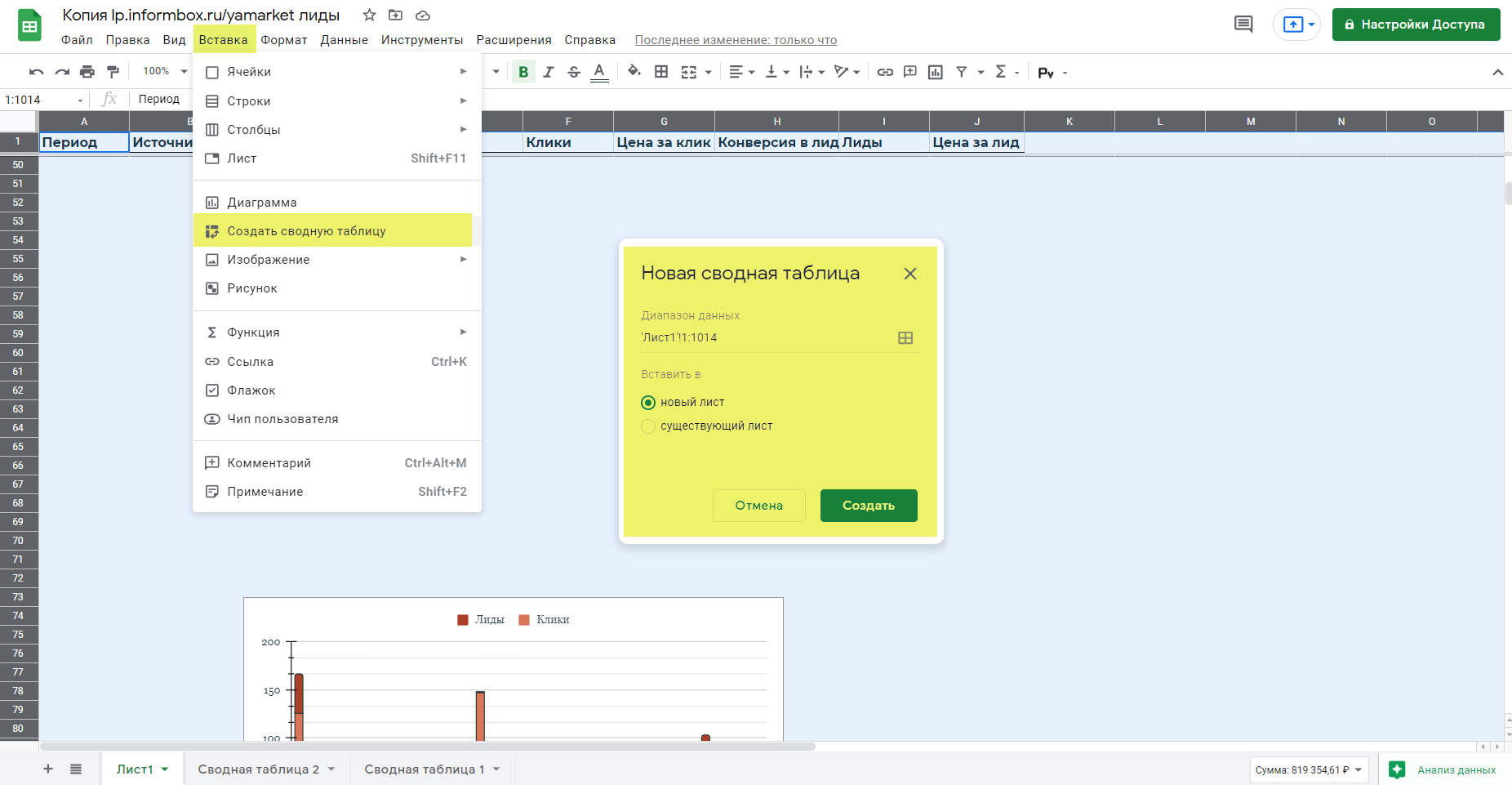
В зависимости от выбранных настроек, на новом или текущем листе появятся заготовка сводной таблицы и панель настроек. Далее нужно задать, какие данные отобразить в строках, столбцах и значениях, а также настроить фильтры. Чтобы решить задачу из нашего примера, в разделе «Строки» добавляем «Плейсмент», а в разделе «Значения» – «Лиды» и «Цена за лид». По умолчанию значения суммируются или подсчитывается количество строк. По лидам нас сумма устраивает – нужно общее количество лидов для каждого плейсмента. А вот по цене за лид интересует среднее значение. Чтобы получить его, открываем список «Суммировать по…» и выбираем пункт MEDIAN.
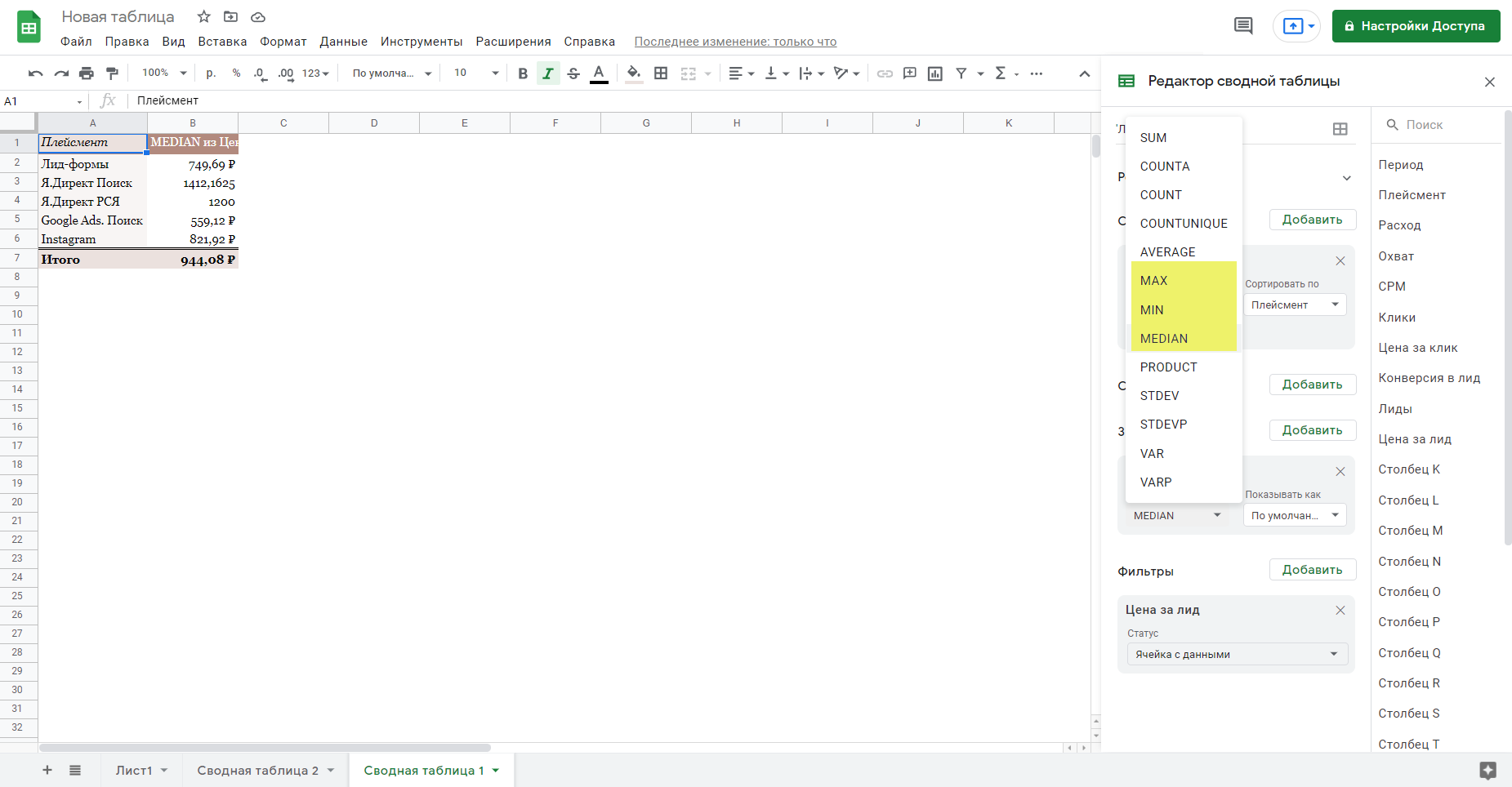
Визуализация данных в Google Таблицах
Данные в Google Spreadsheets можно не только обработать, но и представить в наглядном и удобном для анализа виде с помощью диаграмм и графиков. Продвинутые пользователи с помощью функций, сводных таблиц, срезов и инструментов визуализации создают здесь полноценные интерактивные аналитические дашборды. Мы кратко пройдемся по возможностям и основным настройкам.
Выбираем графики и диаграммы
В Google Таблицах более 30 видов элементов визуализации:
- обычные графики;
- столбчатые;
- линейчатые;
- круговые;
- точечные.
Также есть сводка, измерительная шкала, гистограмма, лепестковая диаграмма и т. д.
Чтобы добавить график в документ, откройте вкладку «Вставка» → «Диаграмма». На листе появятся произвольный график и панель настроек.
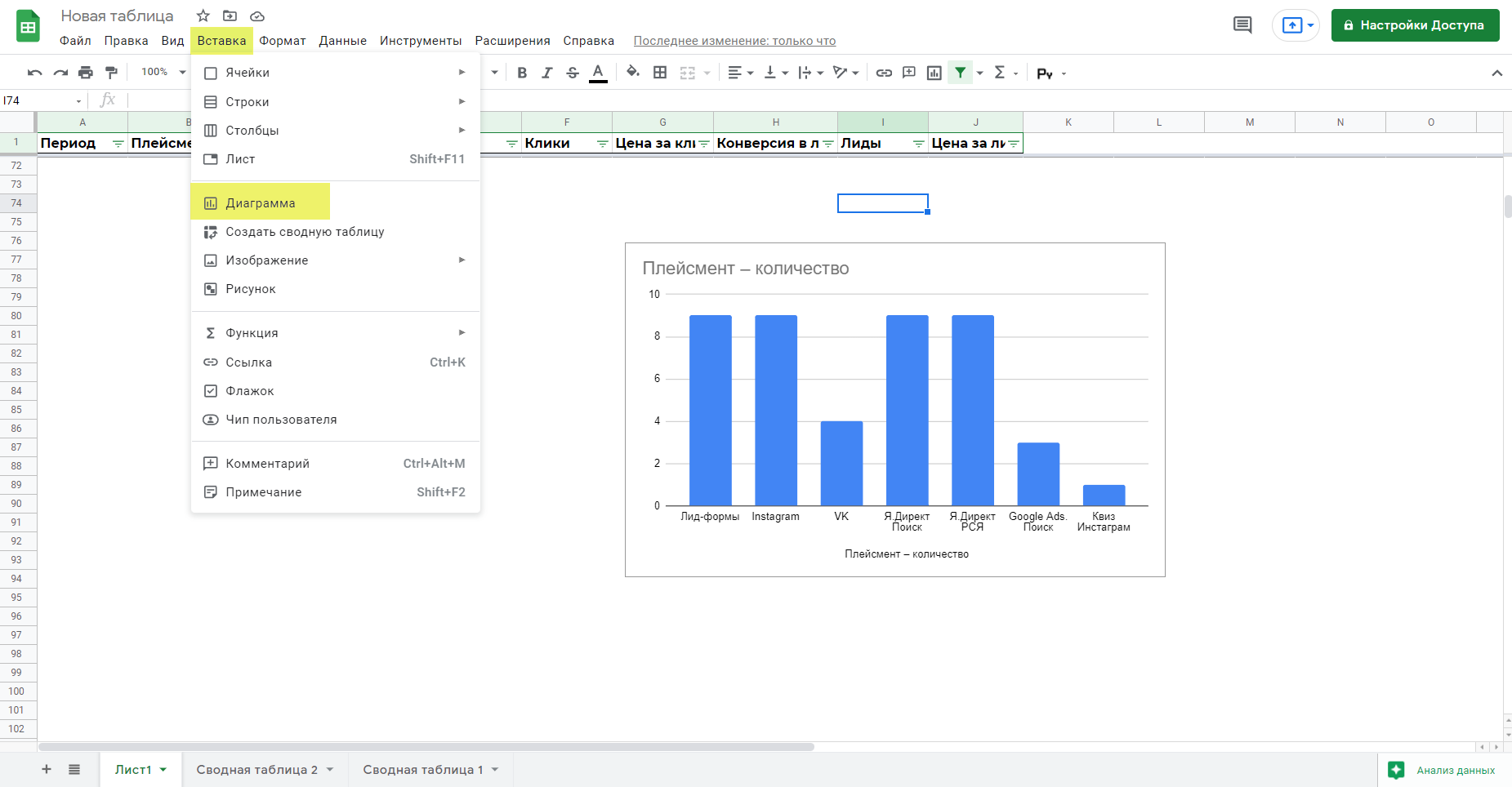
Настраиваем отображение данных на графике
В настройках диаграммы мы можем задать:
- ее тип – разворачиваем список и выбираем наиболее подходящий вариант для визуализации;
- накопление – нет, стандартная или нормированная;
- диапазон данных, на основе которых нужно построить график;
- параметр для оси X;
- один или несколько параметров для оси Y.
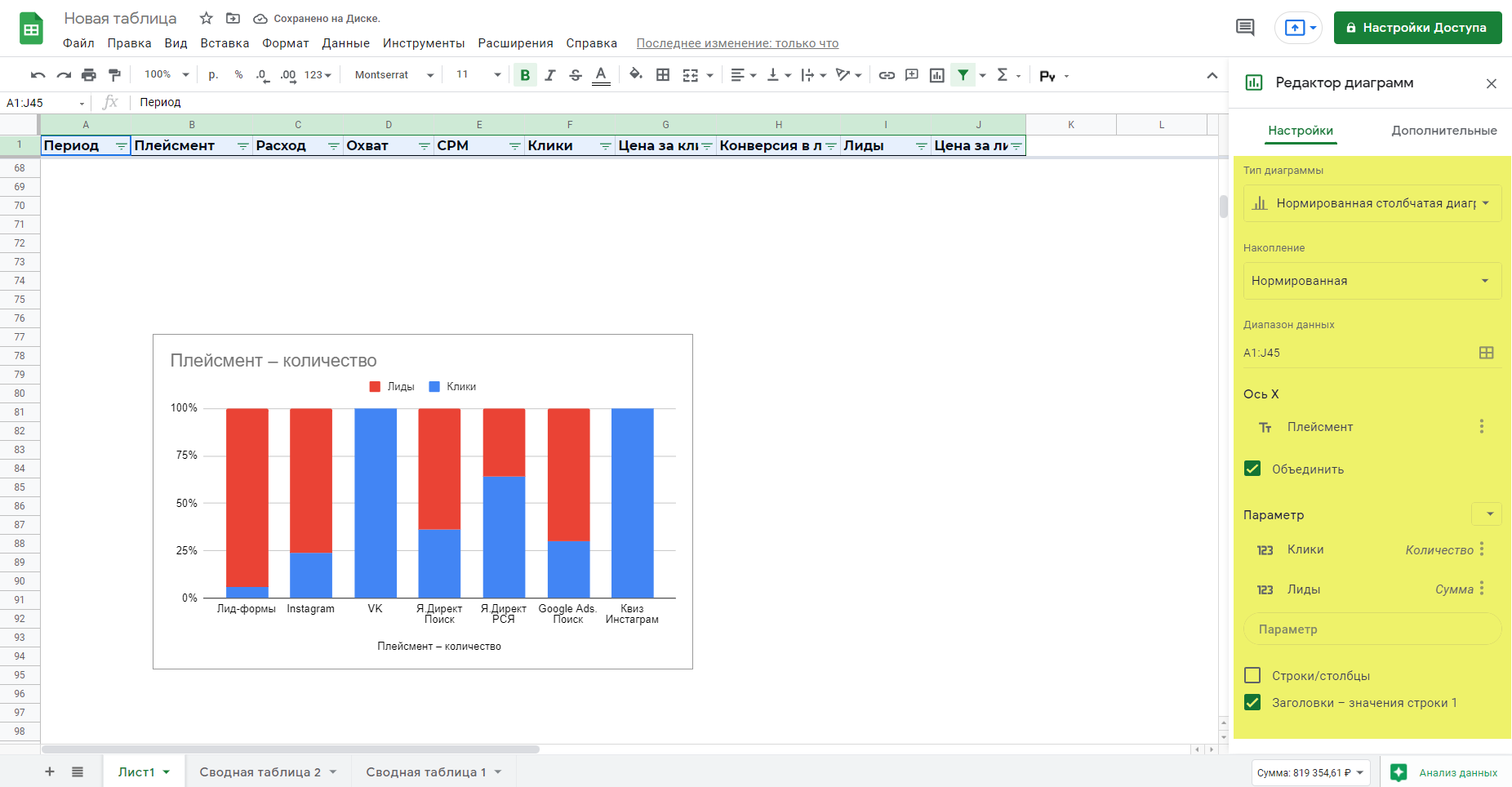
Задаем внешний вид диаграммы
На вкладке «Дополнительные» панели настроек можно скорректировать стиль диаграммы и детально настроить ее элементы. Раздел состоит из 7 блоков:
- «Стиль диаграммы». Настраиваем шрифт, цвета фона и границ, можем развернуть и сделать объемной.
- «Названия диаграммы и осей». Задаем название диаграммы и осей. Можно добавить подзаголовок и настроить цвета, шрифты и начертание для каждого элемента.
- «Серии». Можем гибко настроить внешний вид основных элементов диаграммы: добавить границы, поменять ось (левая/правая), дополнить график линией тренда, планками погрешностей, ярлыками.
- «Легенда». Настраиваем расположение, шрифты и начертание условных обозначений.
- «Горизонтальная ось» и «Вертикальная ось». Задаем шрифты, цвет и форматирование текста, а также наклон ярлыков на соответствующих осях.
- «Сетка и деления». Задаем настройки, шрифты и цвета сетки.
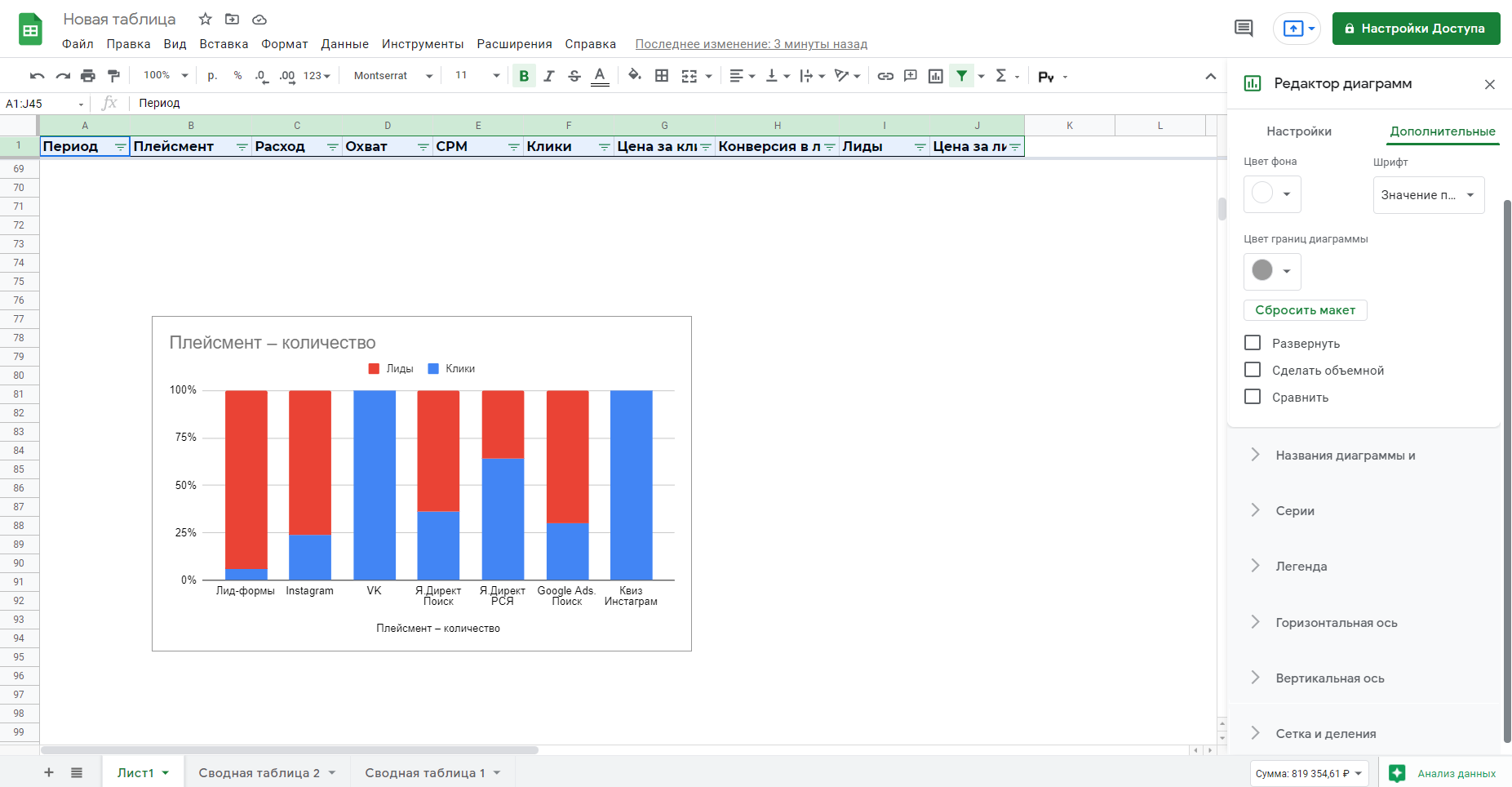
Более быстрый способ настроить внешний вид диаграммы – выбрать одну из готовых тем. Для этого откройте «Формат» → «Выбрать тему» и выберите один из вариантов оформления на панели справа.

Читайте также: «Особенности ведения отчетности в корпоративном SMM: интервью».
Функции в Google Таблицах
Это формулы, с помощью которых можно обрабатывать данные: суммировать и проводить другие вычисления, сравнивать, проверять на соответствие условиям, округлять, искать нужные значения в массиве данных и т. д.
Посмотрим, как устроены функции
Работают все функции примерно одинаково – мы указываем данные, говорим, что с ними надо сделать, и указываем дополнительные условия, если нужно. Прописывается в Google Таблицах это так:
- Ставим знак «=», чтобы система поняла, что мы вводим функцию.
- Добавляем имя нужной функции – пишем вручную, выбираем из списка на панели инструментов или вставляем скопированное ранее.
- В скобках прописываем аргументы – адреса и диапазоны ячеек, в которых содержатся данные для вычисления, и дополнительные условия. Набор аргументов зависит от синтаксиса функции. Иногда достаточно адреса одной ячейки, иногда дополнительные условия обязательны.
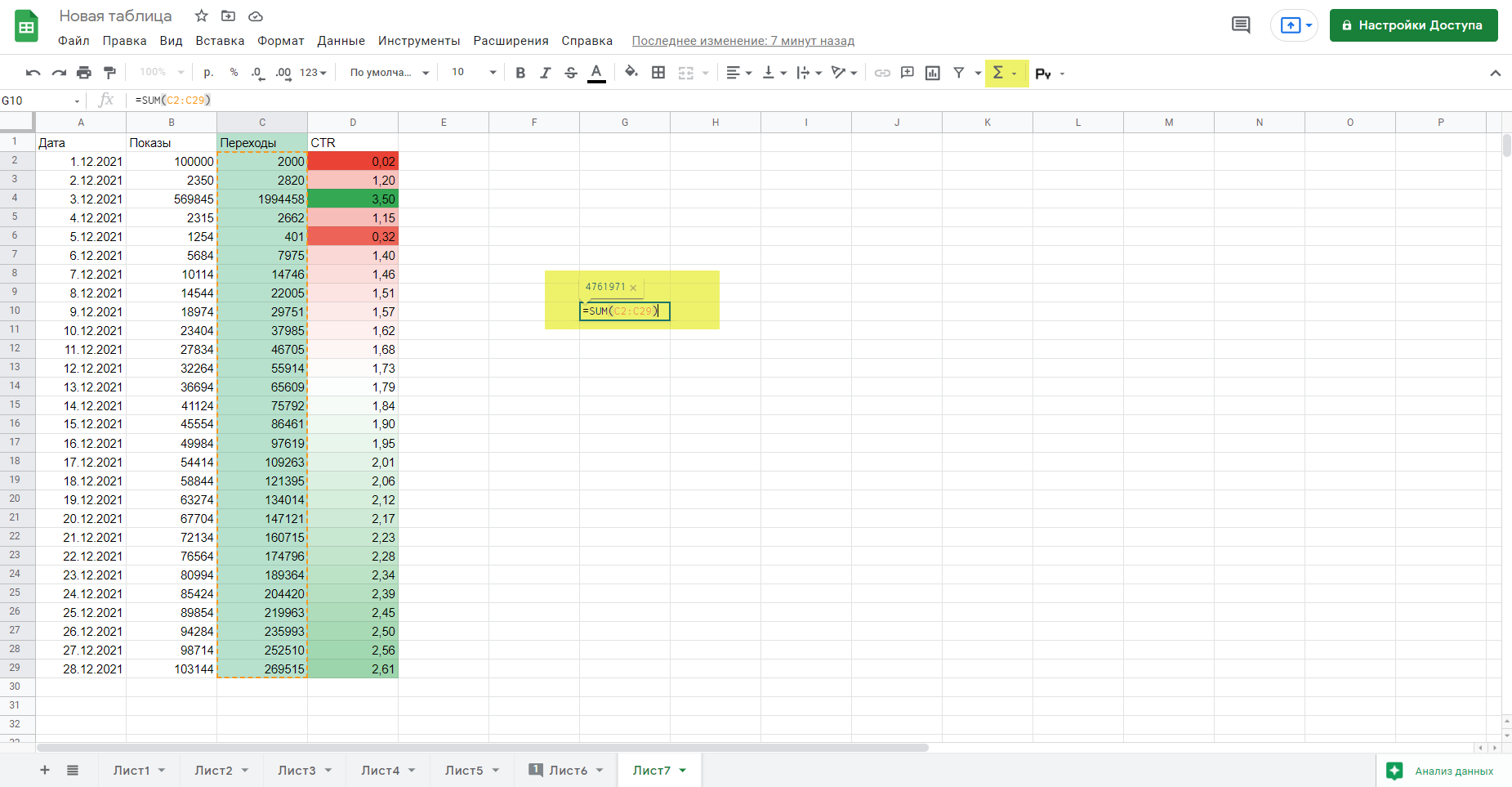
Результат вычислений будет отображаться в той же ячейке, в которую мы вводили формулу. Но если мы выделим ее, в строке формул увидим саму функцию и сможем ее отредактировать.
Функции можно протягивать – наводить курсор мыши на правый нижний угол так, чтобы он превратился в плюс, зажимать ЛКМ и тянуть вправо, влево, вверх или вниз. Программа применит функцию к соседним ячейкам. Допустим, мы напишем формулу в ячейке C1, чтобы суммировать значения в ячейках A1 и B1, и протянем ее на одну ячейку вниз. В ячейке C2 увидим сумму значений из ячеек A2 и B2.
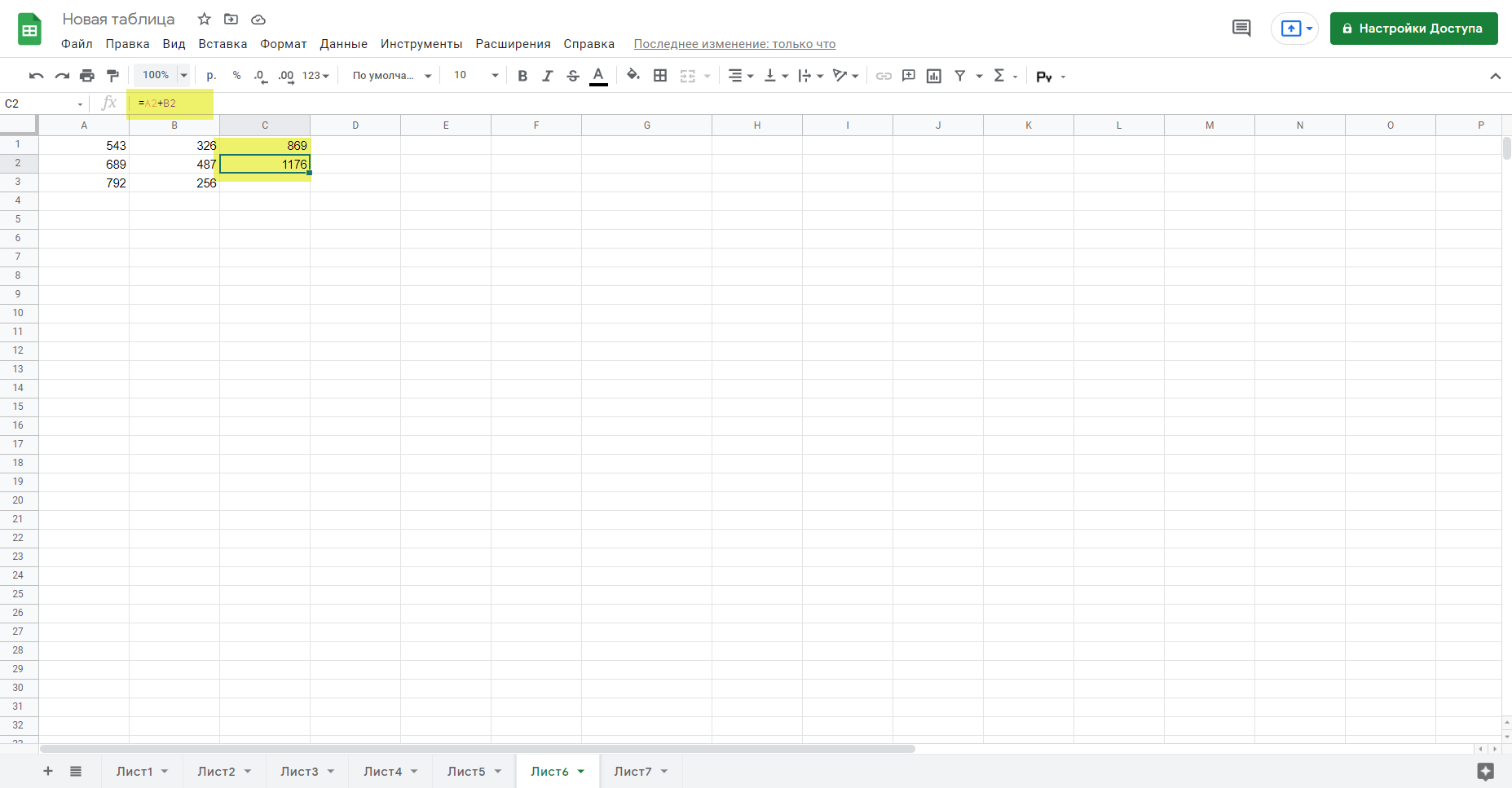
Используем функции Google Таблиц на примере
Допустим, у нас есть таблица с результатами рекламной кампании: показы, клики, CTR, CPC, количество и стоимость лида в разрезе дней месяца. Нам нужно посчитать среднюю стоимость лида за месяц. Используем для этого функцию СРЗНАЧ:
- вводим «=» в ячейку, в которой нужно вывести результат;
- прописываем имя функции – «СРЗНАЧ»;
- открываем скобку и выделяем диапазон ячеек, в которых содержится стоимость лида за каждый день;
- закрываем скобку и нажимаем Enter.
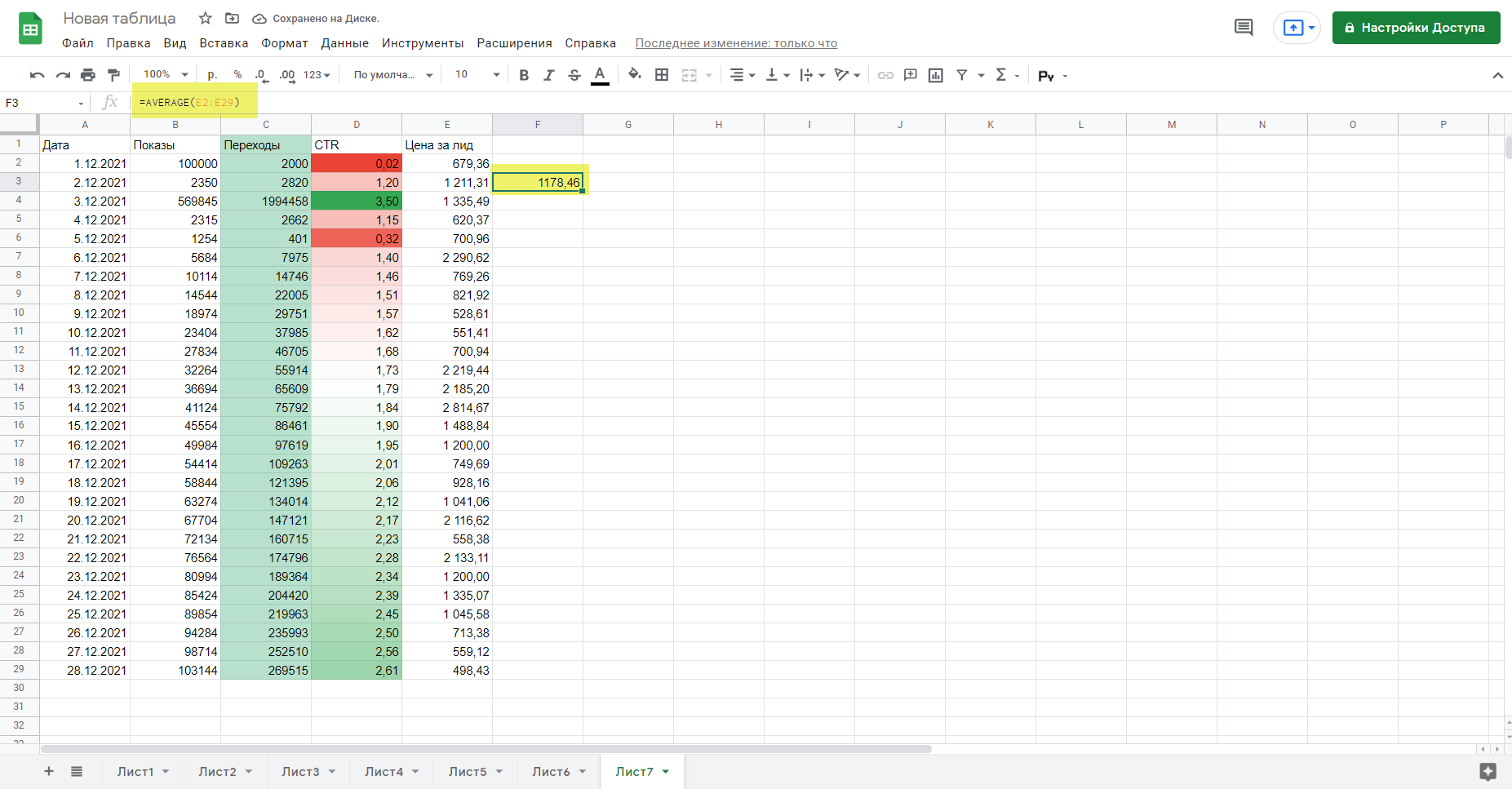
Интеграции и дополнения в Google Таблицах
Интеграции обеспечивают обмен данными между Таблицами и другими системами и сервисами.
Есть бесшовные интеграции – те, которые доступны по умолчанию и встроены в интерфейс Google Spreadsheets. Например, мы можем создать анкету в Google Forms или начать встречу в Meets прямо из Таблицы.
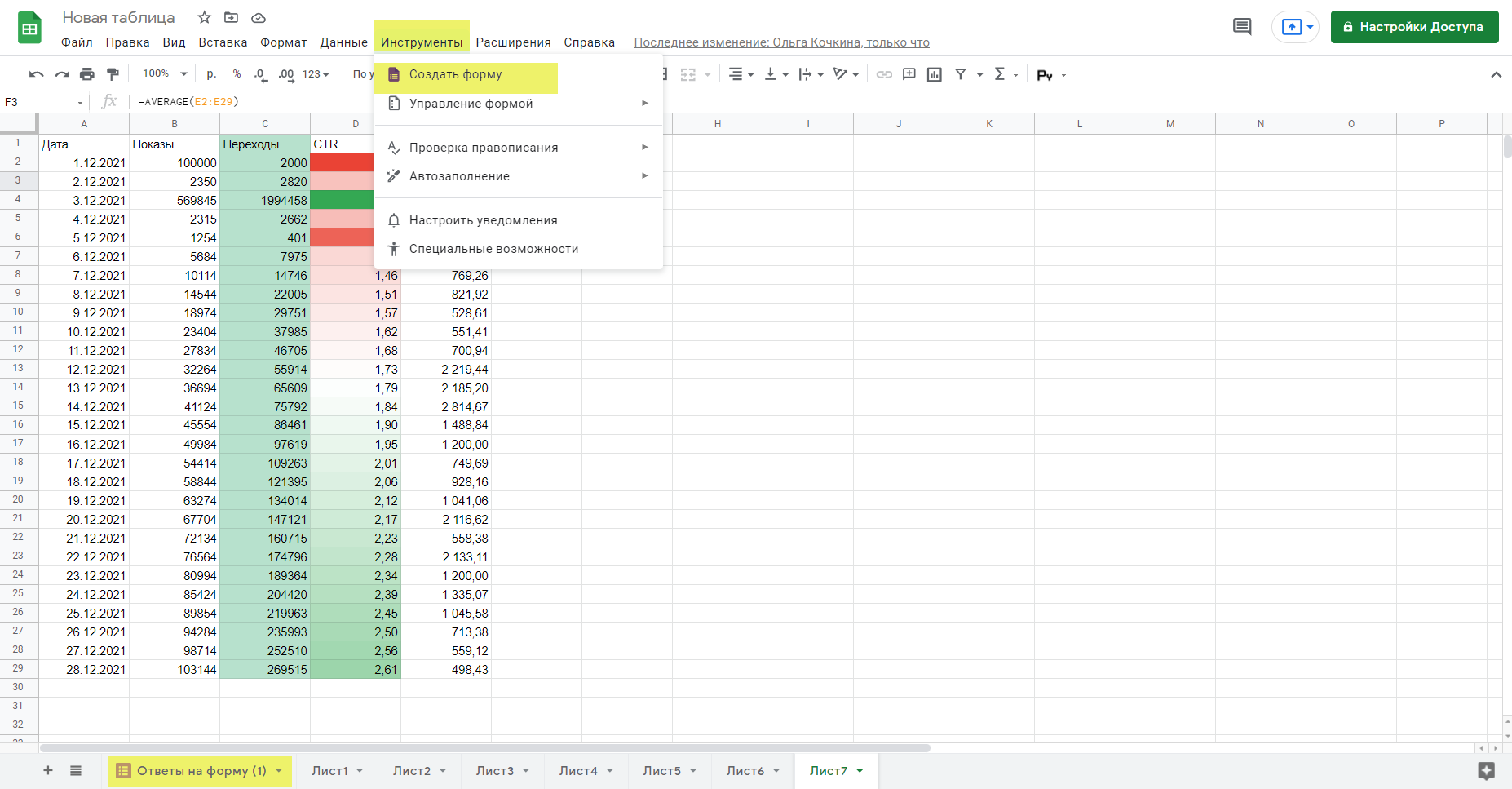
Другие нужно подключать и настраивать отдельно – через коннекторы и дополнения. Вот несколько полезных интеграций для маркетологов и SMM-щиков:
Google Data Studio – подключается через коннектор и позволяет подтягивать данные из таблицы в отчет «Студии Данных».
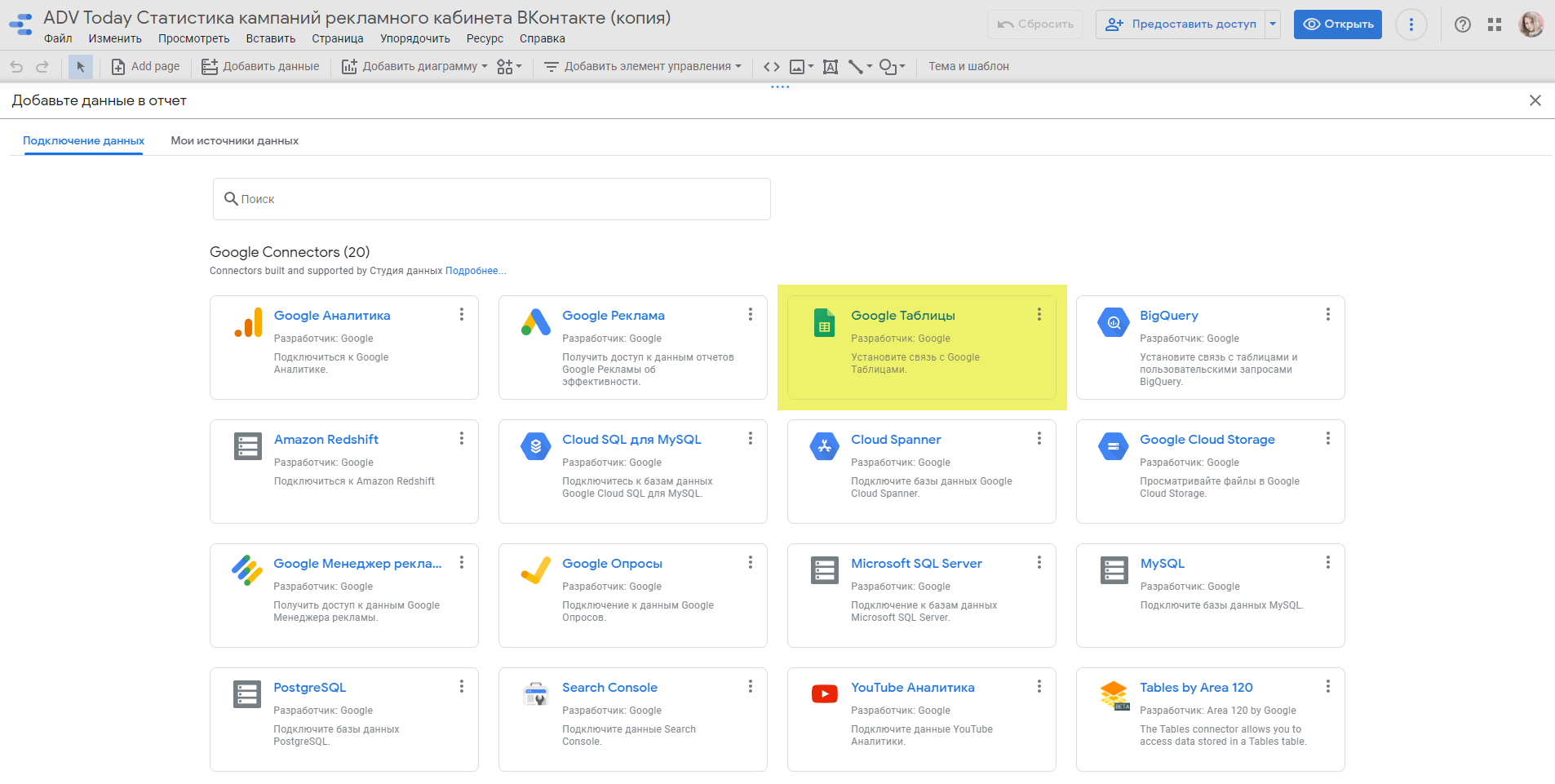
Если хотите разобраться, что делать дальше с данными из Google Таблиц и других источников в Google Data Studio, читайте наш большой гайд.
Google Analytics – подключается через дополнение Google Sheets, импортирует в таблицу и автоматически обновляет данные из гугловской системы веб-аналитики.
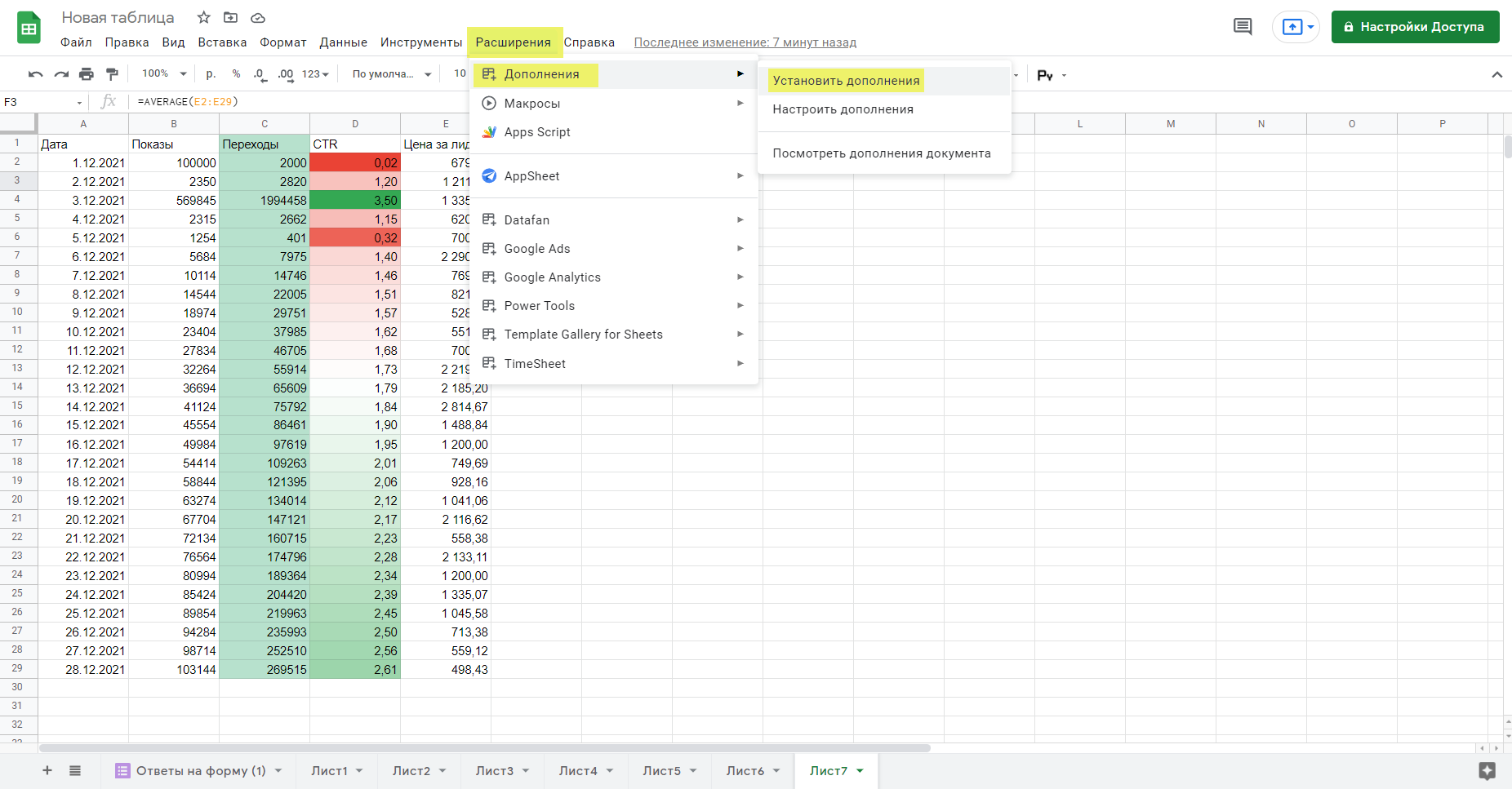
Google Ads – подключается через дополнение, подтягивает данные из одноименного рекламного кабинета.
Помимо обмена данными, дополнения для Google Таблиц могут подключать дополнительные функции и полезные утилиты. Вот несколько примеров:
- Template Gallery – подключает каталог полезных шаблонов: планы, списки, бюджеты.
- TimeSheet – создает отчеты по использованию рабочего времени на основе записей с хэштегами в Google Календаре.
- Sheetgo – позволяет свести в одну таблицу отфильтрованные данные из нескольких документов Google Sheets, CSV, XLS.
- Table Styles – каталог тем оформления. Позволяет настроить внешний вид таблицы так же просто, как функция «Выбрать тему» помогает стилизовать графики.
- Licidchart – позволяет рисовать в таблице схемы, ментальные карты и диаграммы.
Горячие клавиши в Google Таблицах
Ctrl + Alt + M – добавить комментарий.
Shift + F2 – добавить примечание.
Ctrl/Shift + пробел – выделить столбец/строку.
Ctrl + K – вставить ссылку.
Ctrl + Home – перейти в начало листа.
Ctrl + Alt + Shift + H – смотреть историю версий.
Ctrl + Z/Y – отменить/повторить последнее действие.
Ctrl + Alt + V – вставить только форматирование.
Ctrl + Shift + V – вставить только значения.
Ctrl + Shift + L/E/R – выровнять по левому краю / центру / правому краю.
P. S.: Стандартные Ctrl + С/V/X тоже работают :–)
Используем возможности Google Таблиц в SMM
Мы рассмотрели практически все возможности и инструменты Google Таблиц, которые могут пригодиться в интернет-маркетинге. А вот для чего это все может пригодиться SMM-щикам:
- создавать матрицы контента;
- формировать контент-планы;
- обрабатывать базы для таргета;
- анализировать результаты рекламы;
- готовить отчеты для клиентов.
Вот, пожалуй, и все. Надеемся, наш подробный гайд поможет вам разобраться в возможностях и инструментах Google Таблиц и использовать их для простого, быстрого и удобного решения рабочих задач.
*Соцсеть признана экстремистской и запрещена в России.